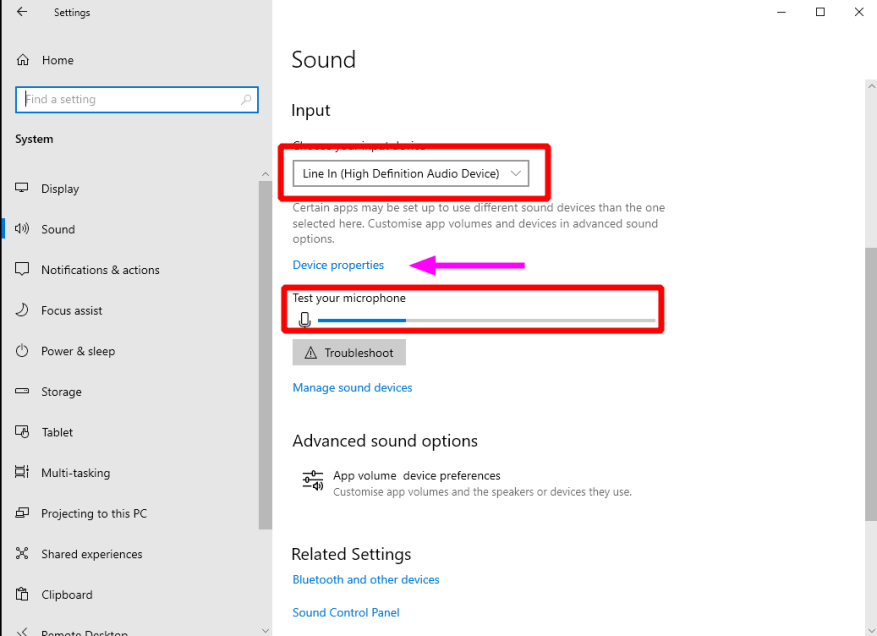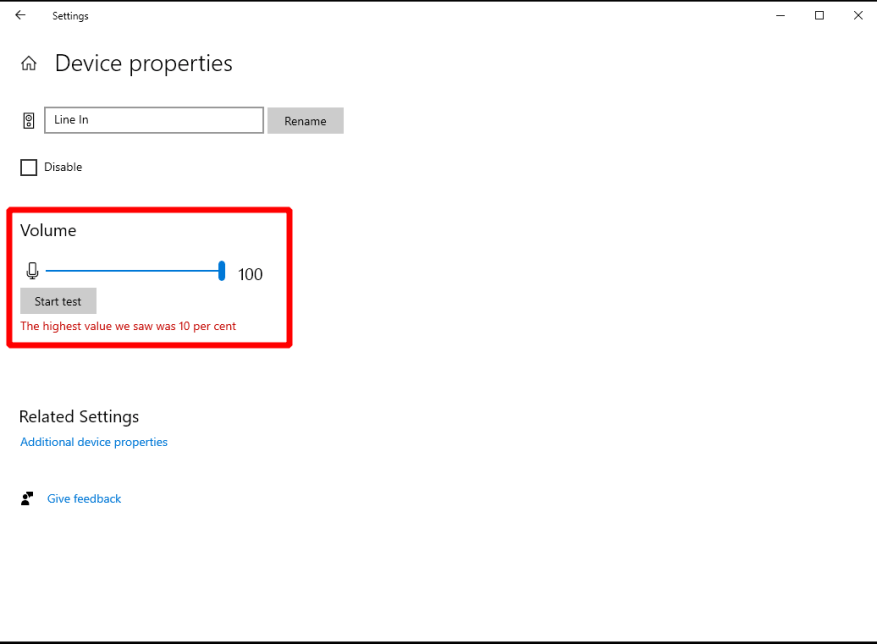Esteja você fazendo videochamadas para seus colegas ou embarcando em um jogo multijogador, um microfone funcional é um importante periférico de PC. Veja como verificar se o seu está funcionando corretamente no Windows.
Comece verificando o óbvio – seu microfone está conectado? Os microfones digitais mais recentes terão um conector USB. Outros virão com um plugue tradicional de 3,5 mm. Em um PC de mesa, tenha cuidado para conectar o microfone ao conector de 3,5 mm rotulado como entrada. A maioria dos laptops terá um único 3,5 mm que aceita fones de ouvido ou microfones.
Seu microfone agora deve aparecer no Windows. Abra o aplicativo Configurações, clique na categoria Sistema e navegue até a página Som no menu à esquerda. Role para baixo até o cabeçalho de entrada, onde você deve ver seu microfone exibido no menu suspenso “Escolha seu dispositivo de entrada”. Selecione-o na lista (observação: “Line In” ou similar refere-se ao uso da saída de seus alto-falantes como fonte de entrada).
O próximo passo é simples – diga algo em voz alta ou faça barulho! Você deve ver a barra azul abaixo do texto “Testar seu microfone” se movendo à medida que o volume ambiente fica mais alto. Se nada acontecer, verifique se o microfone está ligado. Caso seu microfone nem apareça no menu suspenso, verifique se os drivers de som estão instalados corretamente. Clicar no botão “Solucionar problemas” é um bom primeiro passo para resolver esse tipo de problema.
Se estiver com problemas para ser ouvido em videochamadas, ajuste o volume do microfone para que ele fique mais sensível ao som. Clique no link “Propriedades do dispositivo” e mova o controle deslizante Volume para amplificar os sinais de entrada. Isso deve ajudá-lo a se fazer ouvir sem precisar gritar (o que pode introduzir recortes indesejados no fluxo de áudio).
Perguntas frequentes
O que é um teste de microfone e por que você pode precisar de um?
Esta linha se moverá sempre que seu microfone ouvir um som.Se a linha se mover quando você falar no microfone, o teste indica que seu microfone está operacional e configurado da maneira correta! Por que você pode precisar de um teste de microfone? As pessoas podem querer testar o microfone por vários motivos.
Como saber se meu microfone está funcionando corretamente?
Nas configurações de som, vá para Entrada > Testar seu microfone e procure a barra azul que sobe e desce enquanto você fala no microfone. Se a barra estiver se movendo, seu microfone está funcionando corretamente.
Como faço para testar a linha ao falar no microfone?
Comece facilmente com o seu teste! 1 1#N#Clique no botão ‘reproduzir’. 2 2#N#Clique em ‘permitir’ se vir uma pergunta no navegador. 3 3#N#Agora a linha deve se mover quando você falar no microfone! Mais …
Como faço para testar o microfone no meu PC?
Importante: Antes de seguir as etapas, verifique se o microfone que você deseja testar está conectado ao seu PC. 1. Primeiro, clique com o botão direito do mouse no ícone de som na bandeja do sistema e selecione Configurações de som. 2. Isso abrirá a página de configurações de som. Nessa página, role para baixo e encontre a seção de entrada. 3.
Como saber se meu microfone está funcionando?
Você deverá ver uma linha se movendo na área de teste – abaixo das palavras The mic test – sempre que seu microfone “ouvir” um som. Se a linha estiver se movendo quando você falar no microfone, o resultado do teste é que seu microfone está funcionando e configurado corretamente!
Como corrigir o microfone que não funciona no Windows 10?
Enquanto isso, confira o que está disponível para o Windows 10 na guia Windows 10. Certifique-se de que seu microfone esteja conectado ao seu PC. Selecione Iniciar > Configurações > Sistema > Som. Em Configurações de som, vá para Entrada > Escolha seu dispositivo de entrada e selecione o microfone ou dispositivo de gravação que deseja usar.
Como faço para testar um microfone no Windows 10?
Selecione Iniciar > Configurações > Sistema > Som. Em Configurações de som, vá para Entrada > Escolha seu dispositivo de entrada e selecione o microfone ou dispositivo de gravação que deseja usar.Para testar um microfone que já foi instalado: Verifique se o microfone está conectado ao PC. Selecione Iniciar > Configurações > Sistema > Som.
Como instalo um microfone no meu computador?
Para instalar um novo microfone, siga estas etapas: Verifique se o microfone está conectado ao computador. Selecione Iniciar > Configurações > Sistema > Som. Em Configurações de som, vá para Entrada > Escolha seu dispositivo de entrada e selecione o microfone ou dispositivo de gravação que deseja usar. Para testar um microfone que já foi instalado:
Você precisa de algum software adicional para usar nossa ferramenta de teste MIC?
Nossa ferramenta de teste de áudio de microfone é totalmente online e não requer a instalação de nenhum software adicional. Nossa ferramenta de teste de áudio de microfone cobra zero dinheiro, nenhuma inscrição ou registro é necessário. Como usar nossa ferramenta de teste de áudio de microfone? Clique no botão iniciar.
Quais são os diferentes tipos de testes de microfone?
Existem vários testes de áudio disponíveis, incluindo teste de resposta de frequência, testes de imagem estéreo, testes de faixa dinâmica, testes acústicos de sala, testes de distorção, testes de tema e testes de qualidade de fone de ouvido, para citar alguns. Por que você pode precisar de um teste de microfone? As pessoas podem querer testar o microfone por vários motivos.
Como faço para testar se meu microfone está funcionando?
Para teste um microfone que já foi instalado: Certifique-se de que seu microfone esteja conectado ao seu PC. Selecione Iniciar > Configurações > Sistema > Som. Nas configurações de som, vá para Entrada > Teste seu microfone e procure a barra azul que sobe e desce enquanto você fala no microfone. Se a barra estiver se movendo, seu microfone está funcionando corretamente.