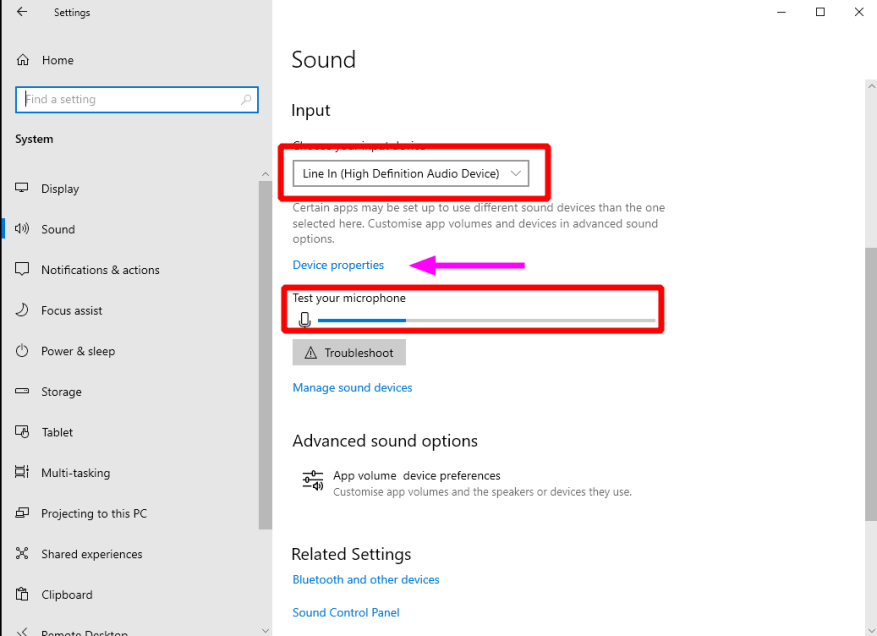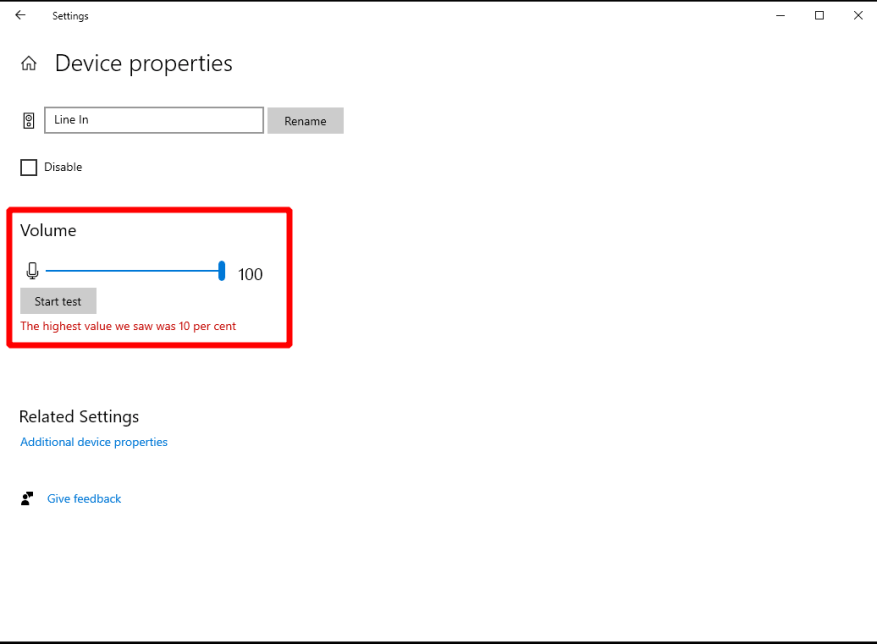Bez ohledu na to, zda videotelefonujete svým kolegům nebo se pouštíte do hry pro více hráčů, funkční mikrofon je důležitou periferií počítače. Zde je návod, jak zkontrolovat, zda váš správně funguje ve Windows.
Začněte kontrolou toho, co je zřejmé – je váš mikrofon připojen? Novější digitální mikrofony budou mít USB konektor. Ostatní budou dodávány s tradiční 3,5 mm zástrčkou. Na stolním počítači dejte pozor, abyste připojili mikrofon do 3,5mm jacku, který je označen jako vstup. Většina notebooků bude mít jeden 3,5 mm, který přijímá sluchátka nebo mikrofony.
Váš mikrofon by se nyní měl zobrazit ve Windows. Otevřete aplikaci Nastavení, klikněte na kategorii Systém a přejděte na stránku Zvuk z nabídky vlevo. Přejděte dolů k nadpisu Vstup, kde by se v rozbalovací nabídce „Vyberte vstupní zařízení“ měl zobrazit váš mikrofon. Vyberte jej ze seznamu (poznámka: „Line In“ nebo podobně znamená použití výstupu z vašich reproduktorů jako vstupního zdroje).
Další krok je jednoduchý – řekněte něco nahlas nebo vytvořte nějaký hluk! Měli byste vidět, jak se modrý pruh pod textem „Otestujte si mikrofon“ posouvá se zvyšující se hlasitostí okolí. Pokud se nic nestane, ujistěte se, že máte zapnutý mikrofon. V případě, že se váš mikrofon ani nezobrazí v rozevíracím seznamu, ujistěte se, že jsou ovladače zvuku nainstalovány správně. Kliknutím na tlačítko „Odstraňovat problémy“ je dobrým prvním krokem k vyřešení tohoto druhu problému.
Pokud máte problémy se slyšením při videohovorech, upravte hlasitost mikrofonu tak, aby byl citlivější na zvuk. Klikněte na odkaz „Vlastnosti zařízení“ a posuňte posuvník Hlasitost, abyste zesílili vstupní signály. To by vám mělo pomoci, abyste se nechali slyšet, aniž byste museli křičet (což by mohlo způsobit nechtěné ořezávání do audio streamu).
FAQ
Co je test mikrofonu a proč byste jej mohli potřebovat?
Tato linka se posune, kdykoli váš mikrofon zaslechne zvuk.Pokud se linka pohne, když mluvíte do mikrofonu, test ukáže, že váš mikrofon je funkční a nakonfigurován správným způsobem! Proč byste mohli potřebovat test mikrofonu? Lidé mohou chtít otestovat svůj mikrofon z různých důvodů.
Jak poznám, že můj mikrofon funguje správně?
V nastavení zvuku přejděte na Vstup > Otestovat mikrofon a vyhledejte modrý pruh, který se při mluvení do mikrofonu zvedá a klesá. Pokud se lišta pohybuje, váš mikrofon funguje správně.
Jak otestuji linku, když mluvím do mikrofonu?
Začněte snadno testem! 1 1#N#Klikněte na tlačítko ‚přehrát‘. 2 2#N#Pokud se v prohlížeči zobrazí otázka, klikněte na „povolit“. 3 3#N#Nyní by se linka měla pohybovat, když mluvíte do mikrofonu! Více …
Jak otestuji mikrofon na svém PC?
Důležité: Před provedením kroků se ujistěte, že mikrofon, který chcete testovat, je připojen k počítači. 1. Nejprve klepněte pravým tlačítkem myši na ikonu zvuku na hlavním panelu a vyberte možnost Nastavení zvuku. 2. Otevře se stránka Nastavení zvuku. Na této stránce přejděte dolů a najděte sekci Vstup. 3.
Jak poznám, že můj mikrofon funguje?
Poté byste měli vidět čáru pohybující se v testovací oblasti – pod slovy The mic test – kdykoli váš mikrofon „slyší“ zvuk. Pokud se linka pohybuje, když mluvíte do mikrofonu, výsledkem testu je, že váš mikrofon funguje a je správně nakonfigurován!
Jak opravit, že mikrofon nefunguje v systému Windows 10?
Mezitím se podívejte, co je k dispozici pro Windows 10 na kartě Windows 10. Ujistěte se, že je mikrofon připojen k počítači. Vyberte Start > Nastavení > Systém > Zvuk. V Nastavení zvuku přejděte na Vstup > Vyberte vstupní zařízení a poté vyberte mikrofon nebo záznamové zařízení, které chcete použít.
Jak otestuji mikrofon ve Windows 10?
Vyberte Start > Nastavení > Systém > Zvuk. V Nastavení zvuku přejděte na Vstup > Vyberte vstupní zařízení a poté vyberte mikrofon nebo záznamové zařízení, které chcete použít.Chcete-li otestovat mikrofon, který již byl nainstalován: Ujistěte se, že je mikrofon připojen k počítači. Vyberte Start > Nastavení > Systém > Zvuk.
Jak nainstaluji mikrofon do počítače?
Chcete-li nainstalovat nový mikrofon, postupujte takto: Ujistěte se, že je mikrofon připojen k počítači. Vyberte Start > Nastavení > Systém > Zvuk. V Nastavení zvuku přejděte na Vstup > Vyberte vstupní zařízení a poté vyberte mikrofon nebo záznamové zařízení, které chcete použít. Chcete-li otestovat mikrofon, který již byl nainstalován:
Potřebujete nějaký další software k použití našeho testovacího nástroje MIC?
Náš nástroj pro testování zvuku mikrofonu je zcela online a nevyžaduje instalaci žádného dalšího softwaru. Náš nástroj pro testování zvuku mikrofonu vám účtuje nulové peníze, není nutná žádná registrace ani registrace. Jak používat náš nástroj na testování zvuku mikrofonu? Klikněte na tlačítko Start.
Jaké jsou různé typy testů mikrofonů?
K dispozici je mnoho testů zvuku, včetně testování frekvenční odezvy, testů stereo zobrazení, testů dynamického rozsahu, testů akustiky v místnosti, testů zkreslení, testů témat a testů kvality sluchátek, abychom jmenovali alespoň některé. Proč byste mohli potřebovat test mikrofonu? Lidé mohou chtít otestovat svůj mikrofon z různých důvodů.
Jak otestuji, zda můj mikrofon funguje?
Na test mikrofon, který již byl nainstalován: Ujistěte se, že je mikrofon připojen k počítači. Vyberte Start > Nastavení > Systém > Zvuk. V nastavení zvuku přejděte na Vstup > Test mikrofon a hledejte modrý pruh, který se zvedá a klesá, když mluvíte do mikrofonu. Pokud se lišta pohybuje, váš mikrofon funguje správně.