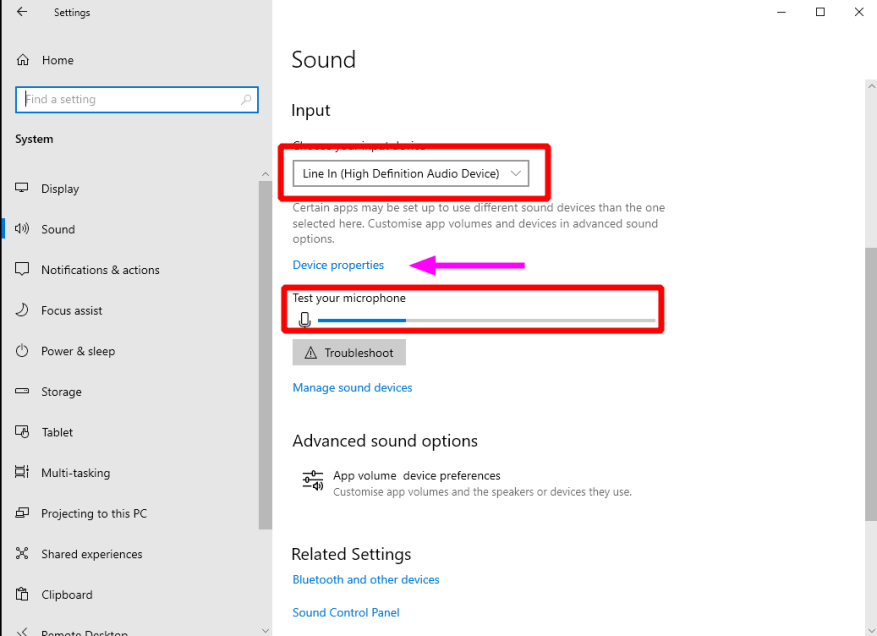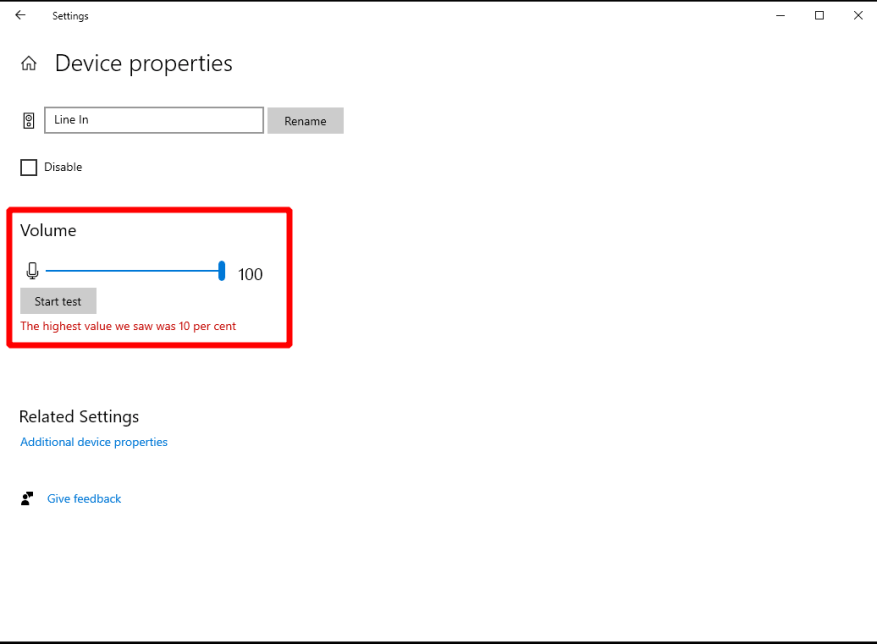Είτε κάνετε βιντεοκλήσεις με τους συναδέλφους σας είτε ξεκινάτε να παίζετε παιχνίδια για πολλούς παίκτες, ένα μικρόφωνο που λειτουργεί είναι ένα σημαντικό περιφερειακό υπολογιστή. Δείτε πώς μπορείτε να ελέγξετε ότι το δικό σας λειτουργεί σωστά στα Windows.
Ξεκινήστε ελέγχοντας το προφανές – είναι συνδεδεμένο το μικρόφωνό σας; Τα νεότερα ψηφιακά μικρόφωνα θα έχουν υποδοχή USB. Άλλα θα έρχονται με ένα παραδοσιακό βύσμα 3,5 mm. Σε επιτραπέζιο υπολογιστή, προσέξτε να συνδέσετε το μικρόφωνο στην υποδοχή 3,5 mm που επισημαίνεται ως είσοδος. Οι περισσότεροι φορητοί υπολογιστές θα έχουν ένα μόνο 3,5 mm που δέχεται είτε ακουστικά είτε μικρόφωνα.
Το μικρόφωνό σας θα πρέπει τώρα να εμφανίζεται στα Windows. Ανοίξτε την εφαρμογή Ρυθμίσεις, κάντε κλικ στην κατηγορία Σύστημα και μεταβείτε στη σελίδα Ήχος από το μενού στα αριστερά. Κάντε κύλιση προς τα κάτω στην επικεφαλίδα Εισαγωγή, όπου θα δείτε το μικρόφωνό σας να εμφανίζεται στο αναπτυσσόμενο μενού “Επιλογή συσκευής εισόδου”. Επιλέξτε το από τη λίστα (σημείωση: Το “Line In” ή κάτι παρόμοιο αναφέρεται στη χρήση της εξόδου από τα ηχεία σας ως πηγή εισόδου).
Το επόμενο βήμα είναι απλό – πείτε κάτι δυνατά ή δημιουργήστε κάποιο θόρυβο! Θα πρέπει να δείτε την μπλε γραμμή κάτω από το κείμενο “Δοκιμάστε το μικρόφωνό σας” να κινείται καθώς η ένταση του περιβάλλοντος γίνεται πιο δυνατή. Εάν δεν συμβεί τίποτα, βεβαιωθείτε ότι το μικρόφωνό σας είναι ενεργοποιημένο. Σε περίπτωση που το μικρόφωνό σας δεν εμφανίζεται καν στο αναπτυσσόμενο μενού, βεβαιωθείτε ότι τα προγράμματα οδήγησης ήχου έχουν εγκατασταθεί σωστά. Κάνοντας κλικ στο κουμπί “Αντιμετώπιση προβλημάτων” είναι ένα καλό πρώτο βήμα για την επίλυση αυτού του είδους ζητήματος.
Εάν αντιμετωπίζετε προβλήματα με την ακρόαση στις βιντεοκλήσεις, προσαρμόστε την ένταση του μικροφώνου σας ώστε να είναι πιο ευαίσθητο στον ήχο. Κάντε κλικ στο σύνδεσμο “Ιδιότητες συσκευής” και μετακινήστε το ρυθμιστικό έντασης για να ενισχύσετε τα σήματα εισόδου. Αυτό θα σας βοηθήσει να ακούσετε τον εαυτό σας χωρίς να χρειάζεται να φωνάξετε (πράγμα που θα μπορούσε να εισάγει ανεπιθύμητο απόσπασμα στη ροή ήχου).
FAQ
Τι είναι η δοκιμή μικροφώνου και γιατί μπορεί να χρειαστείτε;
Αυτή η γραμμή θα μετακινείται κάθε φορά που το μικρόφωνό σας ακούει έναν ήχο.Εάν η γραμμή μετακινείται όταν μιλάτε στο μικρόφωνο, η δοκιμή υποδεικνύει ότι το μικρόφωνό σας λειτουργεί και έχει ρυθμιστεί με τον σωστό τρόπο! Γιατί μπορεί να χρειαστείτε μια δοκιμή μικροφώνου; Οι άνθρωποι μπορεί να θέλουν να δοκιμάσουν το μικρόφωνό τους για διάφορους λόγους.
Πώς μπορώ να ξέρω αν το μικρόφωνό μου λειτουργεί σωστά;
Στις ρυθμίσεις ήχου, μεταβείτε στην επιλογή Εισαγωγή > Δοκιμάστε το μικρόφωνό σας και αναζητήστε τη μπλε γραμμή που ανεβαίνει και πέφτει καθώς μιλάτε στο μικρόφωνό σας. Εάν η μπάρα κινείται, το μικρόφωνό σας λειτουργεί σωστά.
Πώς μπορώ να δοκιμάσω τη γραμμή όταν μιλάω στο μικρόφωνο;
Ξεκινήστε εύκολα με τη δοκιμή σας! 1 1#N#Κάντε κλικ στο κουμπί ‘play’. 2 2#N#Κάντε κλικ στο ‘να επιτρέπεται’ εάν δείτε μια ερώτηση στο πρόγραμμα περιήγησης. 3 3#N#Τώρα η γραμμή πρέπει να μετακινείται όταν μιλάτε στο μικρόφωνο! Περισσότερο …
Πώς μπορώ να δοκιμάσω το μικρόφωνο στον υπολογιστή μου;
Σημαντικό: Πριν ακολουθήσετε τα βήματα, βεβαιωθείτε ότι το μικρόφωνο που θέλετε να δοκιμάσετε είναι συνδεδεμένο στον υπολογιστή σας. 1. Πρώτα, κάντε δεξί κλικ στο εικονίδιο ήχου στο δίσκο συστήματος και επιλέξτε Ρυθμίσεις ήχου. 2. Αυτό θα ανοίξει τη σελίδα ρυθμίσεων ήχου. Σε αυτήν τη σελίδα, κάντε κύλιση προς τα κάτω και βρείτε την ενότητα Εισαγωγή. 3.
Πώς μπορώ να ξέρω εάν το μικρόφωνό μου λειτουργεί;
Στη συνέχεια, θα πρέπει να δείτε μια γραμμή να κινείται στην περιοχή δοκιμής – κάτω από τις λέξεις The mic test – κάθε φορά που το μικρόφωνό σας “ακούει” έναν ήχο. Εάν η γραμμή κινείται όταν μιλάτε στο μικρόφωνο, τότε το αποτέλεσμα της δοκιμής είναι ότι το μικρόφωνό σας λειτουργεί και έχει ρυθμιστεί σωστά!
Πώς να διορθώσετε το μικρόφωνο που δεν λειτουργεί στα Windows 10;
Στο μεταξύ, ελέγξτε τι είναι διαθέσιμο για τα Windows 10 στην καρτέλα Windows 10. Βεβαιωθείτε ότι το μικρόφωνό σας είναι συνδεδεμένο στον υπολογιστή σας. Επιλέξτε Έναρξη > Ρυθμίσεις > Σύστημα > Ήχος. Στις Ρυθμίσεις ήχου, μεταβείτε στην επιλογή Είσοδος > Επιλέξτε τη συσκευή εισόδου και, στη συνέχεια, επιλέξτε το μικρόφωνο ή τη συσκευή εγγραφής που θέλετε να χρησιμοποιήσετε.
Πώς μπορώ να δοκιμάσω ένα μικρόφωνο στα Windows 10;
Επιλέξτε Έναρξη > Ρυθμίσεις > Σύστημα > Ήχος. Στις Ρυθμίσεις ήχου, μεταβείτε στην επιλογή Είσοδος > Επιλέξτε τη συσκευή εισόδου και, στη συνέχεια, επιλέξτε το μικρόφωνο ή τη συσκευή εγγραφής που θέλετε να χρησιμοποιήσετε.Για να ελέγξετε ένα μικρόφωνο που έχει ήδη εγκατασταθεί: Βεβαιωθείτε ότι το μικρόφωνό σας είναι συνδεδεμένο στον υπολογιστή σας. Επιλέξτε Έναρξη > Ρυθμίσεις > Σύστημα > Ήχος.
Πώς μπορώ να εγκαταστήσω ένα μικρόφωνο στον υπολογιστή μου;
Για να εγκαταστήσετε ένα νέο μικρόφωνο, ακολουθήστε τα εξής βήματα: Βεβαιωθείτε ότι το μικρόφωνό σας είναι συνδεδεμένο στον υπολογιστή σας. Επιλέξτε Έναρξη > Ρυθμίσεις > Σύστημα > Ήχος. Στις Ρυθμίσεις ήχου, μεταβείτε στην επιλογή Είσοδος > Επιλέξτε τη συσκευή εισόδου και, στη συνέχεια, επιλέξτε το μικρόφωνο ή τη συσκευή εγγραφής που θέλετε να χρησιμοποιήσετε. Για να ελέγξετε ένα μικρόφωνο που έχει ήδη εγκατασταθεί:
Χρειάζεστε κάποιο πρόσθετο λογισμικό για να χρησιμοποιήσετε το εργαλείο δοκιμών MIC;
Το εργαλείο δοκιμής ήχου μικροφώνου μας είναι εντελώς online και δεν απαιτεί την εγκατάσταση πρόσθετου λογισμικού. Το εργαλείο δοκιμής ήχου μικροφώνου μας σας χρεώνει με μηδενικά χρήματα, δεν απαιτείται εγγραφή ή εγγραφή. Πώς να χρησιμοποιήσετε το εργαλείο δοκιμών ήχου μικροφώνου; Κάντε κλικ στο κουμπί έναρξης.
Ποιοι είναι οι διαφορετικοί τύποι δοκιμών μικροφώνου;
Υπάρχουν πολλές διαθέσιμες δοκιμές ήχου, όπως δοκιμές απόκρισης συχνότητας, δοκιμές στερεοφωνικής απεικόνισης, δοκιμές δυναμικού εύρους, ακουστικές δοκιμές δωματίου, δοκιμές παραμόρφωσης, θεματικές δοκιμές και δοκιμές ποιότητας ακουστικών, για να αναφέρουμε μερικές. Γιατί μπορεί να χρειαστείτε μια δοκιμή μικροφώνου; Οι άνθρωποι μπορεί να θέλουν να δοκιμάσουν το μικρόφωνό τους για διάφορους λόγους.
Πώς μπορώ να ελέγξω εάν το μικρόφωνό μου λειτουργεί;
Προς την δοκιμή ένα μικρόφωνο που έχει ήδη εγκατασταθεί: Βεβαιωθείτε ότι το μικρόφωνό σας είναι συνδεδεμένο στον υπολογιστή σας. Επιλέξτε Έναρξη > Ρυθμίσεις > Σύστημα > Ήχος. Στις ρυθμίσεις ήχου, μεταβείτε στο Input > Δοκιμή το μικρόφωνό σας και αναζητήστε τη μπλε γραμμή που ανεβαίνει και πέφτει καθώς μιλάτε στο μικρόφωνό σας. Εάν η μπάρα κινείται, το μικρόφωνό σας λειτουργεί σωστά.