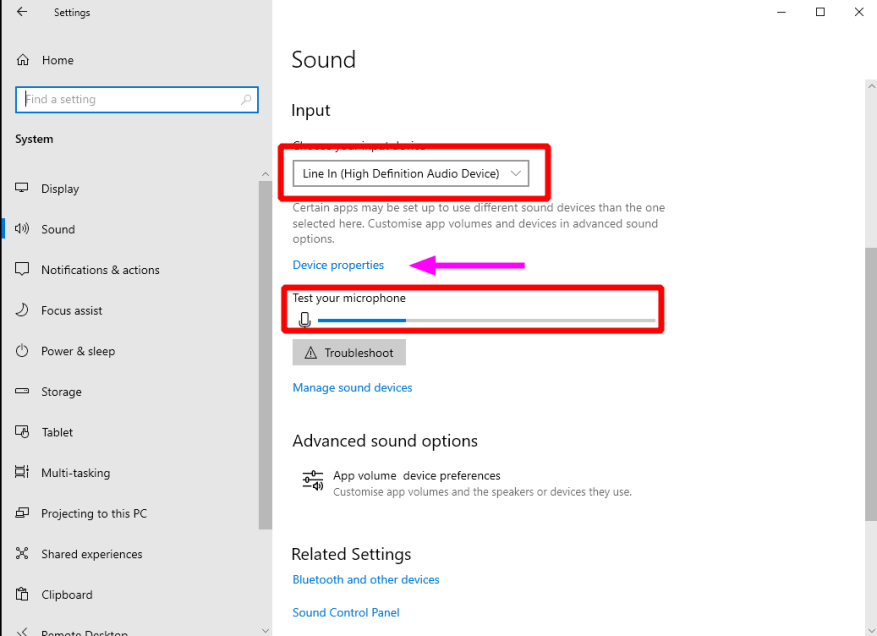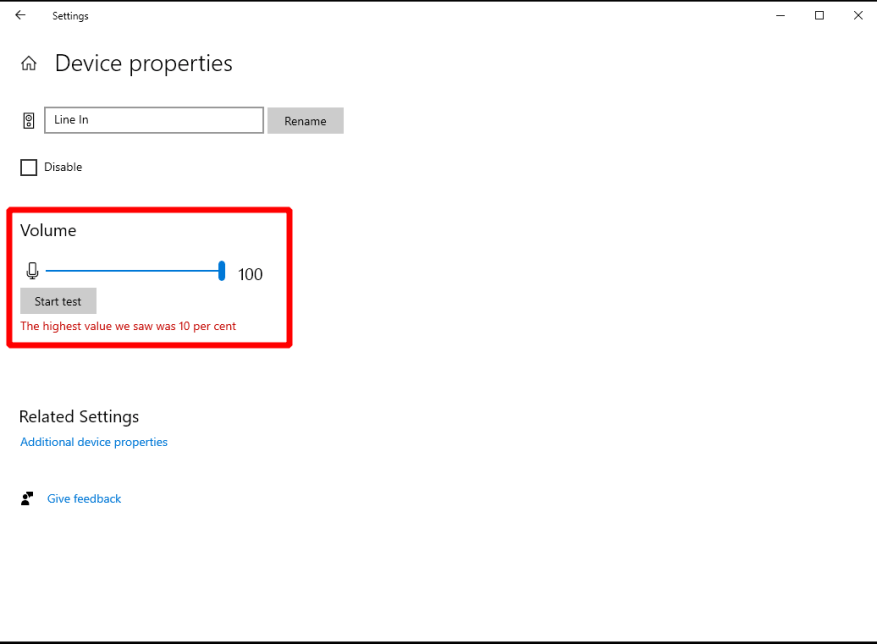Ya sea que esté haciendo videollamadas con sus colegas o participando en un juego multijugador, un micrófono que funcione es un periférico de PC importante. Aquí le mostramos cómo comprobar que el suyo funciona correctamente en Windows.
Comience comprobando lo obvio: ¿está conectado su micrófono? Los micrófonos digitales más nuevos tendrán un conector USB. Otros vendrán con un enchufe tradicional de 3,5 mm. En una PC de escritorio, tenga cuidado de conectar el micrófono al conector de 3,5 mm que está etiquetado como entrada. La mayoría de las computadoras portátiles tendrán un solo 3,5 mm que acepta auriculares o micrófonos.
Su micrófono ahora debería aparecer en Windows. Abra la aplicación Configuración, haga clic en la categoría Sistema y navegue hasta la página Sonido desde el menú de la izquierda. Desplácese hacia abajo hasta el encabezado Entrada, donde debería ver su micrófono en el menú desplegable «Elija su dispositivo de entrada». Selecciónelo de la lista (nota: «Entrada de línea» o similar se refiere al uso de la salida de sus altavoces como fuente de entrada).
El siguiente paso es simple: ¡di algo en voz alta o crea algo de ruido! Deberías ver que la barra azul debajo del texto «Prueba tu micrófono» se mueve a medida que aumenta el volumen ambiental. Si no sucede nada, asegúrese de que su micrófono esté encendido. En caso de que su micrófono ni siquiera aparezca en el menú desplegable, asegúrese de que sus controladores de sonido estén instalados correctamente. Hacer clic en el botón «Solucionar problemas» es un buen primer paso para resolver este tipo de problemas.
Si tienes problemas para que te escuchen en las videollamadas, ajusta el volumen de tu micrófono para que sea más sensible al sonido. Haga clic en el enlace «Propiedades del dispositivo» y mueva el control deslizante Volumen para amplificar las señales de entrada. Esto debería ayudarlo a hacerse escuchar sin tener que gritar (lo que podría introducir recortes no deseados en la transmisión de audio).
Preguntas más frecuentes
¿Qué es una prueba de micrófono y por qué podría necesitar una?
Esta línea se moverá cada vez que su micrófono escuche un sonido.Si la línea se mueve cuando habla al micrófono, la prueba indica que su micrófono está operativo y configurado de la manera correcta. ¿Por qué podría necesitar una prueba de micrófono? La gente puede querer probar su micrófono por una variedad de razones.
¿Cómo puedo saber si mi micrófono funciona correctamente?
En Configuración de sonido, vaya a Entrada > Probar su micrófono y busque la barra azul que sube y baja mientras habla por el micrófono. Si la barra se mueve, su micrófono funciona correctamente.
¿Cómo pruebo la línea cuando hablo por el micrófono?
¡Comience fácilmente con su prueba! 1 1#N#Haga clic en el botón ‘reproducir’. 2 2#N#Haga clic en ‘permitir’ si ve una pregunta en el navegador. 3 3#N#¡Ahora la línea debería moverse cuando hablas al micrófono! Más …
¿Cómo pruebo el micrófono en mi PC?
Importante: antes de seguir los pasos, asegúrese de que el micrófono que desea probar esté conectado a su PC. 1. Primero, haga clic derecho en el icono de sonido en la bandeja del sistema y seleccione Configuración de sonido. 2. Esto abrirá la página de configuración de sonido. En esa página, desplácese hacia abajo y busque la sección Entrada. 3.
¿Cómo puedo saber si mi micrófono está funcionando?
Luego debería ver una línea moviéndose en el área de prueba, debajo de las palabras La prueba del micrófono, cada vez que su micrófono «oiga» un sonido. Si la línea se mueve cuando habla al micrófono, el resultado de la prueba es que su micrófono funciona y está configurado correctamente.
¿Cómo arreglar el micrófono que no funciona en Windows 10?
Mientras tanto, consulte lo que está disponible para Windows 10 en la pestaña Windows 10. Asegúrese de que su micrófono esté conectado a su PC. Selecciona Inicio > Configuración > Sistema > Sonido. En Configuración de sonido, vaya a Entrada > Elija su dispositivo de entrada y luego seleccione el micrófono o el dispositivo de grabación que desea usar.
¿Cómo pruebo un micrófono en Windows 10?
Selecciona Inicio > Configuración > Sistema > Sonido. En Configuración de sonido, vaya a Entrada > Elija su dispositivo de entrada y luego seleccione el micrófono o el dispositivo de grabación que desea usar.Para probar un micrófono que ya ha sido instalado: Asegúrese de que su micrófono esté conectado a su PC. Selecciona Inicio > Configuración > Sistema > Sonido.
¿Cómo instalo un micrófono en mi computadora?
Para instalar un nuevo micrófono, siga estos pasos: Asegúrese de que su micrófono esté conectado a su PC. Selecciona Inicio > Configuración > Sistema > Sonido. En Configuración de sonido, vaya a Entrada > Elija su dispositivo de entrada y luego seleccione el micrófono o el dispositivo de grabación que desea usar. Para probar un micrófono que ya ha sido instalado:
¿Necesita algún software adicional para usar nuestra herramienta de prueba MIC?
Nuestra herramienta de prueba de audio de micrófono está completamente en línea y no requiere la instalación de ningún software adicional. Nuestra herramienta de prueba de audio de micrófono le cobra cero dinero, no es necesario registrarse ni registrarse. ¿Cómo usar nuestra herramienta de prueba de audio de micrófono? Haga clic en el botón de inicio.
¿Cuáles son los diferentes tipos de pruebas de micrófono?
Hay numerosas pruebas de audio disponibles, incluidas pruebas de respuesta de frecuencia, pruebas de imagen estéreo, pruebas de rango dinámico, pruebas acústicas de sala, pruebas de distorsión, pruebas de temas y pruebas de calidad de auriculares, por nombrar algunas. ¿Por qué podría necesitar una prueba de micrófono? La gente puede querer probar su micrófono por una variedad de razones.
¿Cómo pruebo si mi micrófono funciona?
A prueba un micrófono que ya ha sido instalado: Asegúrese de que su micrófono esté conectado a su PC. Selecciona Inicio > Configuración > Sistema > Sonido. En Configuración de sonido, vaya a Entrada > Prueba su micrófono y busque la barra azul que sube y baja a medida que habla en su micrófono. Si la barra se mueve, su micrófono funciona correctamente.