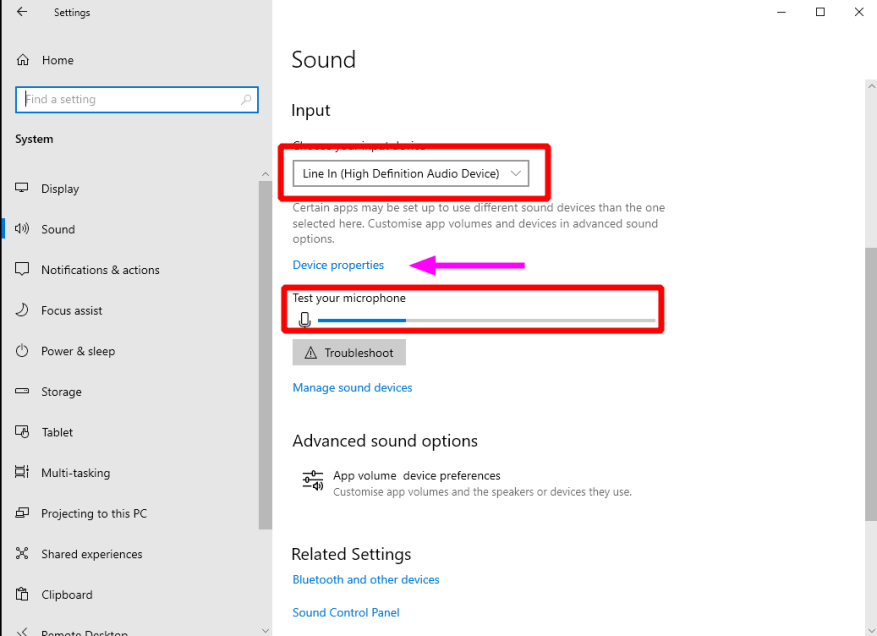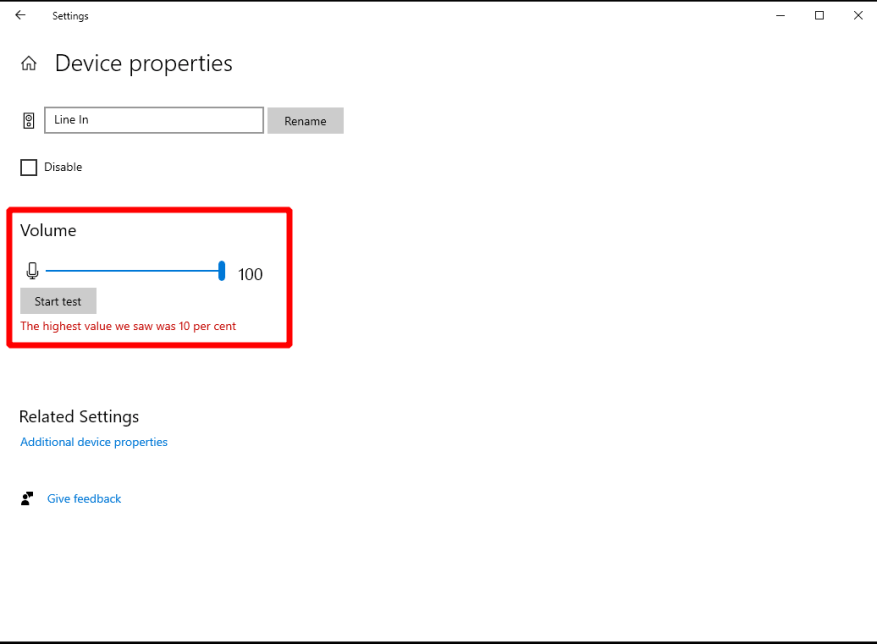Soitatpa sitten videopuheluita kollegoillesi tai lähdet moninpeliin, toimiva mikrofoni on tärkeä PC-oheislaite. Näin voit tarkistaa, että omasi toimii oikein Windowsissa.
Aloita tarkistamalla, onko mikrofonisi kytketty? Uudemmissa digitaalisissa mikrofoneissa on USB-liitin. Toiset tulevat perinteisellä 3,5 mm:n pistokkeella. Yhdistä pöytätietokoneessa mikrofoni 3,5 mm:n liitäntään, joka on merkitty tuloksi. Useimmissa kannettavissa tietokoneissa on yksi 3,5 mm, joka hyväksyy joko kuulokkeet tai mikrofonit.
Mikrofonisi pitäisi nyt näkyä Windowsissa. Avaa Asetukset-sovellus, napsauta Järjestelmä-luokkaa ja siirry Ääni-sivulle vasemmalla olevasta valikosta. Vieritä alas Input-otsikkoon, jossa sinun pitäisi nähdä mikrofonisi avattavassa Valitse syöttölaitteesi. Valitse se luettelosta (huomaa: ”Line In” tai vastaava viittaa kaiuttimien ulostulon käyttämiseen tulolähteenä).
Seuraava vaihe on yksinkertainen – sano jotain ääneen tai aiheuta melua! Sinun pitäisi nähdä sininen palkki Testaa mikrofonisi -tekstin alla, kun ympäristön äänenvoimakkuus kovenee. Jos mitään ei tapahdu, varmista, että mikrofoni on päällä. Jos mikrofonisi ei edes näy avattavassa valikossa, varmista, että ääniohjaimet on asennettu oikein. Vianetsintä-painikkeen napsauttaminen on hyvä ensimmäinen askel tämänkaltaisen ongelman ratkaisemiseksi.
Jos sinulla on vaikeuksia tulla kuulluksi videopuheluissa, säädä mikrofonin äänenvoimakkuutta niin, että se on herkempi äänelle. Napsauta ”Laitteen ominaisuudet” -linkkiä ja siirrä Äänenvoimakkuus-liukusäädintä vahvistaaksesi tulosignaaleja. Tämän pitäisi auttaa sinua saamaan itsesi kuulluksi ilman huutamista (mikä voi aiheuttaa ei-toivottuja leikkeitä äänivirtaan).
FAQ
Mikä on mikrofonitesti ja miksi saatat tarvita sellaisen?
Tämä viiva liikkuu aina, kun mikrofoni kuulee äänen.Jos viiva liikkuu, kun puhut mikrofoniin, testi osoittaa, että mikrofonisi on toiminnassa ja konfiguroitu oikein! Miksi saatat tarvita mikrofonitestiä? Ihmiset saattavat haluta testata mikrofoniaan useista syistä.
Mistä tiedän, toimiiko mikrofoni oikein?
Siirry Ääniasetuksissa kohtaan Tulo > Testaa mikrofoni ja etsi sininen palkki, joka nousee ja laskee, kun puhut mikrofoniin. Jos palkki liikkuu, mikrofoni toimii oikein.
Kuinka testaan linjaa puhuessani mikrofoniin?
Aloita testi helposti! 1 1#N#Napsauta toistopainiketta. 2 2#N#Napsauta ”salli”, jos näet kysymyksen selaimessa. 3 3#N#Nyt linjan pitäisi siirtyä, kun puhut mikrofoniin! Lisää…
Kuinka testaan tietokoneeni mikrofonia?
Tärkeää: Varmista ennen vaiheiden suorittamista, että testattava mikrofoni on kytketty tietokoneeseen. 1. Napsauta ensin hiiren kakkospainikkeella ilmaisinalueen äänikuvaketta ja valitse Ääniasetukset. 2. Tämä avaa Ääniasetukset-sivun. Vieritä sivua alaspäin ja etsi Syöte-osio. 3.
Mistä tiedän, toimiiko mikrofoni?
Sinun pitäisi sitten nähdä testialueella liikkuva viiva – sanojen The mic test alla – aina, kun mikrofonisi ”kuulee” äänen. Jos viiva liikkuu, kun puhut mikrofoniin, testin tulos on, että mikrofonisi toimii ja oikein konfiguroitu!
Kuinka korjata mikrofoni, joka ei toimi Windows 10:ssä?
Sillä välin tarkista, mitä Windows 10:lle on saatavilla Windows 10 -välilehdellä. Varmista, että mikrofoni on kytketty tietokoneeseen. Valitse Käynnistä > Asetukset > Järjestelmä > Ääni. Siirry Ääniasetuksissa kohtaan Tulo > Valitse syöttölaitteesi ja valitse sitten mikrofoni tai tallennuslaite, jota haluat käyttää.
Kuinka testaan mikrofonia Windows 10:ssä?
Valitse Käynnistä > Asetukset > Järjestelmä > Ääni. Siirry Ääniasetuksissa kohtaan Tulo > Valitse syöttölaitteesi ja valitse sitten mikrofoni tai tallennuslaite, jota haluat käyttää.Jo asennetun mikrofonin testaaminen: Varmista, että mikrofoni on kytketty tietokoneeseen. Valitse Käynnistä > Asetukset > Järjestelmä > Ääni.
Kuinka asennan mikrofonin tietokoneelleni?
Asenna uusi mikrofoni seuraavasti: Varmista, että mikrofoni on kytketty tietokoneeseen. Valitse Käynnistä > Asetukset > Järjestelmä > Ääni. Siirry Ääniasetuksissa kohtaan Tulo > Valitse syöttölaitteesi ja valitse sitten mikrofoni tai tallennuslaite, jota haluat käyttää. Jo asennetun mikrofonin testaaminen:
Tarvitsetko lisäohjelmistoa MIC-testityökalumme käyttämiseen?
Mikrofonin äänentestaustyökalumme on täysin online-tilassa, eikä se vaadi lisäohjelmiston asentamista. Mikrofonin äänentestaustyökalumme veloittaa sinulta nolla rahaa, rekisteröitymistä tai rekisteröintiä ei vaadita. Kuinka käyttää mikrofonin äänen testaustyökalua? Napsauta aloituspainiketta.
Mitä erilaisia mikrofonitestauksia on?
Saatavilla on lukuisia äänitestejä, mukaan lukien taajuusvasteen testaus, stereokuvatestit, dynaamisen alueen testit, huoneen akustiset testit, särötestit, teematestit ja kuulokkeiden laatutestit muutamia mainitakseni. Miksi saatat tarvita mikrofonitestiä? Ihmiset saattavat haluta testata mikrofoniaan useista syistä.
Kuinka testaan, toimiiko mikrofoni?
Vastaanottaja testata mikrofoni, joka on jo asennettu: Varmista, että mikrofoni on kytketty tietokoneeseen. Valitse Käynnistä > Asetukset > Järjestelmä > Ääni. Siirry Ääniasetuksissa kohtaan Tulo > Testata mikrofonisi ja etsi sinistä palkkia, joka nousee ja laskee, kun puhut mikrofoniin. Jos palkki liikkuu, mikrofoni toimii oikein.