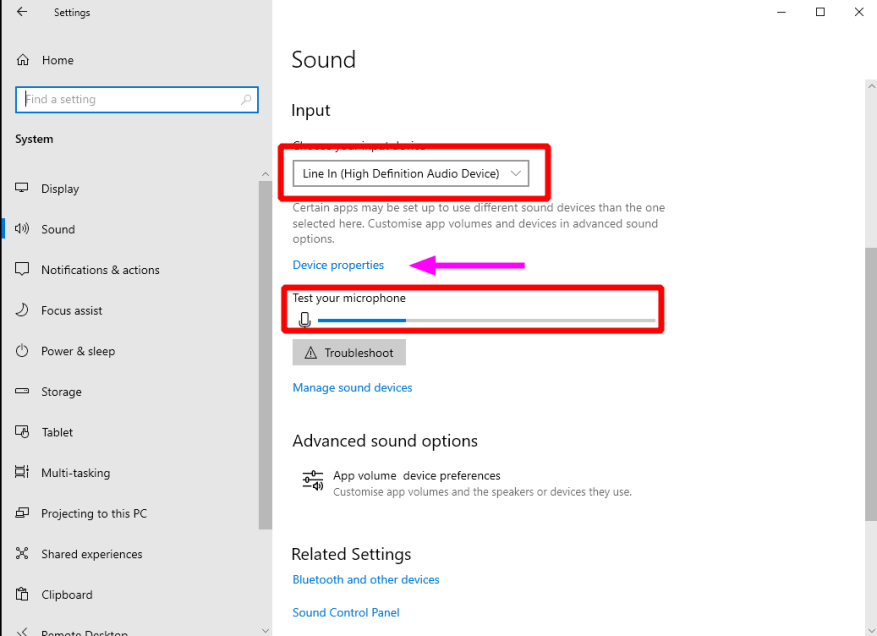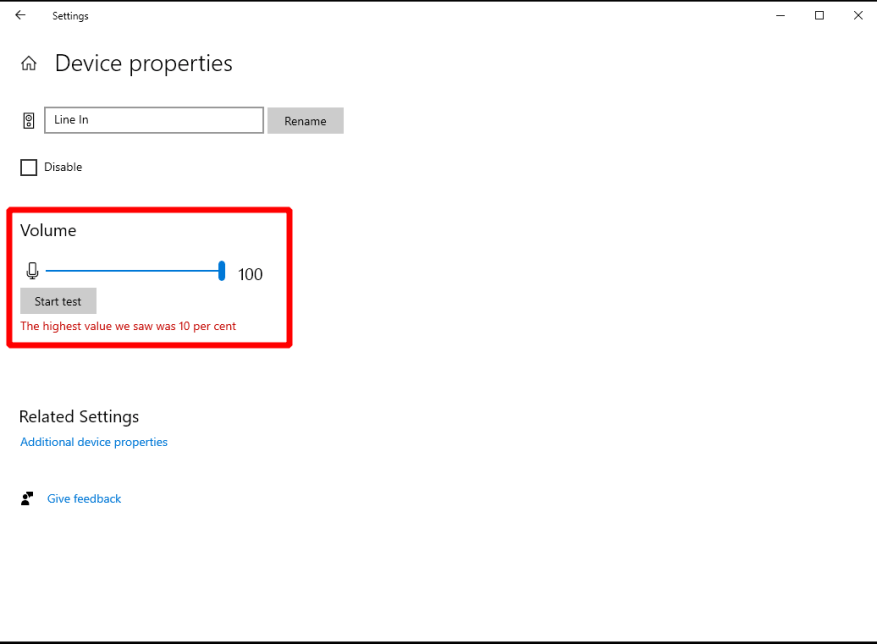Enten du videosamtaler kollegene dine eller begir deg ut på et sted med flerspillerspill, er en fungerende mikrofon en viktig PC-tilbehør. Slik sjekker du at din fungerer som den skal i Windows.
Begynn med å sjekke det åpenbare – er mikrofonen tilkoblet? Nyere digitale mikrofoner vil ha en USB-kontakt. Andre kommer med en tradisjonell 3,5 mm plugg. På en stasjonær PC, vær forsiktig med å koble mikrofonen til 3,5 mm-kontakten som er merket som en inngang. De fleste bærbare datamaskiner vil ha en enkelt 3,5 mm som aksepterer enten hodetelefoner eller mikrofoner.
Mikrofonen din skal nå vises i Windows. Åpne Innstillinger-appen, klikk på System-kategorien og naviger til lydsiden fra menyen til venstre. Rull ned til Input-overskriften, der du skal se mikrofonen din vist i rullegardinmenyen «Velg inndataenhet». Velg det fra listen (merk: «Line In» eller lignende refererer til å bruke utgangen fra høyttalerne som en inngangskilde).
Det neste trinnet er enkelt – si noe høyt, eller skap litt støy! Du bør se den blå linjen under «Test mikrofonen»-teksten bevege seg ettersom omgivelsesvolumet blir høyere. Hvis ingenting skjer, sørg for at mikrofonen er slått på. I tilfelle mikrofonen din ikke en gang vises i rullegardinmenyen, sørg for at lyddriverne er riktig installert. Å klikke på «Feilsøk»-knappen er et godt første skritt for å løse denne typen problemer.
Hvis du har problemer med å bli hørt på videosamtaler, juster volumet på mikrofonen slik at den er mer følsom for lyd. Klikk på «Enhetsegenskaper»-koblingen og flytt Volum-glidebryteren for å forsterke inngangssignalene. Dette bør hjelpe deg med å bli hørt uten å måtte rope (noe som kan føre til uønsket klipping i lydstrømmen).
FAQ
Hva er en mikrofontest og hvorfor trenger du en?
Denne linjen vil bevege seg når mikrofonen din hører en lyd.Hvis linjen beveger seg når du snakker inn i mikrofonen, indikerer testen at mikrofonen din er operativ og konfigurert på riktig måte! Hvorfor trenger du kanskje en mikrofontest? Folk vil kanskje teste mikrofonen sin av en rekke årsaker.
Hvordan vet jeg om mikrofonen min fungerer som den skal?
I Lydinnstillinger, gå til Input > Test mikrofonen din og se etter den blå linjen som stiger og faller mens du snakker inn i mikrofonen. Hvis stangen beveger seg, fungerer mikrofonen som den skal.
Hvordan tester jeg linjen når jeg snakker inn i mikrofonen?
Kom enkelt i gang med testen din! 1 1#N#Klikk på ‘spill av’-knappen. 2 2#N#Klikk ’tillat’ hvis du ser et spørsmål i nettleseren. 3 3#N#Nå skal linjen bevege seg når du snakker inn i mikrofonen! Mer …
Hvordan tester jeg mikrofonen på PC-en min?
Viktig: Før du følger trinnene, sørg for at mikrofonen du vil teste er koblet til PC-en. 1. Høyreklikk først på lydikonet i systemstatusfeltet og velg Lydinnstillinger. 2. Dette vil åpne lydinnstillinger-siden. På den siden, rull ned og finn Input-delen. 3.
Hvordan vet jeg om mikrofonen min fungerer?
Du bør da se en linje som beveger seg i testområdet – under ordene The mic test – når mikrofonen din «hører» en lyd. Hvis linjen beveger seg når du snakker inn i mikrofonen, er resultatet av testen at mikrofonen din fungerer og er riktig konfigurert!
Hvordan fikse mikrofonen som ikke fungerer på Windows 10?
I mellomtiden kan du sjekke ut hva som er tilgjengelig for Windows 10 på Windows 10-fanen. Sørg for at mikrofonen er koblet til PC-en. Velg Start > Innstillinger > System > Lyd. I Lydinnstillinger, gå til Input > Velg inndataenhet, og velg deretter mikrofonen eller opptaksenheten du vil bruke.
Hvordan tester jeg en mikrofon på Windows 10?
Velg Start > Innstillinger > System > Lyd. I Lydinnstillinger, gå til Input > Velg inndataenhet, og velg deretter mikrofonen eller opptaksenheten du vil bruke.For å teste en mikrofon som allerede er installert: Sørg for at mikrofonen er koblet til PC-en. Velg Start > Innstillinger > System > Lyd.
Hvordan installerer jeg en mikrofon på datamaskinen min?
Følg disse trinnene for å installere en ny mikrofon: Sørg for at mikrofonen er koblet til PC-en. Velg Start > Innstillinger > System > Lyd. I Lydinnstillinger, gå til Input > Velg inndataenhet, og velg deretter mikrofonen eller opptaksenheten du vil bruke. For å teste en mikrofon som allerede er installert:
Trenger du tilleggsprogramvare for å bruke vårt MIC-testverktøy?
Vårt mikrofonlydtestverktøy er helt online og krever ingen ekstra programvare for å bli installert. Vårt mikrofonlydtestverktøy belaster deg med null penger, ingen registrering eller registrering er nødvendig. Hvordan bruker jeg testverktøyet for mikrofonlyd? Klikk på startknappen.
Hva er de forskjellige typene mikrofontester?
Det er mange lydtester tilgjengelig, inkludert frekvensresponstesting, stereobildetesting, dynamisk rekkeviddetester, romakustiske tester, forvrengningstester, tematester og hodetelefonkvalitetstester, for å nevne noen. Hvorfor trenger du kanskje en mikrofontest? Folk vil kanskje teste mikrofonen sin av en rekke årsaker.
Hvordan tester jeg om mikrofonen min fungerer?
Til test en mikrofon som allerede er installert: Sørg for at mikrofonen er koblet til PC-en. Velg Start > Innstillinger > System > Lyd. I Lydinnstillinger går du til Input > Test mikrofonen din og se etter den blå stolpen som stiger og faller mens du snakker inn i mikrofonen. Hvis stangen beveger seg, fungerer mikrofonen som den skal.