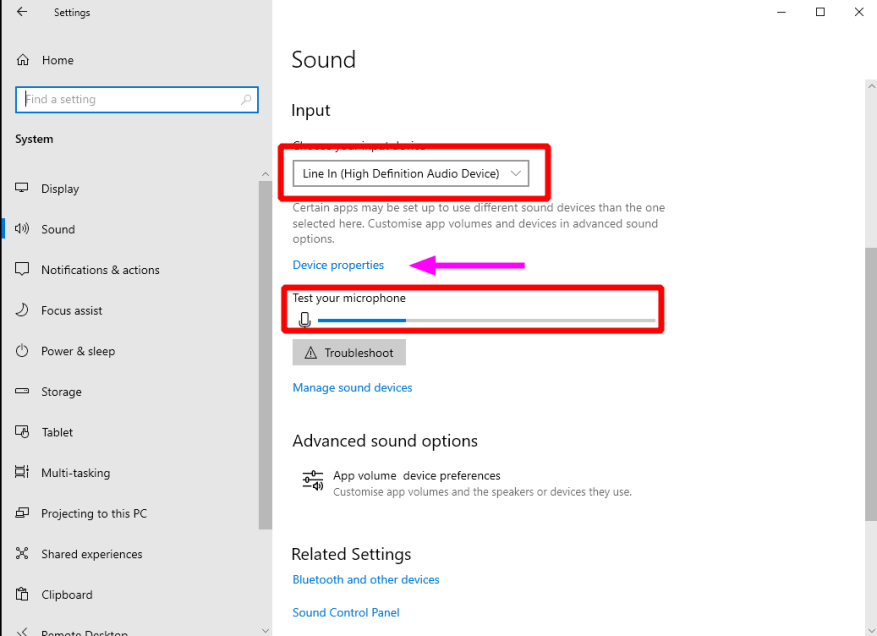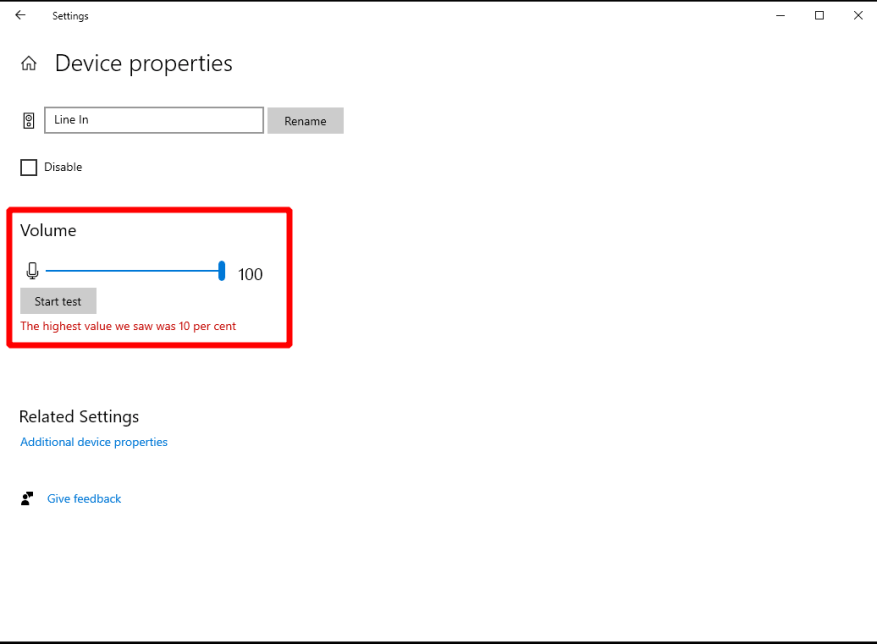Egal, ob Sie Ihre Kollegen per Videoanruf anrufen oder sich auf Multiplayer-Spiele einlassen, ein funktionierendes Mikrofon ist ein wichtiges PC-Peripheriegerät. Hier erfahren Sie, wie Sie überprüfen können, ob Ihres unter Windows ordnungsgemäß funktioniert.
Beginnen Sie damit, das Offensichtliche zu überprüfen – ist Ihr Mikrofon angeschlossen? Neuere digitale Mikrofone haben einen USB-Anschluss. Andere werden mit einem herkömmlichen 3,5-mm-Stecker geliefert. Achten Sie bei einem Desktop-PC darauf, das Mikrofon an die 3,5-mm-Buchse anzuschließen, die als Eingang gekennzeichnet ist. Die meisten Laptops haben einen einzigen 3,5-mm-Anschluss, der entweder Kopfhörer oder Mikrofone akzeptiert.
Ihr Mikrofon sollte jetzt in Windows angezeigt werden. Öffnen Sie die App „Einstellungen“, klicken Sie auf die Kategorie „System“ und navigieren Sie im Menü auf der linken Seite zur Seite „Ton“. Scrollen Sie nach unten zur Überschrift Eingabe, wo Sie Ihr Mikrofon in der Dropdown-Liste „Wählen Sie Ihr Eingabegerät“ sehen sollten. Wählen Sie es aus der Liste aus (Hinweis: „Line In“ oder ähnliches bezieht sich auf die Verwendung des Ausgangs Ihrer Lautsprecher als Eingangsquelle).
Der nächste Schritt ist einfach – etwas laut sagen oder Geräusche erzeugen! Du solltest sehen, dass sich der blaue Balken unter dem Text „Teste dein Mikrofon“ bewegt, wenn die Umgebungslautstärke lauter wird. Wenn nichts passiert, vergewissern Sie sich, dass Ihr Mikrofon eingeschaltet ist. Falls Ihr Mikrofon nicht einmal in der Dropdown-Liste angezeigt wird, vergewissern Sie sich, dass Ihre Soundtreiber richtig installiert sind. Das Klicken auf die Schaltfläche „Fehlerbehebung“ ist ein guter erster Schritt, um diese Art von Problem zu lösen.
Wenn Sie bei Videoanrufen Probleme haben, gehört zu werden, stellen Sie die Lautstärke Ihres Mikrofons so ein, dass es empfindlicher auf Geräusche reagiert. Klicken Sie auf den Link „Geräteeigenschaften“ und bewegen Sie den Lautstärkeregler, um die Eingangssignale zu verstärken. Dies sollte Ihnen helfen, sich Gehör zu verschaffen, ohne schreien zu müssen (was unerwünschtes Clipping in den Audiostream einführen könnte).
FAQ
Was ist ein Mikrofontest und warum brauchst du einen?
Diese Linie bewegt sich, wenn Ihr Mikrofon einen Ton hört.Wenn sich die Linie bewegt, wenn Sie in das Mikrofon sprechen, zeigt der Test an, dass Ihr Mikrofon betriebsbereit und richtig konfiguriert ist! Warum brauchen Sie vielleicht einen Mikrofontest? Die Leute möchten ihr Mikrofon vielleicht aus verschiedenen Gründen testen.
Woher weiß ich, ob mein Mikrofon richtig funktioniert?
Gehen Sie in den Toneinstellungen zu Eingabe > Mikrofon testen und suchen Sie nach dem blauen Balken, der steigt und fällt, wenn Sie in Ihr Mikrofon sprechen. Wenn sich der Balken bewegt, funktioniert Ihr Mikrofon ordnungsgemäß.
Wie teste ich die Leitung, wenn ich in das Mikrofon spreche?
Beginnen Sie einfach mit Ihrem Test! 1 1#N#Klicken Sie auf die Schaltfläche „Play“. 2 2#N#Klicken Sie auf „Zulassen“, wenn Sie eine Frage im Browser sehen. 3 3#N#Jetzt sollte sich die Linie bewegen, wenn Sie in das Mikrofon sprechen! Mehr …
Wie teste ich das Mikrofon an meinem PC?
Wichtig: Bevor Sie die Schritte ausführen, vergewissern Sie sich, dass das Mikrofon, das Sie testen möchten, an Ihren PC angeschlossen ist. 1. Klicken Sie zunächst mit der rechten Maustaste auf das Soundsymbol in der Taskleiste und wählen Sie Soundeinstellungen. 2. Dies öffnet die Seite Toneinstellungen. Scrollen Sie auf dieser Seite nach unten und suchen Sie den Abschnitt Eingabe. 3.
Woher weiß ich, ob mein Mikrofon funktioniert?
Sie sollten dann eine Linie sehen, die sich im Testbereich bewegt – unter den Worten The mic test – wann immer Ihr Mikrofon einen Ton „hört“. Wenn sich die Leitung bewegt, wenn Sie in das Mikrofon sprechen, ist das Ergebnis des Tests, dass Ihr Mikrofon funktioniert und richtig konfiguriert ist!
Wie behebt man, dass das Mikrofon unter Windows 10 nicht funktioniert?
Sehen Sie sich in der Zwischenzeit auf der Registerkarte „Windows 10“ an, was für Windows 10 verfügbar ist. Stellen Sie sicher, dass Ihr Mikrofon mit Ihrem PC verbunden ist. Wählen Sie Start > Einstellungen > System > Ton. Gehen Sie in den Toneinstellungen zu Eingabe > Eingabegerät auswählen und wählen Sie dann das Mikrofon oder Aufnahmegerät aus, das Sie verwenden möchten.
Wie teste ich ein Mikrofon unter Windows 10?
Wählen Sie Start > Einstellungen > System > Ton. Gehen Sie in den Toneinstellungen zu Eingabe > Eingabegerät auswählen und wählen Sie dann das Mikrofon oder Aufnahmegerät aus, das Sie verwenden möchten.So testen Sie ein bereits installiertes Mikrofon: Stellen Sie sicher, dass Ihr Mikrofon mit Ihrem PC verbunden ist. Wählen Sie Start > Einstellungen > System > Ton.
Wie installiere ich ein Mikrofon auf meinem Computer?
Gehen Sie folgendermaßen vor, um ein neues Mikrofon zu installieren: Stellen Sie sicher, dass Ihr Mikrofon mit Ihrem PC verbunden ist. Wählen Sie Start > Einstellungen > System > Ton. Gehen Sie in den Toneinstellungen zu Eingabe > Eingabegerät auswählen und wählen Sie dann das Mikrofon oder Aufnahmegerät aus, das Sie verwenden möchten. So testen Sie ein bereits installiertes Mikrofon:
Benötigen Sie zusätzliche Software, um unser MIC-Testtool zu verwenden?
Unser Mikrofon-Audiotest-Tool ist vollständig online und erfordert keine Installation zusätzlicher Software. Unser Mikrofon-Audiotest-Tool kostet Sie nichts, es ist keine Anmeldung oder Registrierung erforderlich. Wie verwende ich unser Mic Audio Testing Tool? Klicken Sie auf die Startschaltfläche.
Welche Arten von Mikrofontests gibt es?
Es stehen zahlreiche Audiotests zur Verfügung, darunter Frequenzgangtests, Stereoabbildungstests, Dynamikbereichstests, Raumakustiktests, Verzerrungstests, Thementests und Kopfhörerqualitätstests, um nur einige zu nennen. Warum brauchen Sie vielleicht einen Mikrofontest? Die Leute möchten ihr Mikrofon vielleicht aus verschiedenen Gründen testen.
Wie teste ich, ob mein Mikrofon funktioniert?
Zu Prüfung ein bereits installiertes Mikrofon: Stellen Sie sicher, dass Ihr Mikrofon mit Ihrem PC verbunden ist. Wählen Sie Start > Einstellungen > System > Ton. Gehen Sie in den Toneinstellungen zu Eingang > Prüfen Ihr Mikrofon und suchen Sie nach dem blauen Balken, der steigt und fällt, wenn Sie in Ihr Mikrofon sprechen. Wenn sich der Balken bewegt, funktioniert Ihr Mikrofon ordnungsgemäß.