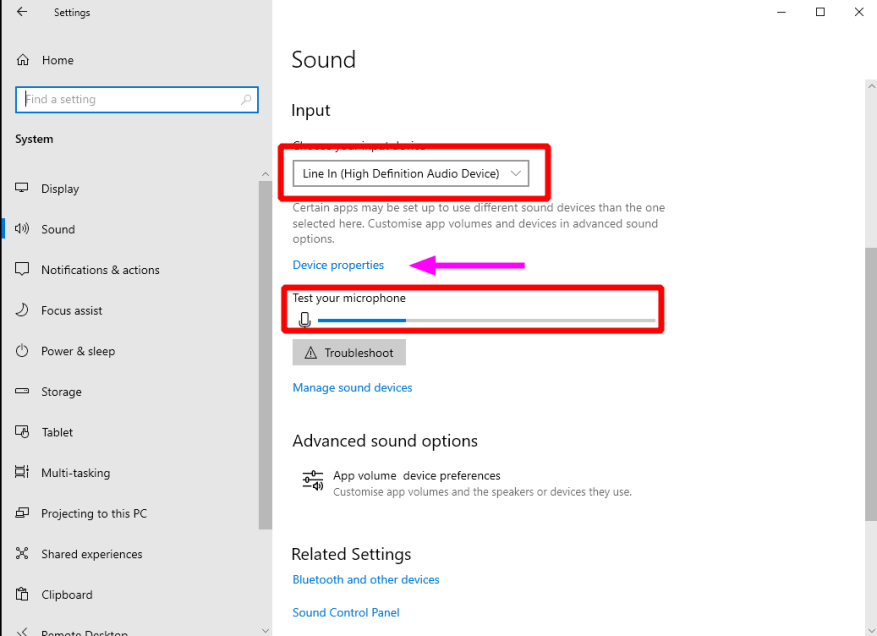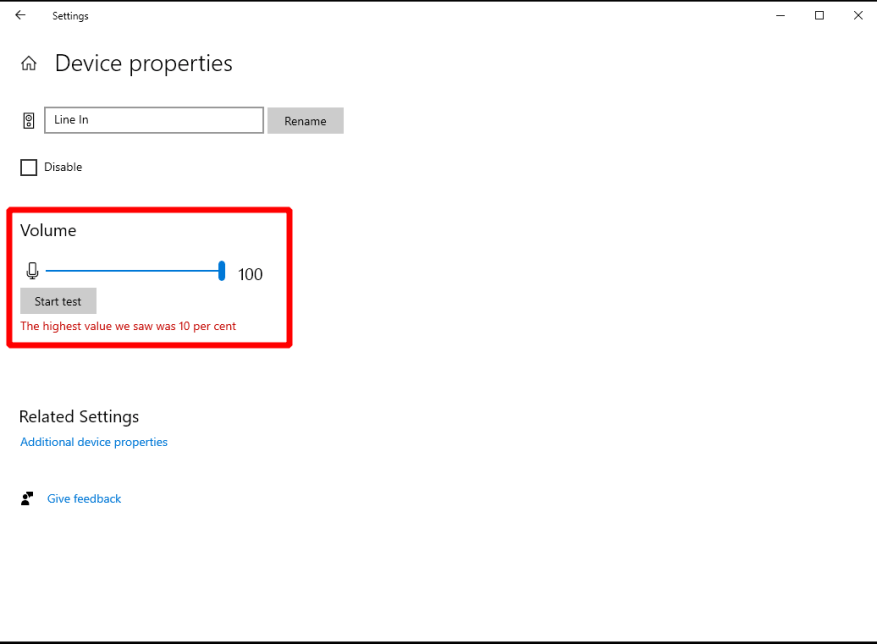Či už telefonujete s kolegami cez video alebo sa púšťate do hry pre viacerých hráčov, funkčný mikrofón je dôležitou perifériou počítača. Tu je návod, ako skontrolovať, či ten váš správne funguje v systéme Windows.
Začnite kontrolou toho, čo je zrejmé – máte pripojený mikrofón? Novšie digitálne mikrofóny budú mať USB konektor. Ostatné budú dodávané s tradičnou 3,5 mm zástrčkou. Na stolnom počítači dávajte pozor, aby ste mikrofón pripojili k 3,5 mm konektoru, ktorý je označený ako vstup. Väčšina notebookov bude mať jeden 3,5 mm, ktorý akceptuje slúchadlá alebo mikrofóny.
Váš mikrofón by sa teraz mal zobraziť v systéme Windows. Otvorte aplikáciu Nastavenia, kliknite na kategóriu Systém a z ponuky vľavo prejdite na stránku Zvuk. Posuňte sa nadol na nadpis Vstup, kde by ste mali vidieť svoj mikrofón zobrazený v rozbaľovacej ponuke „Vyberte si vstupné zariadenie“. Vyberte ho zo zoznamu (poznámka: „Line In“ alebo podobne znamená použitie výstupu z vašich reproduktorov ako vstupného zdroja).
Ďalší krok je jednoduchý – povedzte niečo nahlas alebo vytvorte hluk! Modrý pruh pod textom „Otestujte si mikrofón“ by ste mali vidieť, ako sa bude zvyšovať hlasitosť okolia. Ak sa nič nestane, uistite sa, že máte zapnutý mikrofón. V prípade, že sa váš mikrofón ani nezobrazí v rozbaľovacom zozname, skontrolujte, či máte správne nainštalované ovládače zvuku. Kliknutím na tlačidlo „Riešenie problémov“ je dobrým prvým krokom na vyriešenie tohto druhu problému.
Ak máte problémy so počúvaním počas videohovorov, upravte hlasitosť mikrofónu tak, aby bol citlivejší na zvuk. Kliknite na odkaz „Vlastnosti zariadenia“ a posuňte posúvač Hlasitosť, aby ste zosilnili vstupné signály. To by vám malo pomôcť, aby ste sa počuli bez toho, aby ste museli kričať (čo by mohlo spôsobiť nechcené strihanie do zvukového streamu).
FAQ
Čo je test mikrofónu a prečo by ste ho mohli potrebovať?
Táto čiara sa posunie vždy, keď váš mikrofón začuje zvuk.Ak sa linka pohne, keď hovoríte do mikrofónu, test ukáže, že váš mikrofón je funkčný a nakonfigurovaný správnym spôsobom! Prečo by ste mohli potrebovať test mikrofónu? Ľudia môžu chcieť otestovať svoj mikrofón z rôznych dôvodov.
Ako zistím, či môj mikrofón funguje správne?
V nastaveniach zvuku prejdite na položku Vstup > Otestovať mikrofón a vyhľadajte modrý pruh, ktorý sa dvíha a klesá, keď hovoríte do mikrofónu. Ak sa lišta pohybuje, váš mikrofón funguje správne.
Ako otestujem linku, keď hovorím do mikrofónu?
Začnite jednoducho s testom! 1 1#N#Kliknite na tlačidlo „prehrať“. 2 2#N#Ak sa v prehliadači zobrazí otázka, kliknite na „povoliť“. 3 3#N#Teraz by sa linka mala pohybovať, keď hovoríte do mikrofónu! Viac…
Ako otestujem mikrofón na svojom počítači?
Dôležité: Pred vykonaním krokov sa uistite, že mikrofón, ktorý chcete testovať, je pripojený k počítaču. 1. Najprv kliknite pravým tlačidlom myši na ikonu zvuku na paneli úloh a vyberte položku Nastavenia zvuku. 2. Otvorí sa stránka nastavení zvuku. Na tejto stránke prejdite nadol a nájdite sekciu Vstup. 3.
Ako zistím, či môj mikrofón funguje?
Potom by ste mali vidieť čiaru pohybujúcu sa v testovacej oblasti – pod slovami The mic test – vždy, keď váš mikrofón „počuje“ zvuk. Ak sa linka pohybuje, keď hovoríte do mikrofónu, výsledkom testu je, že váš mikrofón funguje a je správne nakonfigurovaný!
Ako opraviť mikrofón, ktorý nefunguje v systéme Windows 10?
Medzitým si pozrite, čo je k dispozícii pre Windows 10 na karte Windows 10. Skontrolujte, či je mikrofón pripojený k počítaču. Vyberte položku Štart > Nastavenia > Systém > Zvuk. V nastaveniach zvuku prejdite na položku Vstup > Vyberte vstupné zariadenie a potom vyberte mikrofón alebo nahrávacie zariadenie, ktoré chcete použiť.
Ako otestujem mikrofón v systéme Windows 10?
Vyberte položku Štart > Nastavenia > Systém > Zvuk. V nastaveniach zvuku prejdite na položku Vstup > Vyberte vstupné zariadenie a potom vyberte mikrofón alebo nahrávacie zariadenie, ktoré chcete použiť.Ak chcete otestovať mikrofón, ktorý už bol nainštalovaný: Uistite sa, že je mikrofón pripojený k počítaču. Vyberte položku Štart > Nastavenia > Systém > Zvuk.
Ako nainštalujem mikrofón do počítača?
Ak chcete nainštalovať nový mikrofón, postupujte podľa týchto krokov: Skontrolujte, či je mikrofón pripojený k počítaču. Vyberte položku Štart > Nastavenia > Systém > Zvuk. V nastaveniach zvuku prejdite na položku Vstup > Vyberte vstupné zariadenie a potom vyberte mikrofón alebo nahrávacie zariadenie, ktoré chcete použiť. Ak chcete otestovať mikrofón, ktorý už bol nainštalovaný:
Potrebujete ďalší softvér na používanie nášho testovacieho nástroja MIC?
Náš nástroj na testovanie zvuku mikrofónu je úplne online a nevyžaduje inštaláciu žiadneho dodatočného softvéru. Náš nástroj na testovanie zvuku mikrofónu vám účtuje nulové peniaze, nevyžaduje sa žiadna registrácia ani registrácia. Ako používať náš nástroj na testovanie zvuku mikrofónu? Kliknite na tlačidlo Štart.
Aké sú rôzne typy testov mikrofónu?
K dispozícii je množstvo testov zvuku, vrátane testovania frekvenčnej odozvy, testov stereo zobrazovania, testov dynamického rozsahu, testov akustiky v miestnosti, testov skreslenia, testov tém a testov kvality slúchadiel, aby sme vymenovali aspoň niektoré. Prečo by ste mohli potrebovať test mikrofónu? Ľudia môžu chcieť otestovať svoj mikrofón z rôznych dôvodov.
Ako otestujem, či môj mikrofón funguje?
Komu test mikrofón, ktorý už bol nainštalovaný: Skontrolujte, či je mikrofón pripojený k počítaču. Vyberte položku Štart > Nastavenia > Systém > Zvuk. V nastaveniach zvuku prejdite na položku Vstup > Test mikrofón a hľadajte modrý pruh, ktorý stúpa a klesá, keď hovoríte do mikrofónu. Ak sa lišta pohybuje, váš mikrofón funguje správne.