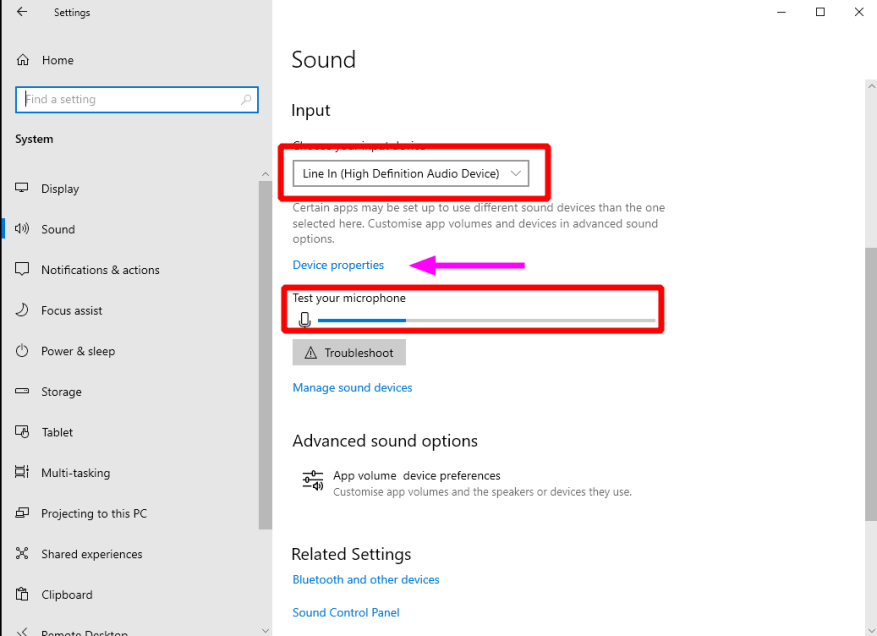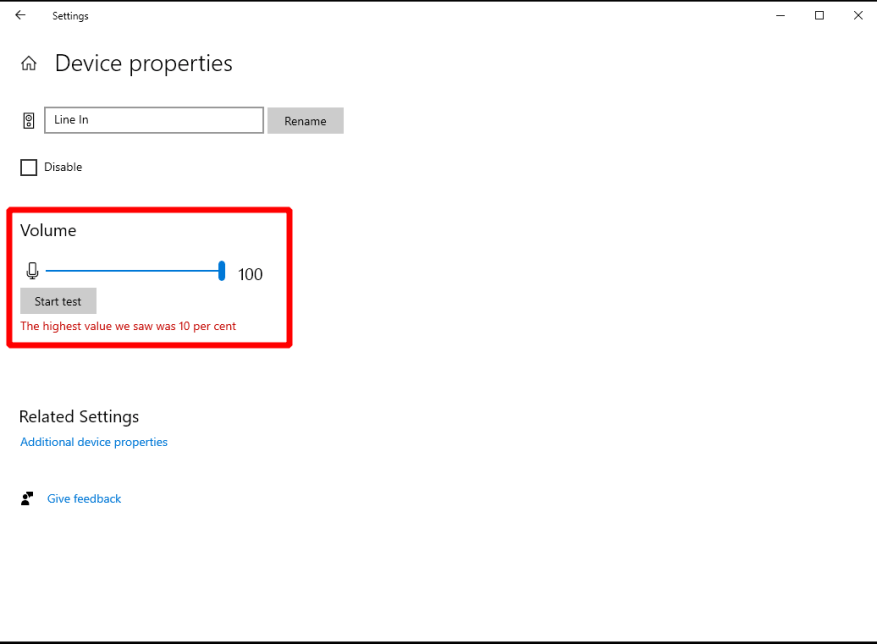Of u nu met uw collega’s aan het videobellen bent of aan het gamen bent met meerdere spelers, een werkende microfoon is een belangrijk pc-randapparaat. Hier leest u hoe u kunt controleren of de uwe correct werkt in Windows.
Begin met het controleren van het voor de hand liggende – is uw microfoon aangesloten? Nieuwere digitale microfoons hebben een USB-connector. Anderen worden geleverd met een traditionele 3,5 mm-stekker. Op een desktop-pc moet u ervoor zorgen dat u de microfoon aansluit op de 3,5 mm-aansluiting die is gemarkeerd als ingang. De meeste laptops hebben een enkele 3,5 mm die een koptelefoon of microfoon accepteert.
Uw microfoon zou nu in Windows moeten verschijnen. Open de app Instellingen, klik op de categorie Systeem en navigeer naar de pagina Geluid in het menu aan de linkerkant. Scrol omlaag naar de kop Invoer, waar u uw microfoon zou moeten zien verschijnen in de vervolgkeuzelijst ‘Kies uw invoerapparaat’. Selecteer het uit de lijst (opmerking: “Line In” of iets dergelijks verwijst naar het gebruik van de uitvoer van uw luidsprekers als invoerbron).
De volgende stap is simpel: zeg iets hardop of maak wat lawaai! Je zou de blauwe balk onder de tekst ‘Test je microfoon’ moeten zien bewegen naarmate het omgevingsvolume luider wordt. Als er niets gebeurt, zorg er dan voor dat je microfoon is ingeschakeld. Als je microfoon niet eens in de vervolgkeuzelijst verschijnt, zorg er dan voor dat je geluidsstuurprogramma’s correct zijn geïnstalleerd. Het klikken op de knop “Problemen oplossen” is een goede eerste stap om dit soort problemen op te lossen.
Als je problemen hebt om gehoord te worden tijdens videogesprekken, pas dan het volume van je microfoon aan zodat deze gevoeliger is voor geluid. Klik op de link “Apparaateigenschappen” en verplaats de schuifregelaar Volume om de ingangssignalen te versterken. Dit zou je moeten helpen om jezelf te laten horen zonder te hoeven schreeuwen (wat ongewenste clipping in de audiostream zou kunnen introduceren).
FAQ
Wat is een microfoontest en waarom heb je er een nodig?
Deze lijn zal bewegen wanneer je microfoon een geluid hoort.Als de lijn beweegt wanneer u in de microfoon spreekt, geeft de test aan dat uw microfoon operationeel is en op de juiste manier is geconfigureerd! Waarom zou je een microfoontest nodig hebben? Mensen willen hun microfoon misschien om verschillende redenen testen.
Hoe weet ik of mijn microfoon goed werkt?
Ga in Geluidsinstellingen naar Invoer > Je microfoon testen en zoek naar de blauwe balk die omhoog en omlaag gaat terwijl je in je microfoon spreekt. Als de balk beweegt, werkt uw microfoon correct.
Hoe test ik de lijn wanneer ik in de microfoon praat?
Ga eenvoudig aan de slag met je toets! 1 1#N#Klik op de knop ‘afspelen’. 2 2#N#Klik op ’toestaan’ als je een vraag ziet in de browser. 3 3#N#Nu zou de lijn moeten bewegen als je in de microfoon praat! Meer …
Hoe test ik de microfoon op mijn pc?
Belangrijk: Voordat u de stappen volgt, moet u ervoor zorgen dat de microfoon die u wilt testen, is aangesloten op uw pc. 1. Klik eerst met de rechtermuisknop op het geluidspictogram in het systeemvak en selecteer Geluidsinstellingen. 2. Hierdoor wordt de pagina Geluidsinstellingen geopend. Blader op die pagina naar beneden en zoek het gedeelte Invoer. 3.
Hoe weet ik of mijn microfoon werkt?
Je zou dan een lijn moeten zien bewegen in het testgebied – onder de woorden The mic test – wanneer je microfoon een geluid “hoort”. Als de lijn beweegt wanneer je in de microfoon praat, dan is het resultaat van de test dat je microfoon werkt en correct is geconfigureerd!
Hoe de microfoon te repareren die niet werkt op Windows 10?
Bekijk in de tussentijd wat er beschikbaar is voor Windows 10 op het tabblad Windows 10. Zorg ervoor dat uw microfoon is aangesloten op uw pc. Selecteer Start > Instellingen > Systeem > Geluid. Ga in Geluidsinstellingen naar Invoer > Kies uw invoerapparaat en selecteer vervolgens de microfoon of het opnameapparaat dat u wilt gebruiken.
Hoe test ik een microfoon op Windows 10?
Selecteer Start > Instellingen > Systeem > Geluid. Ga in Geluidsinstellingen naar Invoer > Kies uw invoerapparaat en selecteer vervolgens de microfoon of het opnameapparaat dat u wilt gebruiken.Een microfoon testen die al is geïnstalleerd: Zorg ervoor dat uw microfoon is aangesloten op uw pc. Selecteer Start > Instellingen > Systeem > Geluid.
Hoe installeer ik een microfoon op mijn computer?
Volg deze stappen om een nieuwe microfoon te installeren: Zorg ervoor dat uw microfoon is aangesloten op uw pc. Selecteer Start > Instellingen > Systeem > Geluid. Ga in Geluidsinstellingen naar Invoer > Kies uw invoerapparaat en selecteer vervolgens de microfoon of het opnameapparaat dat u wilt gebruiken. Een microfoon testen die al is geïnstalleerd:
Heeft u aanvullende software nodig om onze MIC-testtool te gebruiken?
Onze mic audio-testtool is volledig online en vereist geen extra software om te installeren. Onze mic audio-testtool brengt u nul geld in rekening, u hoeft zich niet aan te melden of te registreren. Hoe gebruik je onze Mic Audio Testing-tool? Klik op de startknop.
Wat zijn de verschillende soorten microfoontesten?
Er zijn talloze audiotests beschikbaar, waaronder frequentieresponstests, stereobeeldtests, dynamisch bereiktests, kamerakoestische tests, vervormingstests, thematests en hoofdtelefoonkwaliteitstests, om er maar een paar te noemen. Waarom zou je een microfoontest nodig hebben? Mensen willen hun microfoon misschien om verschillende redenen testen.
Hoe test ik of mijn microfoon werkt?
Tot testen een microfoon die al is geïnstalleerd: zorg ervoor dat uw microfoon is aangesloten op uw pc. Selecteer Start > Instellingen > Systeem > Geluid. Ga in Geluidsinstellingen naar Invoer > Testen uw microfoon en zoek naar de blauwe balk die stijgt en daalt terwijl u in uw microfoon spreekt. Als de balk beweegt, werkt uw microfoon correct.