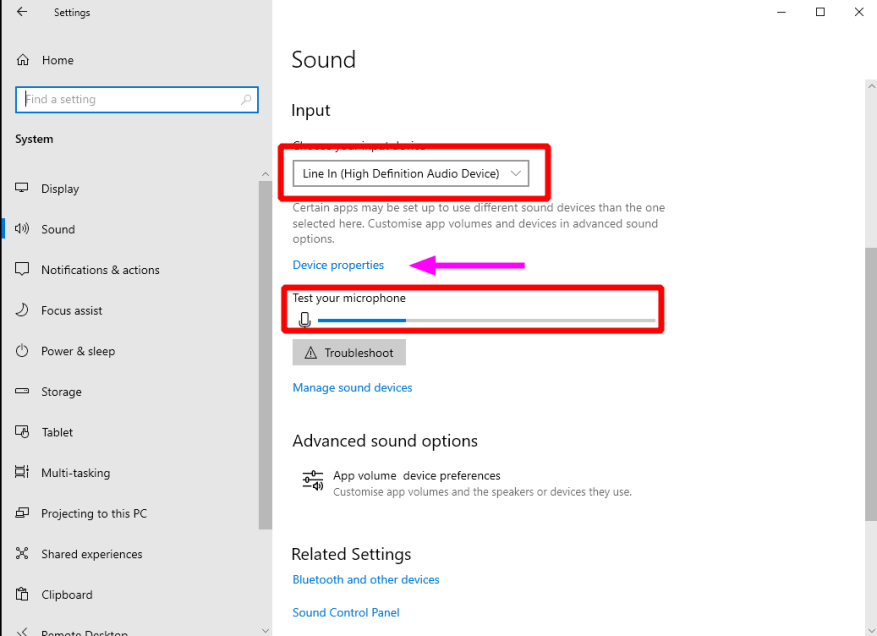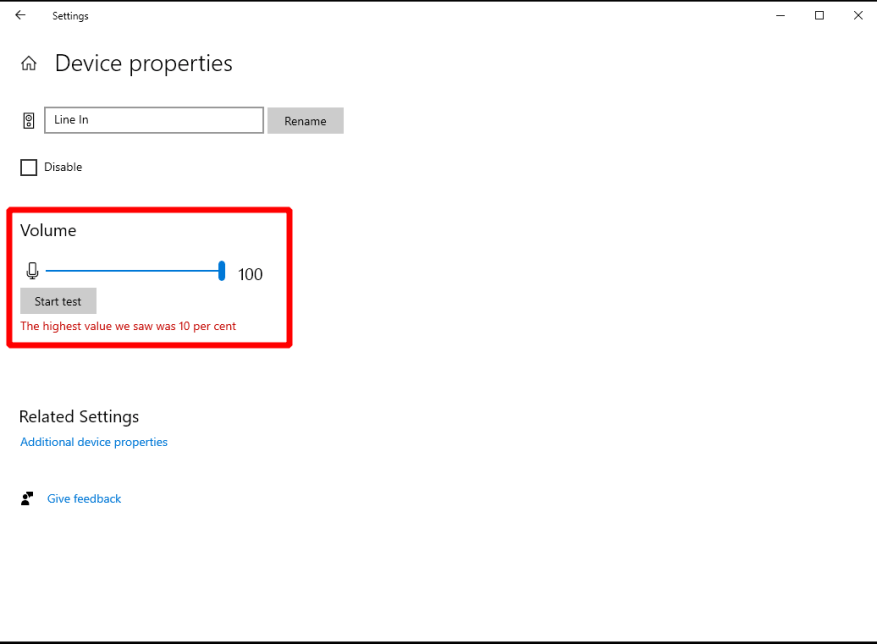Niezależnie od tego, czy prowadzisz wideorozmowy ze współpracownikami, czy rozpoczynasz rozgrywkę wieloosobową, działający mikrofon jest ważnym urządzeniem peryferyjnym komputera. Oto jak sprawdzić, czy Twój działa poprawnie w systemie Windows.
Zacznij od sprawdzenia oczywistego – czy Twój mikrofon jest podłączony? Nowsze mikrofony cyfrowe będą miały złącze USB. Inne będą dostarczane z tradycyjną wtyczką 3,5 mm. Na komputerze stacjonarnym uważaj, aby podłączyć mikrofon do gniazda 3,5 mm oznaczonego jako wejście. Większość laptopów będzie miała pojedynczy 3,5 mm, który akceptuje słuchawki lub mikrofony.
Twój mikrofon powinien teraz pojawić się w systemie Windows. Otwórz aplikację Ustawienia, kliknij kategorię System i przejdź do strony Dźwięk z menu po lewej stronie. Przewiń w dół do nagłówka Wejście, gdzie w menu „Wybierz urządzenie wejściowe” powinien być widoczny Twój mikrofon. Wybierz go z listy (uwaga: „Line In” lub podobne odnosi się do używania wyjścia z głośników jako źródła wejściowego).
Następny krok jest prosty – powiedz coś na głos lub zrób trochę hałasu! Powinieneś zobaczyć niebieski pasek pod tekstem „Przetestuj mikrofon”, gdy głośność otoczenia staje się głośniejsza. Jeśli nic się nie dzieje, upewnij się, że mikrofon jest włączony. Jeśli Twój mikrofon nawet nie pojawi się na liście rozwijanej, upewnij się, że sterowniki dźwięku są poprawnie zainstalowane. Kliknięcie przycisku „Rozwiąż problemy” jest dobrym pierwszym krokiem do rozwiązania tego rodzaju problemu.
Jeśli masz problemy z słyszeniem podczas rozmów wideo, dostosuj głośność mikrofonu, aby był bardziej czuły na dźwięk. Kliknij link „Właściwości urządzenia” i przesuń suwak Głośność, aby wzmocnić sygnały wejściowe. Powinno to pomóc Ci dać się słyszeć bez konieczności krzyczenia (co może wprowadzić niechciane przesterowanie do strumienia audio).
FAQ
Co to jest test mikrofonu i dlaczego możesz go potrzebować?
Linia ta przesunie się, gdy Twój mikrofon usłyszy dźwięk.Jeśli linia porusza się, gdy mówisz do mikrofonu, test wskazuje, że Twój mikrofon działa i jest prawidłowo skonfigurowany! Dlaczego możesz potrzebować testu mikrofonu? Ludzie mogą chcieć przetestować swój mikrofon z różnych powodów.
Skąd mam wiedzieć, czy mój mikrofon działa prawidłowo?
W Ustawieniach dźwięku przejdź do Wejście > Przetestuj mikrofon i poszukaj niebieskiego paska, który unosi się i opada, gdy mówisz do mikrofonu. Jeśli pasek się porusza, mikrofon działa prawidłowo.
Jak przetestować linię podczas mówienia do mikrofonu?
Rozpocznij z łatwością test! 1 1#N#Kliknij przycisk „odtwórz”. 2 2#N#Kliknij „zezwól”, jeśli w przeglądarce pojawi się pytanie. 3 3#N#Teraz linia powinna się poruszać, gdy mówisz do mikrofonu! Więcej …
Jak przetestować mikrofon na moim komputerze?
Ważne: Przed wykonaniem kroków upewnij się, że mikrofon, który chcesz przetestować, jest podłączony do komputera. 1. Najpierw kliknij prawym przyciskiem myszy ikonę dźwięku w zasobniku systemowym i wybierz Ustawienia dźwięku. 2. Spowoduje to otwarcie strony Ustawienia dźwięku. Na tej stronie przewiń w dół i znajdź sekcję Wejście. 3.
Skąd mam wiedzieć, czy mój mikrofon działa?
Powinieneś wtedy zobaczyć linię poruszającą się w obszarze testowym – pod słowami Test mikrofonu – za każdym razem, gdy twój mikrofon „słyszy” dźwięk. Jeśli linia się porusza, gdy mówisz do mikrofonu, wynikiem testu jest to, że Twój mikrofon działa i jest prawidłowo skonfigurowany!
Jak naprawić niedziałający mikrofon w systemie Windows 10?
W międzyczasie sprawdź, co jest dostępne dla systemu Windows 10 na karcie Windows 10. Upewnij się, że mikrofon jest podłączony do komputera. Wybierz Start > Ustawienia > System > Dźwięk. W Ustawieniach dźwięku przejdź do Wejście > Wybierz urządzenie wejściowe, a następnie wybierz mikrofon lub urządzenie nagrywające, którego chcesz użyć.
Jak przetestować mikrofon w systemie Windows 10?
Wybierz Start > Ustawienia > System > Dźwięk. W Ustawieniach dźwięku przejdź do Wejście > Wybierz urządzenie wejściowe, a następnie wybierz mikrofon lub urządzenie nagrywające, którego chcesz użyć.Aby przetestować mikrofon, który został już zainstalowany: Upewnij się, że mikrofon jest podłączony do komputera. Wybierz Start > Ustawienia > System > Dźwięk.
Jak zainstalować mikrofon na moim komputerze?
Aby zainstalować nowy mikrofon, wykonaj następujące kroki: Upewnij się, że mikrofon jest podłączony do komputera. Wybierz Start > Ustawienia > System > Dźwięk. W Ustawieniach dźwięku przejdź do Wejście > Wybierz urządzenie wejściowe, a następnie wybierz mikrofon lub urządzenie nagrywające, którego chcesz użyć. Aby przetestować mikrofon, który został już zainstalowany:
Czy potrzebujesz dodatkowego oprogramowania do korzystania z naszego narzędzia testowego MIC?
Nasze narzędzie do testowania dźwięku mikrofonu jest całkowicie online i nie wymaga instalacji żadnego dodatkowego oprogramowania. Nasze narzędzie do testowania dźwięku mikrofonu pobiera zero pieniędzy, nie jest wymagana rejestracja ani rejestracja. Jak korzystać z naszego narzędzia do testowania dźwięku mikrofonu? Kliknij przycisk Start.
Jakie są rodzaje testów mikrofonów?
Dostępnych jest wiele testów audio, w tym testy odpowiedzi częstotliwościowej, testy obrazowania stereo, testy zakresu dynamicznego, testy akustyki pomieszczenia, testy zniekształceń, testy tematyczne i testy jakości słuchawek, aby wymienić tylko kilka. Dlaczego możesz potrzebować testu mikrofonu? Ludzie mogą chcieć przetestować swój mikrofon z różnych powodów.
Jak sprawdzić, czy mój mikrofon działa?
Do test mikrofon, który został już zainstalowany: Upewnij się, że mikrofon jest podłączony do komputera. Wybierz Start > Ustawienia > System > Dźwięk. W ustawieniach dźwięku przejdź do Wejście > Test mikrofon i poszukaj niebieskiego paska, który wznosi się i opada, gdy mówisz do mikrofonu. Jeśli pasek się porusza, mikrofon działa prawidłowo.