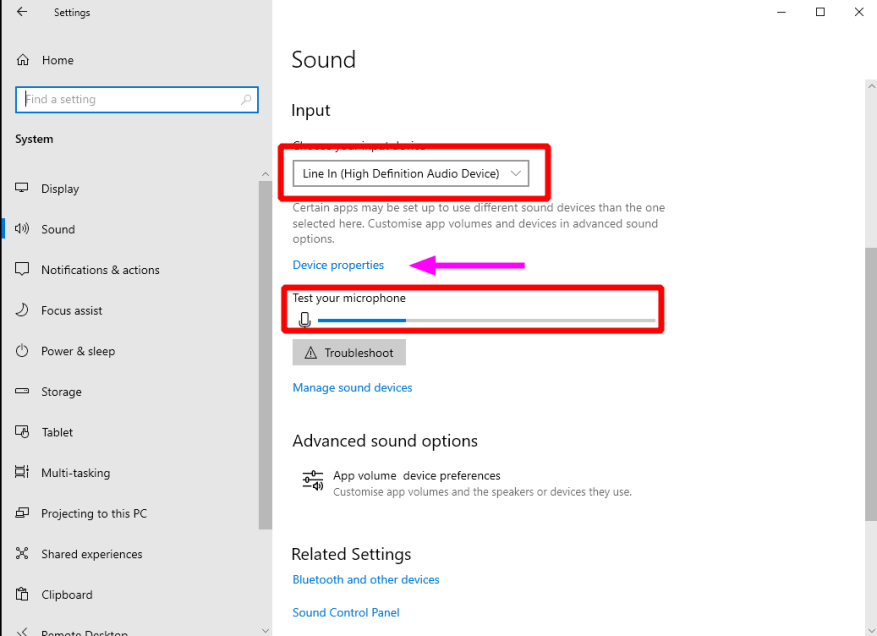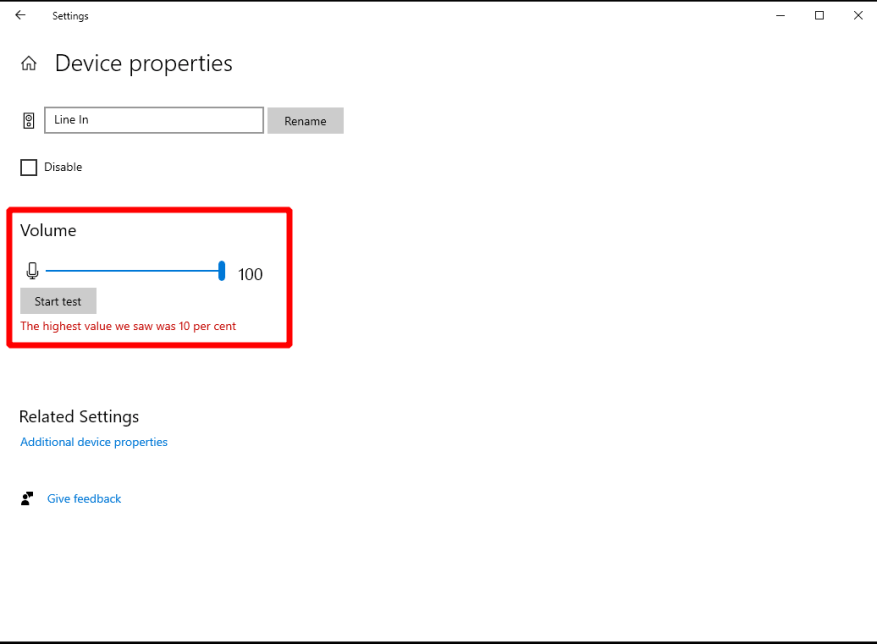Che tu stia videochiamando i tuoi colleghi o ti stai imbarcando in un gioco multiplayer, un microfono funzionante è un’importante periferica per PC. Ecco come verificare che il tuo funzioni correttamente in Windows.
Inizia controllando l’ovvio: il tuo microfono è collegato? I microfoni digitali più recenti avranno un connettore USB. Altri verranno forniti con una spina tradizionale da 3,5 mm. Su un PC desktop, fai attenzione a collegare il microfono al jack da 3,5 mm etichettato come ingresso. La maggior parte dei laptop avrà un singolo 3,5 mm che accetta cuffie o microfoni.
Il tuo microfono dovrebbe ora essere visualizzato in Windows. Apri l’app Impostazioni, fai clic sulla categoria Sistema e vai alla pagina Suono dal menu a sinistra. Scorri verso il basso fino all’intestazione Input, dove dovresti vedere il tuo microfono visualizzato nel menu a discesa “Scegli il tuo dispositivo di input”. Selezionalo dall’elenco (nota: “Line In” o simile si riferisce all’utilizzo dell’uscita degli altoparlanti come sorgente di ingresso).
Il passaggio successivo è semplice: pronuncia qualcosa ad alta voce o crea un po’ di rumore! Dovresti vedere la barra blu sotto il testo “Prova il tuo microfono” muoversi mentre il volume ambientale diventa più alto. Se non succede nulla, assicurati che il microfono sia acceso. Nel caso in cui il tuo microfono non venga nemmeno visualizzato nel menu a discesa, assicurati che i driver audio siano installati correttamente. Fare clic sul pulsante “Risoluzione dei problemi” è un buon primo passo per risolvere questo tipo di problema.
Se hai problemi a farti sentire durante le videochiamate, regola il volume del microfono in modo che sia più sensibile al suono. Fare clic sul collegamento “Proprietà dispositivo” e spostare il cursore del volume per amplificare i segnali di ingresso. Questo dovrebbe aiutarti a farti sentire senza dover gridare (che potrebbe introdurre clipping indesiderato nel flusso audio).
FAQ
Che cos’è un test del microfono e perché potresti averne bisogno?
Questa linea si sposterà ogni volta che il tuo microfono sente un suono.Se la linea si sposta quando parli nel microfono, il test indica che il tuo microfono è operativo e configurato nel modo corretto! Perché potresti aver bisogno di un test del microfono? Le persone potrebbero voler testare il proprio microfono per una serie di motivi.
Come faccio a sapere se il mio microfono funziona correttamente?
In Impostazioni audio, vai su Input> Testa il microfono e cerca la barra blu che si alza e si abbassa mentre parli nel microfono. Se la barra si muove, il microfono funziona correttamente.
Come faccio a testare la linea quando parlo nel microfono?
Inizia facilmente con il tuo test! 1 1#N#Fai clic sul pulsante ‘riproduci’. 2 2#N#Fai clic su ‘consenti’ se vedi una domanda nel browser. 3 3#N#Ora la linea dovrebbe muoversi quando parli al microfono! Di più …
Come posso testare il microfono sul mio PC?
Importante: prima di seguire i passaggi, assicurati che il microfono che desideri testare sia collegato al PC. 1. Innanzitutto, fare clic con il pulsante destro del mouse sull’icona del suono nella barra delle applicazioni e selezionare Impostazioni audio. 2. Si aprirà la pagina delle impostazioni del suono. In quella pagina, scorri verso il basso e trova la sezione Input. 3.
Come faccio a sapere se il mio microfono funziona?
Dovresti quindi vedere una linea che si muove nell’area del test – sotto le parole Il test del microfono – ogni volta che il tuo microfono “sente” un suono. Se la linea si muove quando parli al microfono, il risultato del test è che il tuo microfono funziona e configurato correttamente!
Come riparare il microfono che non funziona su Windows 10?
Nel frattempo, controlla cosa è disponibile per Windows 10 nella scheda Windows 10. Assicurati che il microfono sia collegato al PC. Seleziona Start > Impostazioni > Sistema > Audio. In Impostazioni audio, vai su Input > Scegli il tuo dispositivo di input, quindi seleziona il microfono o il dispositivo di registrazione che desideri utilizzare.
Come faccio a testare un microfono su Windows 10?
Seleziona Start > Impostazioni > Sistema > Audio. In Impostazioni audio, vai su Input > Scegli il tuo dispositivo di input, quindi seleziona il microfono o il dispositivo di registrazione che desideri utilizzare.Per testare un microfono che è già stato installato: Assicurati che il microfono sia collegato al PC. Seleziona Start > Impostazioni > Sistema > Audio.
Come installo un microfono sul mio computer?
Per installare un nuovo microfono, procedi nel seguente modo: Assicurati che il microfono sia collegato al PC. Seleziona Start > Impostazioni > Sistema > Audio. In Impostazioni audio, vai su Input > Scegli il tuo dispositivo di input, quindi seleziona il microfono o il dispositivo di registrazione che desideri utilizzare. Per testare un microfono che è già stato installato:
Hai bisogno di software aggiuntivo per utilizzare il nostro strumento di test MIC?
Il nostro strumento di test dell’audio del microfono è completamente online e non richiede l’installazione di alcun software aggiuntivo. Il nostro strumento di test dell’audio del microfono ti addebita zero costi, non è richiesta alcuna registrazione o registrazione. Come utilizzare il nostro strumento di test dell’audio del microfono? Fare clic sul pulsante di avvio.
Quali sono i diversi tipi di test del microfono?
Sono disponibili numerosi test audio, inclusi test di risposta in frequenza, test di imaging stereo, test di gamma dinamica, test acustici della stanza, test di distorsione, test del tema e test di qualità delle cuffie, solo per citarne alcuni. Perché potresti aver bisogno di un test del microfono? Le persone potrebbero voler testare il proprio microfono per una serie di motivi.
Come posso verificare se il mio microfono funziona?
Per test un microfono che è già stato installato: assicurati che il microfono sia collegato al PC. Seleziona Start > Impostazioni > Sistema > Audio. In Impostazioni audio, vai su Input > Test microfono e cerca la barra blu che si alza e si abbassa mentre parli nel microfono. Se la barra si muove, il microfono funziona correttamente.