Maps, tidligere kaldet Windows Maps, er Microsofts svar på det populære Google Maps, og det er blot endnu en måde at få rutevejledning fra dit kort. Men du kan ikke altid være online.
Med denne kendsgerning i tankerne har Microsoft givet dig offlinekort, der lader dig komme til steder uden behov for en live internetforbindelse. Så lad os lære de bedste måder at bruge og administrere offlinekort på Windows.
Sådan bruger og administrerer offlinekort på Windows
Det første trin, før du kan få mest muligt ud af offlinekort på Windows, er at downloade det til offlinebrug. Sådan kommer du i gang med det.
Start Windows-indstillingerne. Gør dette ved enten at trykke på Windows-tast + I genvej. Alternativt kan du gå til Start menu søgelinjen, skriv ‘indstillinger’ og vælg det bedste match.
I menuen Indstillinger skal du gå til søgelinjen øverst, skrive “offlinekort” og vælge Offline kort. Derfra skal du klikke videre Download kort for at få kortene ind på dit system. Klik nu på Download kort. På den næste skærm skal du vælge den region, du vil have kortet over; det være sig Asien, Afrika, Europa og så videre. Så vil du se listen med alle landene på dit valgte kontinent; vælg en og klik på Hent.
Du kan følge ovenstående trin for at downloade kort til andre regioner på samme måde.
Brug og håndtering af kortene
Nu hvor du har kortene på dit system, kan du endelig begynde at bruge dem. For at gøre det skal du først starte Maps-appen. Gå til Start menu søgelinje, skriv “offlinekort” og vælg det bedste match.
Hvis du antager, at du gør dette, mens din pc er offline, kan du kun vælge mellem de kort, du har downloadet før. De ting, du kan tjekke ud i appen, vil være begrænsede, men du vil nemt kunne komme rundt i din by.
Brug og håndtering af offlinekort på Windows
Windows Maps-appen er et godt alternativ til Google Maps.Hvis du vil bruge din Windows på steder, du ikke kan få noget gratis netværk på, bør du downloade offlineversionen af Windows Maps; det vil helt sikkert komme til nytte senere.
FAQ
Hvordan administrerer man lagerenheder på Windows 11?
Her er trinene til at bruge Diske og diskenheder-indstillinger og Disk Management-konsoller til at administrere lagerenheder på Windows 11. På Windows 11 skal hver lagerenhed have en diskenhed med et kompatibelt filsystem og drevbogstav for at gøre det brugbart.
Hvordan stopper jeg en tjeneste på Windows 11?
Hvis du vil have den nemmeste måde at stoppe, starte, deaktivere eller aktivere en tjeneste på Windows 11, kan du bruge appen “Tjenester”. Åbn Start. Dobbeltklik på tjenesten for at stoppe. Klik på knappen Stop. Klik på knappen Anvend. Klik på knappen OK. Når du har fuldført trinnene, bør tjenesten stoppe.
Hvordan aktiverer jeg Doh på Windows 11?
Brug disse trin for at aktivere DoH på Windows 11: Åbn Indstillinger. Klik på Netværk og internet. Klik på Ethernet-siden i højre side. Klik på knappen Rediger for indstillingen “DNS-servertildeling”. Vælg indstillingen Manuel. Tænd for IPv4-vippekontakten.
Hvordan konfigureres Windows 11 til at gemme filer og installere apps automatisk?
For at konfigurere Windows 11 til automatisk at gemme filer og installere nye apps på et eksternt drev, skal du bruge disse trin: Åbn Indstillinger. Klik på System. Klik på lagersiden til højre. Klik på Avancerede lagerindstillinger under afsnittet “Lagerstyring”. Klik på indstillingen Hvor nyt indhold gemmes.
Hvordan administrerer man lagerdrev på Windows 11?
Selvom det er muligt at formatere, gennemgå detaljer og ændre forskellige indstillinger fra File Explorer, tilbyder diske og diskenheder indstillingerne og Disk Management-konsollen de fleste muligheder for at administrere lagerdrev på Windows 11.
Hvordan åbner man diskhåndtering i Windows 11?
Det betyder, at du kan trykke på “Windows + X” for at få adgang til det, du ønsker i Windows 10, de samme handlinger i Windows 11 er tilgængelige for at vække diskhåndteringen. Trin 1.Højreklik på Windows-ikonet, og du kan se en liste over muligheder i brugermenuen. Trin 2. Klik på Diskhåndtering. Metode 3. Brug af Start Menu Søg til at åbne Diskhåndtering
Hvad er Storage Sense i Windows 11?
Storage Sense er ikke en ny funktion i Windows 11, men den ser ud til at være lidt kendt og brugt af mange Windows 10-brugere. Storage Sense er et automatisk indholdsoprydningsværktøj, som du kan aktivere og indstille til at køre med intervaller. Det vil rydde op i midlertidige filer og nogle app-filer, som meget hurtigt kan opbygges på din computer.
Hvilken DNS-server skal jeg bruge i Windows 11?
Netværk og internet Aktiver DNS over HTTPS (DoH) i Windows 11 DNS-server Foretrukken DNS til IPv4 Cloudflare 1.1.1.1 Google Public DNS 8.8.8.8 Quad9
Hvad er DNS over HTTPS eller doh i Windows 11?
Dette indlæg viser studerende og nye brugere, hvordan man aktiverer DNS over HTTPS eller DoH, når de bruger Windows 11. DNS over HTTPS eller DoH er en protokol til at udføre forespørgsler til fjerndomænenavne via HTTPS-protokollen. Det blev oprettet for at forbedre brugernes privatliv og sikkerhed ved ikke at tillade aflytning.
Hvordan ændres DNS-serveradresse på Windows 11?
Vigtigt: Du skal være underskrevet med en administratorkonto for at ændre DNS-serveradressen og aktivere DoH på din Windows 11-pc. Tryk på Windows-tasten + I-tasten for at åbne menuen Indstillinger. Fra hovedmenuen Indstillinger skal du bruge den lodrette menu til venstre til at klikke eller trykke på Netværk og internet.
Hvordan konfigurerer jeg Doh-protokollen i Windows 11?
For at komme i gang med at bruge DoH i Windows 11, følg nedenstående trin: For at sætte Windows 11 op med DoH-protokol og IP-adresser skal du klikke på Start og gå til Indstillinger som vist på billedet nedenfor. På siden Systemindstillinger skal du finde sidebjælken til venstre og klikke på “Netværk og internet.” I indstillingerne til højre for vinduet skal du vælge ” Ethernet “
Hvilke tjenester skal du deaktivere i Windows 11?
Dette er nogle af de sikreste, du kan deaktivere i Windows 11: Telefonservice: Dette er en tjeneste primært til Din telefon-appen.Windows Insider Service: Kun brugere på Windows Insider-programmet skal have denne service aktiveret. Bluetooth Support Service: Dette er en nødvendig service for alle brugere, der parrer Bluetooth-enheder med deres pc’er.

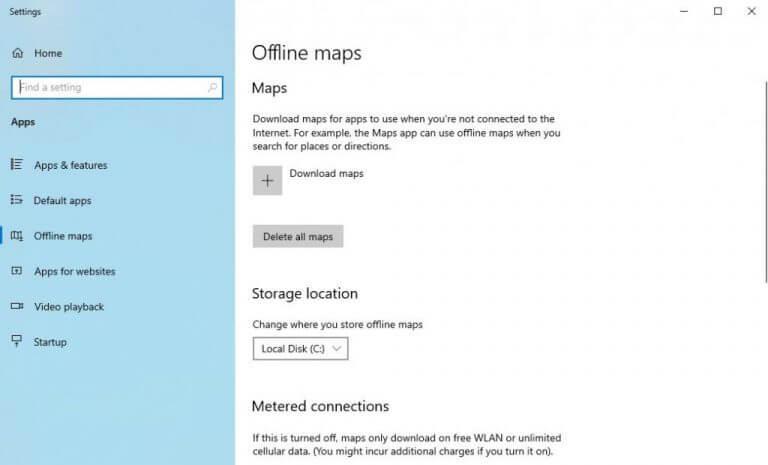
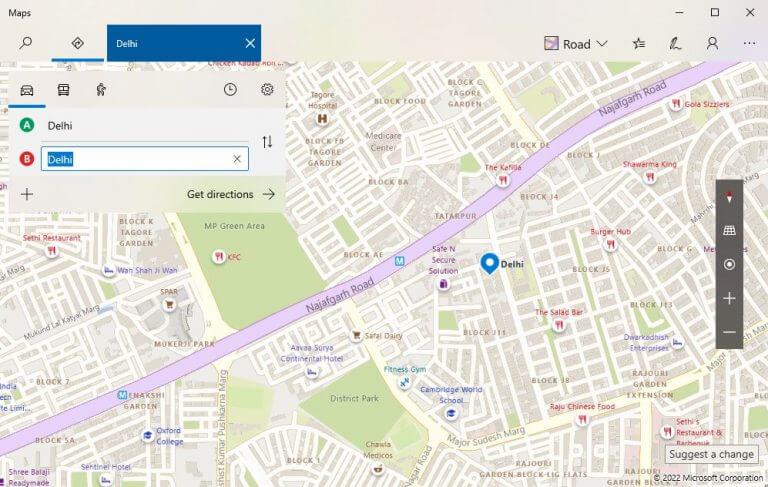



-on-windows-11-and-the-web.jpg)