Mapy, dříve nazývané Windows Maps, jsou odpovědí společnosti Microsoft na oblíbené Mapy Google a jsou jen dalším způsobem, jak získat trasu z vaší mapy. Ale nemůžete být vždy online.
S ohledem na tuto skutečnost vám společnost Microsoft poskytla offline mapy, které vám umožní dostat se na místa bez nutnosti živého připojení k internetu. Pojďme se tedy naučit nejlepší způsoby, jak používat a spravovat offline mapy ve Windows.
Jak používat a spravovat offline mapy ve Windows
Prvním krokem, než budete moci maximálně využít offline mapy ve Windows, je stáhnout si je pro offline použití. Zde je návod, jak s tím můžete začít.
Spusťte Nastavení systému Windows. Udělejte to buď stisknutím Klávesa Windows + I zkratka. Případně zamiřte do Nabídka Start vyhledávací pole, zadejte „nastavení“ a vyberte nejlepší shodu.
V nabídce Nastavení přejděte do vyhledávacího pole v horní části, zadejte „offline mapy“ a vyberte Offline mapy. Odtud klikněte na Stáhněte si mapy dostat mapy do vašeho systému. Nyní klikněte na Stáhněte si mapy. Na další obrazovce vyberte region, jehož mapu chcete získat; ať je to Asie, Afrika, Evropa a tak dále. Poté uvidíte seznam se všemi zeměmi na vámi zvoleném kontinentu; vyberte jeden a klikněte na něj Stažení.
Podobně můžete podle výše uvedených kroků stáhnout mapy pro další regiony.
Používání a správa map
Nyní, když máte mapy ve svém systému, můžete je konečně začít používat. Chcete-li to provést, musíte nejprve spustit aplikaci Mapy. Vydejte se na Nabídka Start vyhledávací pole, zadejte „offline mapy“ a vyberte nejlepší shodu.
Za předpokladu, že to děláte, když je váš počítač offline, budete si moci vybrat pouze z map, které jste si dříve stáhli. Věci, které můžete zkontrolovat v aplikaci, budou omezené, ale budete se moci snadno orientovat ve svém městě.
Používání a správa offline map v systému Windows
Aplikace Windows Maps je dobrou alternativou k Mapám Google.Pokud budete systém Windows používat na místech, kde nemůžete získat bezplatnou síť, měli byste si stáhnout offline verzi Map Windows; později se to určitě bude hodit.
FAQ
Jak spravovat úložná zařízení v systému Windows 11?
Zde jsou kroky, jak používat nastavení Disky a svazky a konzoly Správa disků ke správě úložných zařízení v systému Windows 11. V systému Windows 11 musí mít každé úložné zařízení svazek s kompatibilním systémem souborů a písmenem jednotky, aby bylo použitelné.
Jak zastavím službu v systému Windows 11?
Pokud chcete nejjednodušší způsob, jak zastavit, spustit, zakázat nebo povolit službu v systému Windows 11, můžete použít aplikaci „Služby“. Otevřete Start. Poklepejte na službu, kterou chcete zastavit. Klepněte na tlačítko Zastavit. Klepněte na tlačítko Použít. Klepněte na tlačítko OK. Po dokončení kroků by se služba měla zastavit.
Jak povolím Doh ve Windows 11?
Chcete-li povolit DoH ve Windows 11, použijte tyto kroky: Otevřete Nastavení. Klikněte na Síť a internet. Klepněte na stránku Ethernet na pravé straně. Klikněte na tlačítko Upravit pro nastavení „Přiřazení serveru DNS“. Vyberte možnost Ručně. Zapněte přepínač IPv4.
Jak nakonfigurovat systém Windows 11, aby automaticky ukládal soubory a instaloval aplikace?
Chcete-li nakonfigurovat systém Windows 11 tak, aby automaticky ukládal soubory a instaloval nové aplikace na externí disk, postupujte takto: Otevřete Nastavení. Klepněte na Systém. Klepněte na stránku Úložiště na pravé straně. V části Správa úložiště klikněte na Pokročilá nastavení úložiště. Klikněte na nastavení Kam se uloží nový obsah.
Jak spravovat úložné jednotky v systému Windows 11?
Ačkoli je možné formátovat, kontrolovat podrobnosti a měnit různá nastavení z Průzkumníka souborů, nastavení Disky a svazky a konzola Správa disků nabízejí nejvíce možností pro správu úložných jednotek ve Windows 11.
Jak otevřít správu disků ve Windows 11?
To znamená, že můžete stisknout „Windows + X“ pro přístup k tomu, co chcete ve Windows 10, stejné operace ve Windows 11 jsou dostupné pro probuzení správy disků. Krok 1.Klepněte pravým tlačítkem myši na ikonu Windows a v uživatelské nabídce se zobrazí seznam možností. Krok 2. Klepněte na Správa disků. Metoda 3. Pomocí Start Menu Search otevřete Správa disků
Co je Storage Sense ve Windows 11?
Storage Sense není novou funkcí Windows 11, ale zdá se, že je málo známá a používaná mnoha uživateli Windows 10. Storage Sense je nástroj pro automatické čištění obsahu, který můžete aktivovat a nastavit tak, aby se spouštěl v intervalech. Vyčistí dočasné soubory a některé soubory aplikací, které se mohou ve vašem počítači velmi rychle nahromadit.
Jaký server DNS bych měl používat ve Windows 11?
Síť a internet Povolení DNS přes HTTPS (DoH) ve Windows 11 DNS server Preferovaný DNS pro IPv4 Cloudflare 1.1.1.1 Google Public DNS 8.8.8.8 Quad9
Co je DNS přes HTTPS nebo doh ve Windows 11?
Tento příspěvek ukazuje studentům a novým uživatelům, jak povolit DNS přes HTTPS nebo DoH při používání Windows 11. DNS přes HTTPS nebo DoH je protokol pro provádění systémových dotazů na názvy vzdálených domén přes protokol HTTPS. Byl vytvořen za účelem zvýšení soukromí a bezpečnosti uživatelů tím, že neumožňuje odposlouchávání.
Jak změnit adresu serveru DNS v systému Windows 11?
Důležité: Abyste mohli změnit adresu serveru DNS a povolit DoH na vašem počítači se systémem Windows 11, musíte být podepsáni pomocí účtu správce. Stisknutím klávesy Windows + klávesy I otevřete nabídku Nastavení. V hlavní nabídce Nastavení použijte svislou nabídku vlevo a klikněte nebo klepněte na Síť a internet.
Jak nastavím protokol Doh ve Windows 11?
Chcete-li začít používat DoH ve Windows 11, postupujte podle následujících kroků: Chcete-li nastavit Windows 11 s protokolem DoH a IP adresami, klikněte na Start a přejděte do Nastavení, jak je znázorněno na obrázku níže. Na stránce Nastavení systému najděte postranní panel vlevo a klikněte na „Síť a internet“. V možnostech napravo od okna vyberte „ Ethernet “
Jaké služby byste měli zakázat ve Windows 11?
Toto jsou některé z nejbezpečnějších, které můžete zakázat ve Windows 11: Telefonní služba: Toto je služba primárně pro aplikaci Váš telefon.Služba Windows Insider: Tuto službu musí mít povolenou pouze uživatelé programu Windows Insider. Služba podpory Bluetooth: Tato služba je nezbytná pro všechny uživatele, kteří spárují zařízení Bluetooth se svými počítači.

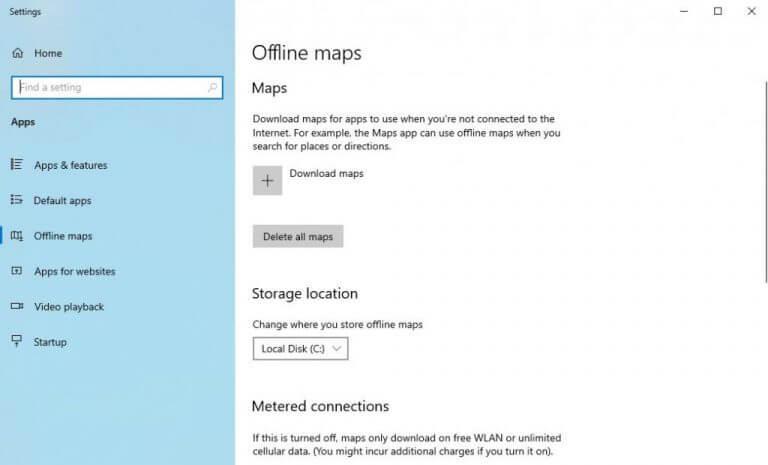
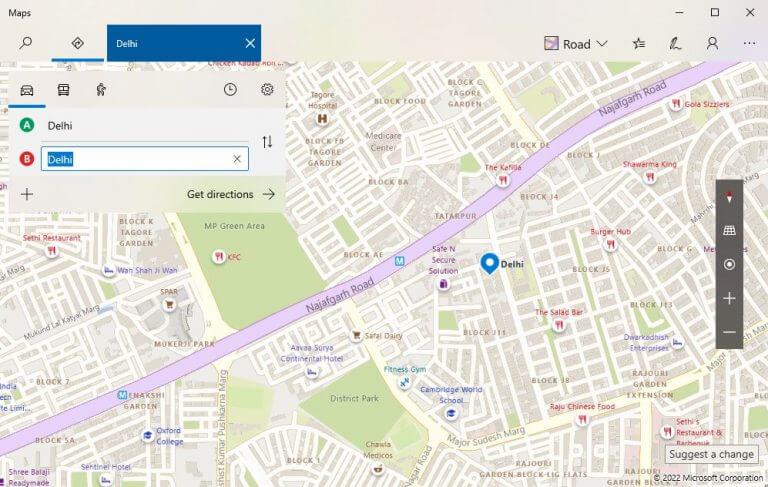



-on-windows-11-and-the-web.jpg)