Maps, früher Windows Maps genannt, ist Microsofts Antwort auf das beliebte Google Maps und nur eine weitere Möglichkeit, Wegbeschreibungen von Ihrer Karte zu erhalten. Aber man kann nicht immer online sein.
Vor diesem Hintergrund hat Microsoft Ihnen Offline-Karten zur Verfügung gestellt, mit denen Sie Orte erreichen können, ohne dass eine Live-Internetverbindung erforderlich ist. Lassen Sie uns also lernen, wie Sie Offline-Karten unter Windows am besten verwenden und verwalten.
So verwenden und verwalten Sie Offlinekarten unter Windows
Der erste Schritt, bevor Sie Offline-Karten unter Windows optimal nutzen können, besteht darin, sie für die Offline-Nutzung herunterzuladen. Hier erfahren Sie, wie Sie damit beginnen können.
Starten Sie die Windows-Einstellungen. Tun Sie dies, indem Sie entweder drücken Windows-Taste + I Abkürzung. Alternativ gehen Sie zum Startmenü Suchleiste, geben Sie „Einstellungen“ ein und wählen Sie die beste Übereinstimmung aus.
Gehen Sie im Menü „Einstellungen“ zur Suchleiste oben, geben Sie „Offline-Karten“ ein und wählen Sie aus Offline-Karten. Klicken Sie dort auf Karten herunterladen um die Karten auf Ihr System zu bekommen. Klicken Sie nun auf Karten herunterladen. Wählen Sie auf dem nächsten Bildschirm die Region aus, von der Sie die Karte erhalten möchten; sei es Asien, Afrika, Europa und so weiter. Dann sehen Sie die Liste mit allen Ländern des von Ihnen gewählten Kontinents; Wählen Sie eine aus und klicken Sie darauf Download.
Sie können die obigen Schritte ausführen, um Karten für andere Regionen auf ähnliche Weise herunterzuladen.
Nutzung und Verwaltung der Karten
Jetzt, da Sie die Karten auf Ihrem System haben, können Sie sie endlich verwenden. Dazu müssen Sie zuerst die Maps-App starten. Gehen Sie zum Startmenü Suchleiste, geben Sie „Offline-Karten“ ein und wählen Sie die beste Übereinstimmung aus.
Angenommen, Sie tun dies, während Ihr PC offline ist, können Sie nur aus den Karten auswählen, die Sie zuvor heruntergeladen haben. Die Dinge, die Sie in der App auschecken können, werden begrenzt sein, aber Sie werden sich leicht in Ihrer Stadt zurechtfinden können.
Verwenden und Verwalten von Offlinekarten unter Windows
Die Windows Maps App ist eine gute Alternative zu Google Maps.Wenn Sie Ihr Windows an Orten verwenden, an denen Sie kein kostenloses Netzwerk erhalten, sollten Sie die Offline-Version von Windows Maps herunterladen. es wird sich später sicherlich als nützlich erweisen.
FAQ
Wie verwaltet man Speichergeräte unter Windows 11?
Hier sind die Schritte zur Verwendung der Datenträger- und Volumeeinstellungen und der Datenträgerverwaltungskonsolen zum Verwalten von Speichergeräten unter Windows 11. Unter Windows 11 muss jedes Speichergerät über ein Volume mit einem kompatiblen Dateisystem und Laufwerksbuchstaben verfügen, damit es verwendet werden kann.
Wie stoppe ich einen Dienst unter Windows 11?
Wenn Sie einen Dienst unter Windows 11 auf einfachste Weise beenden, starten, deaktivieren oder aktivieren möchten, können Sie die App „Dienste“ verwenden. Start öffnen. Doppelklicken Sie auf den zu stoppenden Dienst. Klicken Sie auf die Schaltfläche Stopp. Klicken Sie auf die Schaltfläche Anwenden. Klicken Sie auf die Schaltfläche OK. Sobald Sie die Schritte abgeschlossen haben, sollte der Dienst beendet werden.
Wie aktiviere ich Doh unter Windows 11?
Führen Sie die folgenden Schritte aus, um DoH unter Windows 11 zu aktivieren: Öffnen Sie Einstellungen. Klicken Sie auf Netzwerk & Internet. Klicken Sie rechts auf die Ethernet-Seite. Klicken Sie bei der Einstellung „DNS-Serverzuweisung“ auf die Schaltfläche Bearbeiten. Wählen Sie die Option Manuell. Schalten Sie den IPv4-Schalter ein.
Wie konfiguriere ich Windows 11, um Dateien zu speichern und Apps automatisch zu installieren?
Führen Sie die folgenden Schritte aus, um Windows 11 so zu konfigurieren, dass Dateien automatisch auf einem externen Laufwerk gespeichert und neue Apps installiert werden: Öffnen Sie Einstellungen. Klicken Sie auf System. Klicken Sie auf der rechten Seite auf die Seite Speicher. Klicken Sie im Abschnitt „Speicherverwaltung“ auf Erweiterte Speichereinstellungen. Klicken Sie auf die Einstellung Wo neue Inhalte gespeichert werden.
Wie verwaltet man Speicherlaufwerke unter Windows 11?
Obwohl es möglich ist, im Datei-Explorer zu formatieren, Details zu überprüfen und verschiedene Einstellungen zu ändern, bieten die Einstellungen für Datenträger und Volumes und die Datenträgerverwaltungskonsole die meisten Optionen zum Verwalten von Speicherlaufwerken unter Windows 11.
Wie öffne ich die Datenträgerverwaltung in Windows 11?
Das heißt, Sie können „Windows + X“ drücken, um auf das zuzugreifen, was Sie in Windows 10 möchten, die gleichen Vorgänge in Windows 11 sind verfügbar, um die Datenträgerverwaltung zu aktivieren. Schritt 1.Klicken Sie mit der rechten Maustaste auf das Windows-Symbol und Sie können eine Liste mit Optionen im Benutzermenü sehen. Schritt 2. Klicken Sie auf die Datenträgerverwaltung. Methode 3. Verwenden der Suche im Startmenü zum Öffnen der Datenträgerverwaltung
Was ist Storage Sense in Windows 11?
Storage Sense ist keine neue Funktion von Windows 11, aber es scheint wenig bekannt zu sein und von vielen Windows 10-Benutzern verwendet zu werden. Storage Sense ist ein automatisches Inhaltsbereinigungstool, das Sie aktivieren und so einstellen können, dass es in Intervallen ausgeführt wird. Es bereinigt temporäre Dateien und einige App-Dateien, die sich sehr schnell auf Ihrem Computer ansammeln können.
Welchen DNS-Server sollte ich in Windows 11 verwenden?
Netzwerk und Internet DNS über HTTPS (DoH) in Windows 11 aktivieren DNS-Server Bevorzugter DNS für IPv4 Cloudflare 1.1.1.1 Google Public DNS 8.8.8.8 Quad9
Was ist DNS über HTTPS oder doh in Windows 11?
Dieser Beitrag zeigt Studenten und neuen Benutzern, wie sie DNS über HTTPS oder DoH aktivieren, wenn sie Windows 11 verwenden. DNS über HTTPS oder DoH ist ein Protokoll zum Durchführen von Remote-Domain-Name-System-Abfragen über das HTTPS-Protokoll. Es wurde entwickelt, um die Privatsphäre und Sicherheit der Benutzer zu verbessern, indem das Abhören nicht zugelassen wird.
Wie ändere ich die DNS-Serveradresse unter Windows 11?
Wichtig: Sie müssen mit einem Administratorkonto angemeldet sein, um die DNS-Serveradresse zu ändern und DoH auf Ihrem Windows 11-PC zu aktivieren. Drücken Sie die Windows-Taste + I-Taste, um das Einstellungsmenü zu öffnen. Verwenden Sie im Hauptmenü Einstellungen das vertikale Menü auf der linken Seite, um auf Netzwerk & Internet zu klicken oder zu tippen.
Wie richte ich das Doh-Protokoll in Windows 11 ein?
Führen Sie die folgenden Schritte aus, um mit der Verwendung von DoH in Windows 11 zu beginnen: Um Windows 11 mit DoH-Protokoll und IP-Adressen einzurichten, klicken Sie auf Start und gehen Sie zu Einstellungen, wie in der Abbildung unten gezeigt. Suchen Sie auf der Seite „Systemeinstellungen“ die Seitenleiste auf der linken Seite und klicken Sie auf „Netzwerk & Internet“. Wählen Sie in den Optionen rechts im Fenster „Ethernet“
Welche Dienste sollten Sie in Windows 11 deaktivieren?
Dies sind einige der sichersten, die Sie in Windows 11 deaktivieren können: Telefondienst: Dies ist ein Dienst in erster Linie für die App „Ihr Telefon“.Windows-Insider-Dienst: Nur Benutzer des Windows-Insider-Programms müssen diesen Dienst aktivieren. Bluetooth-Unterstützungsdienst: Dies ist ein notwendiger Dienst für alle Benutzer, die Bluetooth-Geräte mit ihren PCs koppeln.

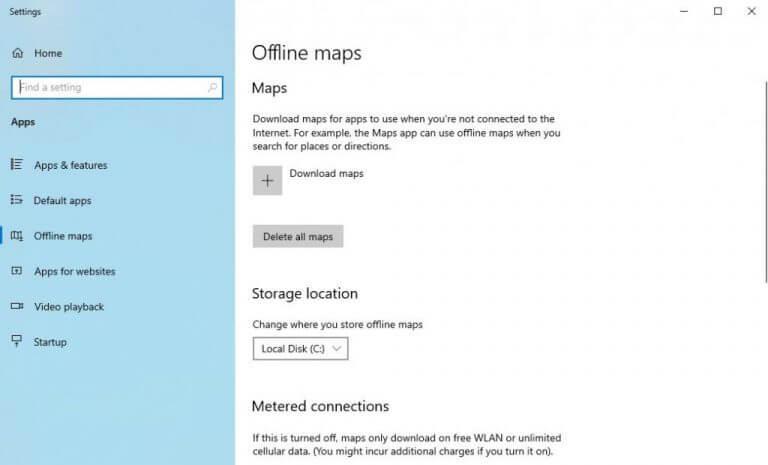
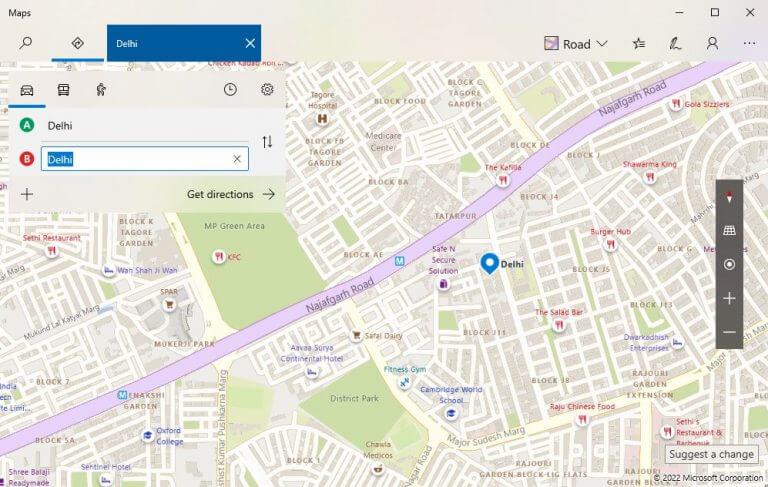



-on-windows-11-and-the-web.jpg)