O Maps, anteriormente chamado de Windows Maps, é a resposta da Microsoft ao popular Google Maps e é apenas outra maneira de obter direções do seu mapa. Mas você nem sempre pode estar online.
Com esse fato em mente, a Microsoft forneceu o Offline Maps que permite chegar a lugares sem a necessidade de uma conexão de internet ao vivo. Então, vamos aprender as melhores maneiras de usar e gerenciar mapas offline no Windows.
Como usar e gerenciar mapas offline no Windows
A primeira etapa, antes de aproveitar ao máximo os mapas offline no Windows, é baixá-lo para uso offline. Veja como você pode começar com isso.
Inicie as configurações do Windows. Faça isso pressionando Tecla Windows + I atalho. Alternativamente, dirija-se ao Menu Iniciar barra de pesquisa, digite ‘configurações’ e selecione a melhor correspondência.
No menu Configurações, vá para a barra de pesquisa na parte superior, digite “mapas offline” e selecione Mapas off-line. A partir daí, clique em Baixar mapas para obter os mapas em seu sistema. Agora clique em Baixar mapas. Na próxima tela, escolha a região da qual deseja obter o mapa; seja Ásia, África, Europa e assim por diante. Então você verá a lista com todos os países do continente escolhido; escolha um e clique em Download.
Você pode seguir as etapas acima para baixar mapas para outras regiões da mesma forma.
Usando e gerenciando os mapas
Agora que você tem os mapas em seu sistema, você pode finalmente começar a usá-los. Para fazer isso, primeiro você terá que iniciar o aplicativo Maps. Dirija-se ao Menu Iniciar barra de pesquisa, digite “mapas offline” e selecione a melhor correspondência.
Supondo que você esteja fazendo isso enquanto seu PC estiver offline, você poderá escolher apenas os mapas que baixou antes. As coisas que você pode conferir no aplicativo serão limitadas, mas você poderá se deslocar facilmente pela cidade.
Usando e gerenciando mapas offline no Windows
O aplicativo Windows Maps é uma boa alternativa ao Google Maps.Se você estiver usando o Windows em locais em que não pode obter nenhuma rede gratuita, baixe a versão offline do Windows Maps; certamente será útil mais tarde.
Perguntas frequentes
Como gerenciar dispositivos de armazenamento no Windows 11?
Aqui estão as etapas para usar as configurações de discos e volumes e os consoles de gerenciamento de disco para gerenciar dispositivos de armazenamento no Windows 11. No Windows 11, cada dispositivo de armazenamento precisa ter um volume com um sistema de arquivos compatível e uma letra de unidade para torná-lo utilizável.
Como faço para parar um serviço no Windows 11?
Se você deseja a maneira mais fácil de parar, iniciar, desabilitar ou habilitar um serviço no Windows 11, pode usar o aplicativo “Serviços”. Abra Iniciar. Clique duas vezes no serviço para parar. Clique no botão Parar. Clique no botão Aplicar. Clique no botão OK. Depois de concluir as etapas, o serviço deve parar.
Como habilito o Doh no Windows 11?
Para habilitar o DoH no Windows 11, siga estas etapas: Abra Configurações. Clique em Rede e Internet. Clique na página Ethernet no lado direito. Clique no botão Editar para a configuração “Atribuição do servidor DNS”. Selecione a opção Manual. Ative a chave de alternância IPv4.
Como configurar o Windows 11 para salvar arquivos e instalar aplicativos automaticamente?
Para configurar o Windows 11 para salvar arquivos e instalar novos aplicativos em uma unidade externa automaticamente, siga estas etapas: Abra Configurações. Clique em Sistema. Clique na página Armazenamento no lado direito. Na seção “Gerenciamento de armazenamento”, clique em Configurações avançadas de armazenamento. Clique na configuração Onde o novo conteúdo é salvo.
Como gerenciar unidades de armazenamento no Windows 11?
Embora seja possível formatar, revisar detalhes e alterar várias configurações no Explorador de Arquivos, as configurações de discos e volumes e o console de gerenciamento de disco oferecem mais opções para gerenciar unidades de armazenamento no Windows 11.
Como abrir o gerenciamento de disco no Windows 11?
Isso significa que você pode pressionar “Windows + X” para acessar o que deseja no Windows 10, as mesmas operações no Windows 11 são acessíveis para ativar o gerenciamento de disco. Passo 1.Clique com o botão direito do mouse no ícone do Windows e você verá uma lista de opções no menu do usuário. Etapa 2. Clique em Gerenciamento de disco. Método 3. Usando a Pesquisa do Menu Iniciar para Abrir o Gerenciamento de Disco
O que é o Sensor de Armazenamento no Windows 11?
O Storage Sense não é um novo recurso do Windows 11, mas parece ser pouco conhecido e usado por muitos usuários do Windows 10. O Storage Sense é uma ferramenta de limpeza automática de conteúdo que você pode ativar e configurar para ser executada em intervalos. Ele limpará arquivos temporários e alguns arquivos de aplicativos, que podem se acumular muito rapidamente no seu computador.
Qual servidor DNS devo usar no Windows 11?
Rede e Internet Habilitar DNS sobre HTTPS (DoH) no servidor DNS do Windows 11 DNS preferencial para IPv4 Cloudflare 1.1.1.1 Google Public DNS 8.8.8.8 Quad9
O que é DNS sobre HTTPS ou doh no Windows 11?
Esta postagem mostra aos alunos e novos usuários como habilitar o DNS sobre HTTPS ou DoH ao usar o Windows 11. DNS sobre HTTPS ou DoH é um protocolo para realizar consultas remotas do sistema de nomes de domínio sobre o protocolo HTTPS. Ele foi criado para aumentar a privacidade e a segurança do usuário, não permitindo espionagem.
Como alterar o endereço do servidor DNS no Windows 11?
Importante: você deve estar assinado com uma conta de administrador para alterar o endereço do servidor DNS e habilitar o DoH em seu PC com Windows 11. Pressione a tecla Windows + tecla I para abrir o menu Configurações. No menu principal de Configurações, use o menu vertical à esquerda para clicar ou tocar em Rede e Internet.
Como configuro o protocolo Doh no Windows 11?
Para começar a usar o DoH no Windows 11, siga as etapas abaixo: Para configurar o Windows 11 com o protocolo DoH e endereços IP, clique em Iniciar e vá para Configurações, conforme mostrado na imagem abaixo. Na página Configurações do sistema, localize a barra lateral à esquerda e clique em “Rede e internet”. Nas opções à direita da janela, selecione “Ethernet”
Quais serviços você deve desabilitar no Windows 11?
Estes são alguns dos mais seguros que você pode desabilitar no Windows 11: Serviço de Telefone: Este é um serviço principalmente para o aplicativo Seu Telefone.Serviço Windows Insider: Somente usuários do programa Windows Insider precisam ter esse serviço habilitado. Serviço de Suporte Bluetooth: Este é um serviço necessário para todos os usuários que emparelham dispositivos Bluetooth com seus PCs.

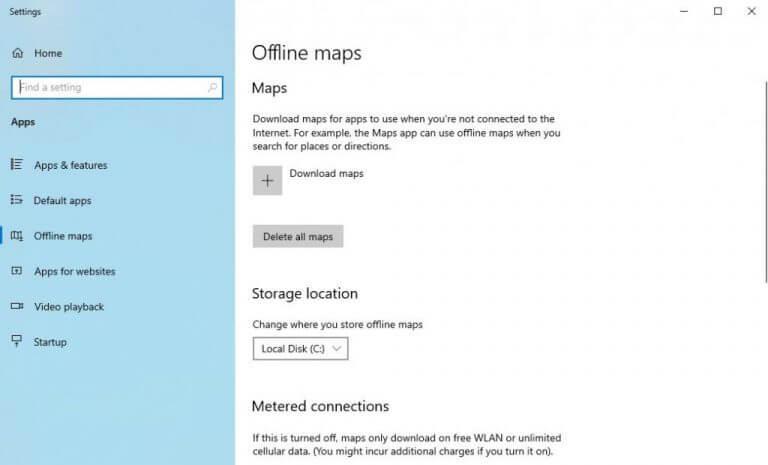
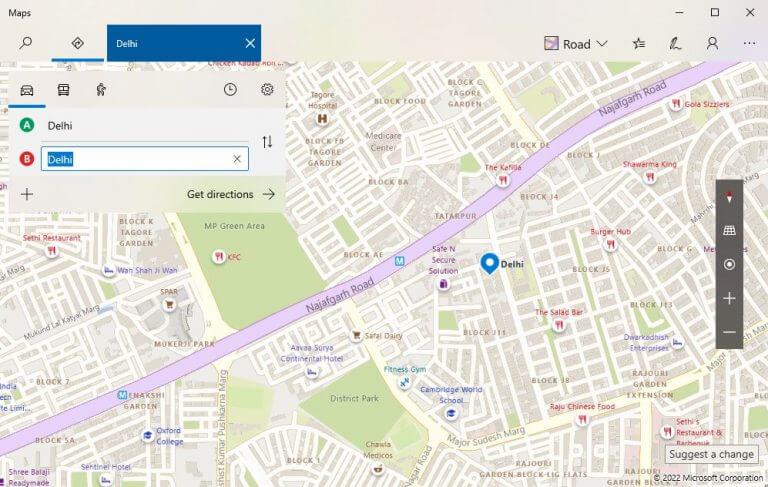



-on-windows-11-and-the-web.jpg)