Kaarten, voorheen Windows Maps genoemd, is het antwoord van Microsoft op de populaire Google Maps en is gewoon een andere manier om een routebeschrijving van uw kaart te krijgen. Maar je kunt niet altijd online zijn.
Met dit feit in gedachten heeft Microsoft u offline kaarten gegeven waarmee u naar plaatsen kunt gaan zonder dat u een live internetverbinding nodig heeft. Laten we dus de beste manieren leren om offline kaarten op Windows te gebruiken en te beheren.
Offline kaarten gebruiken en beheren op Windows
De eerste stap, voordat u het meeste uit offline kaarten op Windows kunt halen, is om deze te downloaden voor offline gebruik. Hier leest u hoe u ermee aan de slag kunt.
Start de Windows-instellingen. Doe dit door op te drukken Windows-toets + I snelkoppeling. Ga anders naar de Start menu zoekbalk, typ ‘instellingen’ in en selecteer de beste overeenkomst.
Ga in het menu Instellingen naar de zoekbalk bovenaan, typ ‘offline kaarten’ en selecteer Offline kaarten. Klik vanaf daar op Kaarten downloaden om de kaarten op uw systeem te krijgen. Klik nu op Kaarten downloaden. Kies op het volgende scherm de regio waarvan u de kaart wilt krijgen; of het nu Azië, Afrika, Europa, enzovoort is. Dan zie je de lijst met alle landen in het door jou gekozen continent; kies er een en klik op Downloaden.
U kunt de bovenstaande stappen volgen om op dezelfde manier kaarten voor andere regio’s te downloaden.
De kaarten gebruiken en beheren
Nu je de kaarten op je systeem hebt staan, kun je ze eindelijk gaan gebruiken. Om dat te doen, moet je eerst de Maps-app starten. Ga naar de Start menu zoekbalk, typ ‘offline kaarten’ en selecteer de beste overeenkomst.
Ervan uitgaande dat u dit doet terwijl uw pc offline is, kunt u alleen kiezen uit de kaarten die u eerder hebt gedownload. De dingen die u in de app kunt bekijken, zijn beperkt, maar u kunt gemakkelijk uw weg vinden in uw stad.
Offline kaarten gebruiken en beheren in Windows
De Windows Maps-app is een goed alternatief voor Google Maps.Als u uw Windows gebruikt op plaatsen waar u geen gratis netwerk kunt krijgen, moet u de offline versie van Windows Maps downloaden; het zal later zeker van pas komen.
FAQ
Hoe opslagapparaten beheren op Windows 11?
Dit zijn de stappen om de instellingen voor schijven en volumes en de consoles voor schijfbeheer te gebruiken om opslagapparaten op Windows 11 te beheren. In Windows 11 moet elk opslagapparaat een volume hebben met een compatibel bestandssysteem en een stationsletter om het bruikbaar te maken.
Hoe stop ik een service op Windows 11?
Als u de eenvoudigste manier wilt om een service op Windows 11 te stoppen, te starten, uit te schakelen of in te schakelen, kunt u de app “Services” gebruiken. Begin openen. Dubbelklik op de service om te stoppen. Klik op de knop Stoppen. Klik op de knop Toepassen. Klik op de OK-knop. Nadat u de stappen hebt voltooid, moet de service stoppen.
Hoe schakel ik Doh in op Windows 11?
Gebruik deze stappen om DoH in Windows 11 in te schakelen: Open Instellingen. Klik op Netwerk & internet. Klik op de Ethernet-pagina aan de rechterkant. Klik op de knop Bewerken voor de instelling “DNS-servertoewijzing”. Selecteer de optie Handmatig. Zet de IPv4-tuimelschakelaar aan.
Hoe configureer ik Windows 11 om automatisch bestanden op te slaan en apps te installeren?
Gebruik deze stappen om Windows 11 te configureren om bestanden op te slaan en nieuwe apps automatisch op een externe schijf te installeren: Open Instellingen. Klik op Systeem. Klik op de pagina Opslag aan de rechterkant. Klik in het gedeelte ‘Opslagbeheer’ op Geavanceerde opslaginstellingen. Klik op de instelling Waar nieuwe inhoud wordt opgeslagen.
Hoe opslagstations beheren op Windows 11?
Hoewel het mogelijk is om vanuit Verkenner te formatteren, details te bekijken en verschillende instellingen te wijzigen, bieden de instellingen voor Schijven en volumes en de console Schijfbeheer de meeste opties voor het beheren van opslagstations op Windows 11.
Hoe schijfbeheer openen in Windows 11?
Dat betekent dat u op “Windows + X” kunt drukken om toegang te krijgen tot wat u wilt in Windows 10, dezelfde bewerkingen in Windows 11 zijn toegankelijk om het schijfbeheer te activeren. Stap 1.Klik met de rechtermuisknop op het Windows-pictogram en u ziet een lijst met opties in het gebruikersmenu. Stap 2. Klik op Schijfbeheer. Methode 3. Startmenu Zoeken gebruiken om Schijfbeheer te openen
Wat is Storage Sense in Windows 11?
Storage Sense is geen nieuwe functie van Windows 11, maar het lijkt weinig bekend en wordt door veel Windows 10-gebruikers gebruikt. Storage Sense is een automatische tool voor het opschonen van inhoud die u kunt activeren en instellen om met tussenpozen te worden uitgevoerd. Het zal tijdelijke bestanden en sommige app-bestanden opschonen, die zich zeer snel op uw computer kunnen opbouwen.
Welke DNS-server moet ik gebruiken in Windows 11?
Netwerk en internet Schakel DNS over HTTPS (DoH) in Windows 11 in DNS-server Voorkeurs-DNS voor IPv4 Cloudflare 1.1.1.1 Google Public DNS 8.8.8.8 Quad9
Wat is DNS via HTTPS of doh in Windows 11?
Dit bericht laat studenten en nieuwe gebruikers zien hoe ze DNS via HTTPS of DoH kunnen inschakelen bij gebruik van Windows 11. DNS via HTTPS of DoH is een protocol voor het uitvoeren van externe domeinnaamsysteemquery’s via het HTTPS-protocol. Het is gemaakt om de privacy en veiligheid van gebruikers te verbeteren door afluisteren niet toe te staan.
Hoe het DNS-serveradres op Windows 11 te wijzigen?
Belangrijk: u moet zijn aangemeld met een beheerdersaccount om het DNS-serveradres te wijzigen en DoH in te schakelen op uw Windows 11-pc. Druk op de Windows-toets + I-toets om het menu Instellingen te openen. Gebruik in het hoofdmenu Instellingen het verticale menu aan de linkerkant om op Netwerk en internet te klikken of te tikken.
Hoe stel ik het Doh-protocol in Windows 11 in?
Volg de onderstaande stappen om aan de slag te gaan met het gebruik van DoH in Windows 11: Om Windows 11 in te stellen met het DoH-protocol en IP-adressen, klik op Start en ga naar Instellingen zoals weergegeven in de onderstaande afbeelding. Zoek op de pagina Systeeminstellingen de zijbalk aan de linkerkant en klik op “Netwerk en internet”. Selecteer in de opties aan de rechterkant van het venster ” Ethernet “
Welke services moet u uitschakelen in Windows 11?
Dit zijn enkele van de veiligste die u in Windows 11 kunt uitschakelen: Telefoonservice: dit is een service die voornamelijk bedoeld is voor de app Jouw telefoon.Windows Insider-service: alleen gebruikers van het Windows Insider-programma moeten deze service hebben ingeschakeld. Bluetooth-ondersteuningsservice: dit is een noodzakelijke service voor alle gebruikers die Bluetooth-apparaten koppelen met hun pc.

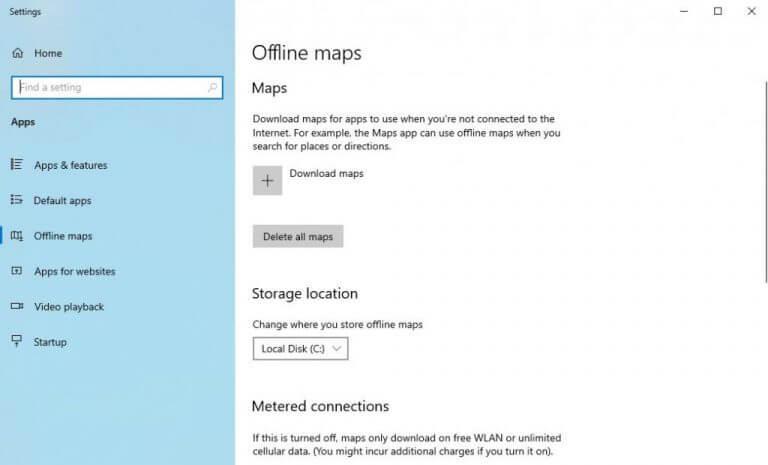
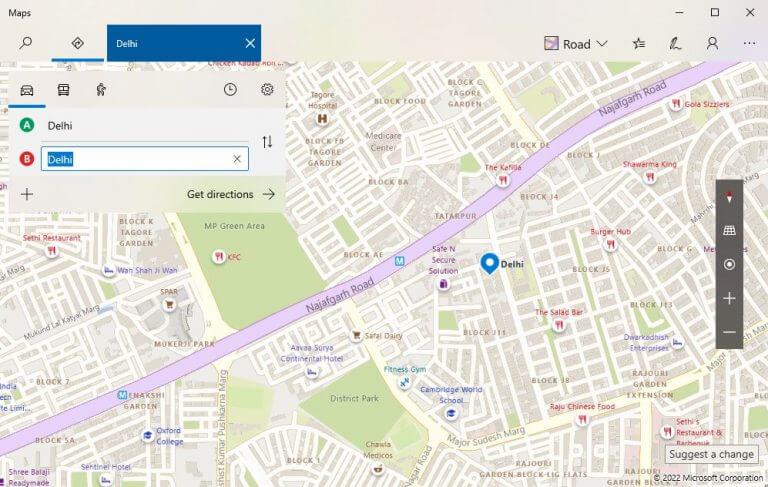



-on-windows-11-and-the-web.jpg)