Mapy, skôr nazývané Windows Maps, sú odpoveďou spoločnosti Microsoft na populárne Mapy Google a sú len ďalším spôsobom, ako získať trasu z vašej mapy. Ale nemôžete byť vždy online.
S ohľadom na túto skutočnosť vám spoločnosť Microsoft poskytla offline mapy, ktoré vám umožnia dostať sa na miesta bez potreby živého internetového pripojenia. Poďme sa teda naučiť najlepšie spôsoby používania a správy offline máp v systéme Windows.
Ako používať a spravovať offline mapy v systéme Windows
Prvým krokom, než budete môcť maximálne využiť offline mapy v systéme Windows, je stiahnuť si ich na použitie offline. Tu je návod, ako s tým môžete začať.
Spustite Nastavenia systému Windows. Urobte to buď stlačením Kláves Windows + I skratka. Prípadne zamierte do Úvodná ponuka vyhľadávací panel, zadajte „nastavenia“ a vyberte najlepšiu zhodu.
V ponuke Nastavenia prejdite na vyhľadávací panel v hornej časti, zadajte „offline mapy“ a vyberte Offline mapy. Odtiaľ kliknite na Stiahnite si mapy aby ste dostali mapy do vášho systému. Teraz kliknite na Stiahnite si mapy. Na ďalšej obrazovke vyberte región, ktorého mapu chcete získať; či už je to Ázia, Afrika, Európa atď. Potom uvidíte zoznam so všetkými krajinami na vybranom kontinente; vyberte jeden a kliknite naň Stiahnuť ▼.
Podľa vyššie uvedených krokov môžete podobne stiahnuť mapy pre iné regióny.
Používanie a správa máp
Teraz, keď máte mapy vo svojom systéme, môžete ich konečne začať používať. Ak to chcete urobiť, musíte najskôr spustiť aplikáciu Mapy. Zamierte na Úvodná ponuka do vyhľadávacieho panela zadajte „offline mapy“ a vyberte najlepšiu zhodu.
Za predpokladu, že to robíte, keď je váš počítač offline, budete si môcť vybrať iba z máp, ktoré ste si predtým stiahli. Veci, ktoré si môžete pozrieť v aplikácii, budú obmedzené, no po meste sa budete môcť ľahko zorientovať.
Používanie a správa offline máp v systéme Windows
Aplikácia Windows Maps je dobrou alternatívou k Mapám Google.Ak budete svoj Windows používať na miestach, kde nemôžete získať žiadnu bezplatnú sieť, mali by ste si stiahnuť offline verziu Windows Maps; neskôr sa to určite bude hodiť.
FAQ
Ako spravovať úložné zariadenia v systéme Windows 11?
Tu sú kroky na použitie nastavení Disky a zväzky a konzol Správa diskov na správu úložných zariadení v systéme Windows 11. V systéme Windows 11 musí mať každé úložné zariadenie zväzok s kompatibilným súborovým systémom a písmenom jednotky, aby bolo použiteľné.
Ako zastavím službu v systéme Windows 11?
Ak chcete najjednoduchšie zastaviť, spustiť, zakázať alebo povoliť službu v systéme Windows 11, môžete použiť aplikáciu „Služby“. Otvorte Štart. Dvakrát kliknite na službu, ktorú chcete zastaviť. Kliknite na tlačidlo Stop. Kliknite na tlačidlo Použiť. Kliknite na tlačidlo OK. Po dokončení krokov by sa služba mala zastaviť.
Ako povolím Doh v systéme Windows 11?
Ak chcete povoliť DoH v systéme Windows 11, použite tieto kroky: Otvorte Nastavenia. Kliknite na Sieť a internet. Kliknite na stránku Ethernet na pravej strane. Kliknite na tlačidlo Upraviť pre nastavenie „Priradenie servera DNS“. Vyberte možnosť Manuálne. Zapnite prepínač IPv4.
Ako nakonfigurovať systém Windows 11 na automatické ukladanie súborov a inštaláciu aplikácií?
Ak chcete nakonfigurovať systém Windows 11 na automatické ukladanie súborov a inštaláciu nových aplikácií na externý disk, použite tieto kroky: Otvorte Nastavenia. Kliknite na Systém. Kliknite na stránku Úložisko na pravej strane. V časti „Správa úložiska“ kliknite na položku Rozšírené nastavenia úložiska. Kliknite na nastavenie Kam sa uloží nový obsah.
Ako spravovať úložné jednotky v systéme Windows 11?
Hoci je možné formátovať, kontrolovať podrobnosti a meniť rôzne nastavenia z Prieskumníka súborov, nastavenia Disky a zväzky a konzola Správa diskov ponúkajú najviac možností na správu úložných jednotiek v systéme Windows 11.
Ako otvoriť správu diskov v systéme Windows 11?
To znamená, že stlačením „Windows + X“ získate prístup k tomu, čo chcete v systéme Windows 10, rovnaké operácie v systéme Windows 11 sú dostupné na prebudenie správy diskov. Krok 1.Kliknite pravým tlačidlom myši na ikonu Windows a v používateľskej ponuke sa zobrazí zoznam možností. Krok 2. Kliknite na Správa diskov. Metóda 3. Pomocou ponuky Štart Hľadať otvorte Správa diskov
Čo je Storage Sense v systéme Windows 11?
Storage Sense nie je novou funkciou Windowsu 11, ale zdá sa, že je málo známa a používaná mnohými používateľmi Windowsu 10. Storage Sense je nástroj na automatické čistenie obsahu, ktorý môžete aktivovať a nastaviť tak, aby sa spúšťal v intervaloch. Vyčistí dočasné súbory a niektoré súbory aplikácií, ktoré sa môžu veľmi rýchlo nahromadiť vo vašom počítači.
Aký server DNS by som mal použiť v systéme Windows 11?
Sieť a internet Povolenie DNS cez HTTPS (DoH) v systéme Windows 11 DNS server Preferovaný DNS pre IPv4 Cloudflare 1.1.1.1 Google Public DNS 8.8.8.8 Quad9
Čo je DNS cez HTTPS alebo doh v systéme Windows 11?
Tento príspevok ukazuje študentom a novým používateľom, ako povoliť DNS cez HTTPS alebo DoH pri používaní Windows 11. DNS cez HTTPS alebo DoH je protokol na vykonávanie systémových dotazov na názvy vzdialených domén cez protokol HTTPS. Bol vytvorený s cieľom zvýšiť súkromie a bezpečnosť používateľov tým, že neumožňuje odpočúvanie.
Ako zmeniť adresu servera DNS v systéme Windows 11?
Dôležité: Ak chcete zmeniť adresu servera DNS a povoliť DoH na vašom počítači so systémom Windows 11, musíte byť podpísaní s účtom správcu. Stlačením klávesu Windows + klávesu I otvorte ponuku Nastavenia. V hlavnej ponuke Nastavenia použite zvislú ponuku vľavo a kliknite alebo klepnite na Sieť a internet.
Ako nastavím protokol Doh v systéme Windows 11?
Ak chcete začať používať DoH v systéme Windows 11, postupujte podľa nasledujúcich krokov: Ak chcete nastaviť Windows 11 s protokolom DoH a adresami IP, kliknite na Štart a prejdite na Nastavenia, ako je znázornené na obrázku nižšie. Na stránke Nastavenia systému nájdite bočný panel vľavo a kliknite na „Sieť a internet“. V možnostiach napravo od okna vyberte „ Ethernet “
Aké služby by ste mali zakázať v systéme Windows 11?
Toto sú niektoré z najbezpečnejších, ktoré môžete zakázať v systéme Windows 11: Telefónna služba: Toto je služba primárne pre aplikáciu Váš telefón.Služba Windows Insider: Túto službu musia mať povolenú iba používatelia programu Windows Insider. Služba podpory Bluetooth: Toto je potrebná služba pre všetkých používateľov, ktorí spárujú zariadenia Bluetooth so svojimi počítačmi.

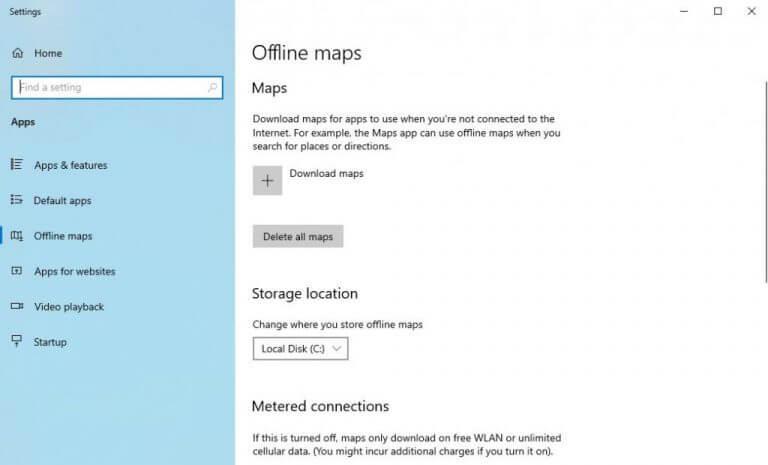
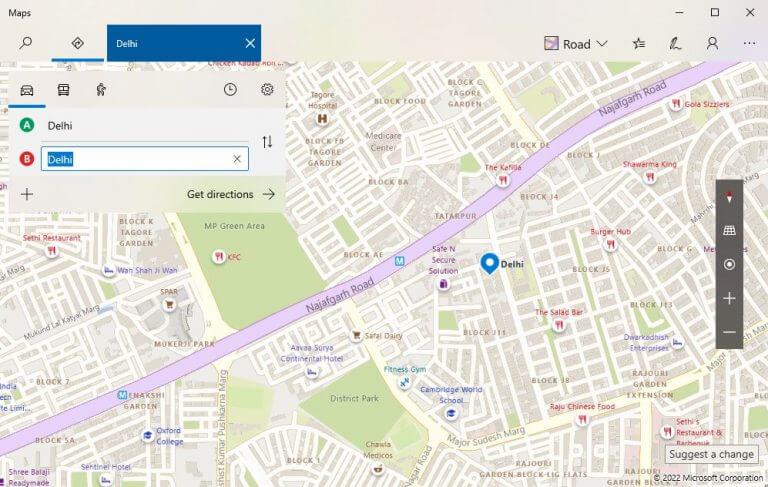



-on-windows-11-and-the-web.jpg)