Maps, aiemmin nimeltään Windows Maps, on Microsoftin vastaus suosittuun Google Mapsiin, ja se on vain yksi tapa saada reittiohjeet kartaltasi. Mutta aina ei voi olla verkossa.
Tämän tosiasian mielessä Microsoft on antanut sinulle offline-kartat, joiden avulla pääset paikkoihin ilman suoraa Internet-yhteyttä. Joten opitaan parhaat tavat käyttää ja hallita offline-karttoja Windowsissa.
Offline-karttojen käyttäminen ja hallinta Windowsissa
Ensimmäinen vaihe, ennen kuin saat kaiken irti Windowsin offline-kartoista, on ladata se offline-käyttöä varten. Näin pääset alkuun.
Käynnistä Windowsin asetukset. Tee tämä joko painamalla Windows-näppäin + I pikakuvake. Vaihtoehtoisesti voit suunnata osoitteeseen Aloitusvalikko hakupalkkiin, kirjoita ”asetukset” ja valitse paras haku.
Siirry Asetukset-valikossa yläreunan hakupalkkiin, kirjoita ”offline-kartat” ja valitse Offline-kartat. Napsauta sieltä Lataa karttoja saadaksesi kartat järjestelmääsi. Napsauta nyt Lataa karttoja. Valitse seuraavassa näytössä alue, josta haluat saada kartan; oli se sitten Aasia, Afrikka, Eurooppa ja niin edelleen. Sitten näet luettelon kaikista valitsemasi maanosan maista. valitse yksi ja klikkaa ladata.
Voit ladata muiden alueiden karttoja samalla tavalla noudattamalla yllä olevia ohjeita.
Karttojen käyttö ja hallinta
Nyt kun sinulla on kartat järjestelmässäsi, voit vihdoin alkaa käyttää niitä. Tätä varten sinun on ensin käynnistettävä Maps-sovellus. Suuntaa kohteeseen Aloitusvalikko hakupalkkiin, kirjoita ”offline-kartat” ja valitse paras haku.
Olettaen, että teet tämän tietokoneen ollessa offline-tilassa, voit valita vain aiemmin lataamistasi kartoista. Asioita, joita voit tarkistaa sovelluksessa, on rajoitettu määrä, mutta voit liikkua kaupungissasi helposti.
Offline-karttojen käyttö ja hallinta Windowsissa
Windows Maps -sovellus on hyvä vaihtoehto Google Mapsille.Jos käytät Windowsia paikoissa, joissa et saa ilmaista verkkoa, sinun tulee ladata Windows Mapsin offline-versio. siitä on varmasti hyötyä myöhemmin.
FAQ
Kuinka hallita tallennuslaitteita Windows 11:ssä?
Tässä on ohjeet Levyt ja asemat -asetusten ja Levynhallintakonsolien käyttämiseksi tallennuslaitteiden hallintaan Windows 11:ssä. Windows 11:ssä jokaisessa tallennuslaitteessa on oltava taltio, jossa on yhteensopiva tiedostojärjestelmä ja asemakirjain, jotta se on käyttökelpoinen.
Kuinka lopetan palvelun Windows 11:ssä?
Jos haluat helpoimman tavan pysäyttää, käynnistää, poistaa käytöstä tai ottaa palvelun käyttöön Windows 11:ssä, voit käyttää Palvelut-sovellusta. Avaa Käynnistä. Pysäytä palvelu kaksoisnapsauttamalla sitä. Napsauta Stop-painiketta. Napsauta Käytä-painiketta. Napsauta OK-painiketta. Kun olet suorittanut vaiheet, palvelun pitäisi pysähtyä.
Kuinka otan Dohin käyttöön Windows 11:ssä?
Ota DoH käyttöön Windows 11:ssä seuraavasti: Avaa Asetukset. Napsauta Verkko ja internet. Napsauta Ethernet-sivua oikealla. Napsauta ”DNS-palvelinmääritys” -asetuksen Muokkaa-painiketta. Valitse Manuaalinen vaihtoehto. Kytke IPv4-vaihtokytkin päälle.
Kuinka määrittää Windows 11 tallentamaan tiedostoja ja asentamaan sovelluksia automaattisesti?
Voit määrittää Windows 11:n tallentamaan tiedostoja ja asentamaan uusia sovelluksia automaattisesti ulkoiselle asemalle seuraavasti: Avaa Asetukset. Napsauta Järjestelmä. Napsauta oikealla puolella olevaa Tallennus-sivua. Napsauta Tallennustilan hallinta -osiossa Tallennustilan lisäasetukset. Napsauta Mihin uusi sisältö tallennetaan -asetusta.
Kuinka hallita tallennusasemia Windows 11:ssä?
Vaikka on mahdollista alustaa, tarkastella tietoja ja muuttaa erilaisia asetuksia File Explorerissa, Levyt ja taltiot -asetukset ja Levynhallintakonsoli tarjoavat eniten vaihtoehtoja tallennusasemien hallintaan Windows 11:ssä.
Kuinka avata levynhallinta Windows 11:ssä?
Tämä tarkoittaa, että voit painaa ”Windows + X” päästäksesi haluamaasi Windows 10: ssä, samat toiminnot Windows 11:ssä ovat käytettävissä levynhallinnan herättämiseksi. Vaihe 1.Napsauta hiiren kakkospainikkeella Windows-kuvaketta ja näet luettelon vaihtoehdoista käyttäjävalikossa. Vaihe 2. Napsauta Levynhallinta. Tapa 3. Avaa Levynhallinta Käynnistä-valikon haku -toiminnolla
Mikä on Storage Sense Windows 11:ssä?
Storage Sense ei ole Windows 11:n uusi ominaisuus, mutta se näyttää olevan vähän tunnettu ja useiden Windows 10 -käyttäjien käyttämä. Storage Sense on automaattinen sisällönpuhdistustyökalu, jonka voit aktivoida ja asettaa toimimaan tietyin väliajoin. Se puhdistaa väliaikaiset tiedostot ja jotkin sovellustiedostot, jotka voivat muodostua nopeasti tietokoneellesi.
Mitä DNS-palvelinta minun pitäisi käyttää Windows 11:ssä?
Verkko ja Internet Ota DNS yli HTTPS (DoH) käyttöön Windows 11 DNS -palvelimessa Ensisijainen DNS IPv4 Cloudflare 1.1.1.1 Google Public DNS 8.8.8.8 Quad9
Mikä on DNS HTTPS:n kautta tai doh Windows 11:ssä?
Tämä viesti näyttää opiskelijoille ja uusille käyttäjille, kuinka DNS otetaan käyttöön HTTPS:n tai DoH:n kautta käytettäessä Windows 11:tä. DNS yli HTTPS tai DoH on protokolla etäverkkotunnuksen järjestelmäkyselyjen suorittamiseen HTTPS-protokollan kautta. Se luotiin parantamaan käyttäjien yksityisyyttä ja turvallisuutta estämällä salakuuntelun.
Kuinka muuttaa DNS-palvelimen osoite Windows 11:ssä?
Tärkeää: Sinun on oltava kirjautunut järjestelmänvalvojan tilillä, jotta voit muuttaa DNS-palvelimen osoitetta ja ottaa DoH:n käyttöön Windows 11 -tietokoneellasi. Paina Windows-näppäintä + I-näppäintä avataksesi Asetukset-valikon. Napsauta tai napauta Asetukset-päävalikosta vasemmalla olevaa pystyvalikkoa Verkko ja Internet.
Kuinka määritän Doh-protokollan Windows 11:ssä?
Aloita DoH:n käyttö Windows 11:ssä noudattamalla alla olevia ohjeita: Jos haluat määrittää Windows 11:n DoH-protokollan ja IP-osoitteiden kanssa, napsauta Käynnistä ja siirry Asetukset-kohtaan alla olevan kuvan mukaisesti. Etsi Järjestelmäasetukset-sivulta vasemmalla oleva sivupalkki ja napsauta Verkko ja internet. Valitse ikkunan oikealla puolella olevista vaihtoehdoista ” Ethernet ”
Mitkä palvelut pitäisi poistaa käytöstä Windows 11:ssä?
Nämä ovat joitain turvallisimmista, jotka voit poistaa käytöstä Windows 11:ssä: Puhelinpalvelu: Tämä on palvelu ensisijaisesti Puhelin-sovellukselle.Windows Insider Service: Vain Windows Insider -ohjelman käyttäjillä on oltava tämä palvelu käytössä. Bluetooth-tukipalvelu: Tämä on välttämätön palvelu kaikille käyttäjille, jotka yhdistävät Bluetooth-laitteita tietokoneisiinsa.

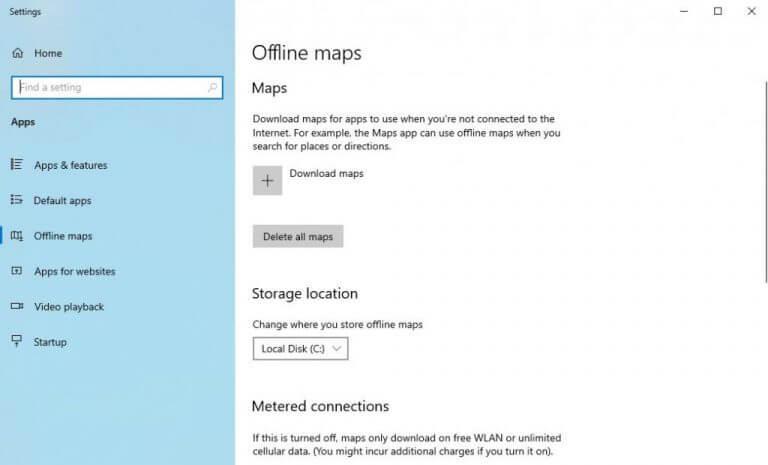
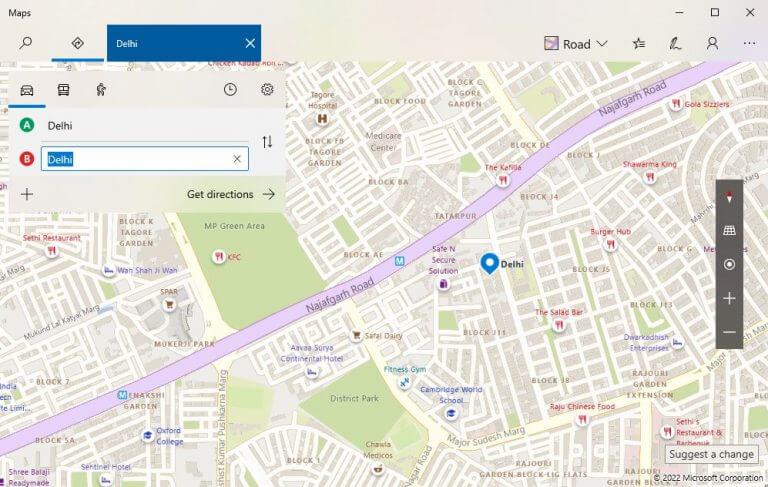



-on-windows-11-and-the-web.jpg)