Οι Χάρτες, που παλαιότερα ονομάζονταν Χάρτες των Windows, είναι η απάντηση της Microsoft στους δημοφιλείς Χάρτες Google και είναι απλώς ένας άλλος τρόπος για να λάβετε οδηγίες από τον Χάρτη σας. Αλλά δεν μπορείτε να είστε πάντα συνδεδεμένοι.
Έχοντας υπόψη αυτό το γεγονός, η Microsoft σάς έχει δώσει Χάρτες εκτός σύνδεσης που σας επιτρέπουν να φτάσετε σε μέρη χωρίς να χρειάζεστε μια ζωντανή σύνδεση στο Διαδίκτυο. Ας μάθουμε λοιπόν τους καλύτερους τρόπους χρήσης και διαχείρισης χαρτών εκτός σύνδεσης στα Windows.
Τρόπος χρήσης και διαχείρισης χαρτών εκτός σύνδεσης στα Windows
Το πρώτο βήμα, για να μπορέσετε να αξιοποιήσετε στο έπακρο τους χάρτες εκτός σύνδεσης στα Windows, είναι να τους κατεβάσετε για χρήση εκτός σύνδεσης. Δείτε πώς μπορείτε να ξεκινήσετε με αυτό.
Εκκινήστε τις Ρυθμίσεις των Windows. Κάντε αυτό πατώντας είτε Πλήκτρο Windows + I συντομώτερος δρόμος. Εναλλακτικά, κατευθυνθείτε προς το Αρχικο ΜΕΝΟΥ γραμμή αναζήτησης, πληκτρολογήστε “ρυθμίσεις” και επιλέξτε την καλύτερη αντιστοίχιση.
Στο μενού Ρυθμίσεις, μεταβείτε στη γραμμή αναζήτησης στο επάνω μέρος, πληκτρολογήστε “χάρτες εκτός σύνδεσης” και επιλέξτε Χάρτες εκτός σύνδεσης. Από εκεί, κάντε κλικ στο Λήψη χαρτών για να μεταφέρετε τους χάρτες στο σύστημά σας. Τώρα κάντε κλικ στο Λήψη χαρτών. Στην επόμενη οθόνη, επιλέξτε την περιοχή στην οποία θέλετε να δείτε τον χάρτη. είτε πρόκειται για την Ασία, την Αφρική, την Ευρώπη και ούτω καθεξής. Στη συνέχεια, θα δείτε τη λίστα με όλες τις χώρες στην επιλεγμένη ήπειρό σας. επιλέξτε ένα και κάντε κλικ Κατεβάστε.
Μπορείτε να ακολουθήσετε τα παραπάνω βήματα για να κάνετε λήψη χαρτών για άλλες περιοχές με παρόμοιο τρόπο.
Χρήση και διαχείριση των χαρτών
Τώρα που έχετε τους χάρτες στο σύστημά σας, μπορείτε επιτέλους να αρχίσετε να τους χρησιμοποιείτε. Για να το κάνετε αυτό, θα πρέπει πρώτα να εκκινήσετε την εφαρμογή Χάρτες. Κατευθυνθείτε προς το Αρχικο ΜΕΝΟΥ γραμμή αναζήτησης, πληκτρολογήστε “χάρτες εκτός σύνδεσης” και επιλέξτε την καλύτερη αντιστοίχιση.
Υποθέτοντας ότι το κάνετε αυτό ενώ ο υπολογιστής σας είναι εκτός σύνδεσης, θα μπορείτε να επιλέξετε μόνο από τους χάρτες που έχετε κατεβάσει στο παρελθόν. Τα πράγματα που μπορείτε να ελέγξετε στην εφαρμογή θα είναι περιορισμένα, αλλά θα μπορείτε να μετακινηθείτε εύκολα στην πόλη σας.
Χρήση και διαχείριση χαρτών εκτός σύνδεσης στα Windows
Η εφαρμογή Χάρτες των Windows είναι μια καλή εναλλακτική στους Χάρτες Google.Εάν χρησιμοποιείτε τα Windows σας σε μέρη στα οποία δεν μπορείτε να αποκτήσετε δωρεάν δίκτυο, θα πρέπει να κάνετε λήψη της εκτός σύνδεσης έκδοσης των Χαρτών των Windows. σίγουρα θα σου φανεί χρήσιμο αργότερα.
FAQ
Πώς να διαχειριστείτε συσκευές αποθήκευσης στα Windows 11;
Ακολουθούν τα βήματα για να χρησιμοποιήσετε τις ρυθμίσεις Δίσκοι και τόμοι και τις κονσόλες Διαχείρισης δίσκων για τη διαχείριση συσκευών αποθήκευσης στα Windows 11. Στα Windows 11, κάθε συσκευή αποθήκευσης πρέπει να έχει έναν τόμο με συμβατό σύστημα αρχείων και γράμμα μονάδας δίσκου για να είναι χρησιμοποιήσιμη.
Πώς μπορώ να σταματήσω μια υπηρεσία στα Windows 11;
Εάν θέλετε τον ευκολότερο τρόπο διακοπής, εκκίνησης, απενεργοποίησης ή ενεργοποίησης μιας υπηρεσίας στα Windows 11, μπορείτε να χρησιμοποιήσετε την εφαρμογή “Υπηρεσίες”. Ανοίξτε την Έναρξη. Κάντε διπλό κλικ στην υπηρεσία για διακοπή. Κάντε κλικ στο κουμπί Διακοπή. Κάντε κλικ στο κουμπί Εφαρμογή. Κάντε κλικ στο κουμπί OK. Μόλις ολοκληρώσετε τα βήματα, η υπηρεσία θα πρέπει να σταματήσει.
Πώς μπορώ να ενεργοποιήσω το Doh στα Windows 11;
Για να ενεργοποιήσετε το DoH στα Windows 11, ακολουθήστε αυτά τα βήματα: Ανοίξτε τις Ρυθμίσεις. Κάντε κλικ στο Δίκτυο & Διαδίκτυο. Κάντε κλικ στη σελίδα Ethernet στη δεξιά πλευρά. Κάντε κλικ στο κουμπί Επεξεργασία για τη ρύθμιση “Ανάθεση διακομιστή DNS”. Επιλέξτε την επιλογή Manual. Ενεργοποιήστε τον διακόπτη εναλλαγής IPv4.
Πώς να ρυθμίσετε τα Windows 11 για να αποθηκεύουν αρχεία και να εγκαθιστούν εφαρμογές αυτόματα;
Για να διαμορφώσετε τα Windows 11 ώστε να αποθηκεύουν αρχεία και να εγκαθιστούν νέες εφαρμογές σε μια εξωτερική μονάδα αυτόματα, ακολουθήστε αυτά τα βήματα: Ανοίξτε τις Ρυθμίσεις. Κάντε κλικ στο Σύστημα. Κάντε κλικ στη σελίδα Αποθήκευση στη δεξιά πλευρά. Στην ενότητα “Διαχείριση αποθηκευτικού χώρου”, κάντε κλικ στις Ρυθμίσεις αποθήκευσης για προχωρημένους. Κάντε κλικ στη ρύθμιση Πού αποθηκεύεται το νέο περιεχόμενο.
Πώς να διαχειριστείτε τις μονάδες αποθήκευσης στα Windows 11;
Παρόλο που είναι δυνατό να μορφοποιήσετε, να ελέγξετε λεπτομέρειες και να αλλάξετε διάφορες ρυθμίσεις από την Εξερεύνηση αρχείων, οι ρυθμίσεις Δίσκων και τόμων και η κονσόλα Διαχείρισης Δίσκων προσφέρουν τις περισσότερες επιλογές για τη διαχείριση μονάδων αποθήκευσης στα Windows 11.
Πώς να ανοίξετε τη διαχείριση δίσκων στα Windows 11;
Αυτό σημαίνει ότι μπορείτε να πατήσετε “Windows + X” για να αποκτήσετε πρόσβαση σε αυτό που θέλετε στα Windows 10, οι ίδιες λειτουργίες στα Windows 11 είναι προσβάσιμες για την αφύπνιση της διαχείρισης δίσκου. Βήμα 1.Κάντε δεξί κλικ στο εικονίδιο των Windows και μπορείτε να δείτε μια λίστα επιλογών στο μενού χρήστη. Βήμα 2. Κάντε κλικ στη Διαχείριση δίσκων. Μέθοδος 3. Χρησιμοποιώντας το μενού Έναρξη Αναζήτηση για να ανοίξετε τη Διαχείριση δίσκων
Τι είναι το Storage Sense στα Windows 11;
Το Storage Sense δεν είναι μια νέα δυνατότητα των Windows 11, αλλά φαίνεται να είναι ελάχιστα γνωστή και να χρησιμοποιείται από πολλούς χρήστες των Windows 10. Το Storage Sense είναι ένα εργαλείο αυτόματης εκκαθάρισης περιεχομένου που μπορείτε να ενεργοποιήσετε και να ρυθμίσετε να εκτελείται κατά διαστήματα. Θα καθαρίσει προσωρινά αρχεία και ορισμένα αρχεία εφαρμογών, τα οποία μπορούν πολύ γρήγορα να δημιουργηθούν στον υπολογιστή σας.
Τι διακομιστή DNS πρέπει να χρησιμοποιήσω στα Windows 11;
Δίκτυο και Διαδίκτυο Ενεργοποίηση DNS μέσω HTTPS (DoH) στον διακομιστή DNS Windows 11 Προτιμώμενο DNS για IPv4 Cloudflare 1.1.1.1 Google Public DNS 8.8.8.8 Quad9
Τι είναι το DNS μέσω HTTPS ή doh στα Windows 11;
Αυτή η ανάρτηση δείχνει σε μαθητές και νέους χρήστες πώς να ενεργοποιούν το DNS μέσω HTTPS ή DoH όταν χρησιμοποιούν Windows 11. Το DNS μέσω HTTPS ή DoH είναι ένα πρωτόκολλο για την εκτέλεση ερωτημάτων συστήματος απομακρυσμένων ονομάτων τομέα μέσω πρωτοκόλλου HTTPS. Δημιουργήθηκε για να βελτιώσει το απόρρητο και την ασφάλεια των χρηστών, μη επιτρέποντας την υποκλοπή.
Πώς να αλλάξετε τη διεύθυνση διακομιστή DNS στα Windows 11;
Σημαντικό: Πρέπει να έχετε υπογράψει λογαριασμό διαχειριστή για να αλλάξετε τη διεύθυνση διακομιστή DNS και να ενεργοποιήσετε το DoH στον υπολογιστή σας με Windows 11. Πατήστε το πλήκτρο Windows + I για να ανοίξετε το μενού Ρυθμίσεις. Από το κύριο μενού Ρυθμίσεις, χρησιμοποιήστε το κατακόρυφο μενού στα αριστερά για να κάνετε κλικ ή να πατήσετε στο Δίκτυο και Διαδίκτυο.
Πώς μπορώ να ρυθμίσω το πρωτόκολλο Doh στα Windows 11;
Για να ξεκινήσετε με τη χρήση DoH στα Windows 11, ακολουθήστε τα παρακάτω βήματα: Για να ρυθμίσετε τα Windows 11 με πρωτόκολλο DoH και διευθύνσεις IP, κάντε κλικ στο Έναρξη και μεταβείτε στις Ρυθμίσεις όπως φαίνεται στην παρακάτω εικόνα. Στη σελίδα Ρυθμίσεις Συστημάτων, εντοπίστε την πλαϊνή γραμμή στα αριστερά και κάντε κλικ στο «Δίκτυο και Διαδίκτυο». Στις επιλογές στα δεξιά του παραθύρου, επιλέξτε ” Ethernet “
Ποιες υπηρεσίες πρέπει να απενεργοποιήσετε στα Windows 11;
Αυτά είναι μερικά από τα πιο ασφαλή που μπορείτε να απενεργοποιήσετε στα Windows 11: Υπηρεσία τηλεφώνου: Αυτή είναι μια υπηρεσία κυρίως για την εφαρμογή Το τηλέφωνό σας.Υπηρεσία Windows Insider: Μόνο οι χρήστες στο πρόγραμμα Windows Insider πρέπει να έχουν ενεργοποιημένη αυτήν την υπηρεσία. Υπηρεσία υποστήριξης Bluetooth: Αυτή είναι μια απαραίτητη υπηρεσία για όλους τους χρήστες που αντιστοιχούν συσκευές Bluetooth με τον υπολογιστή τους.

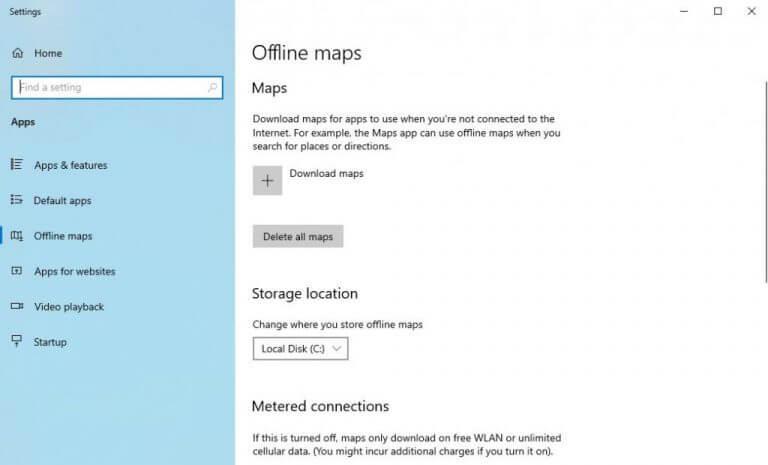
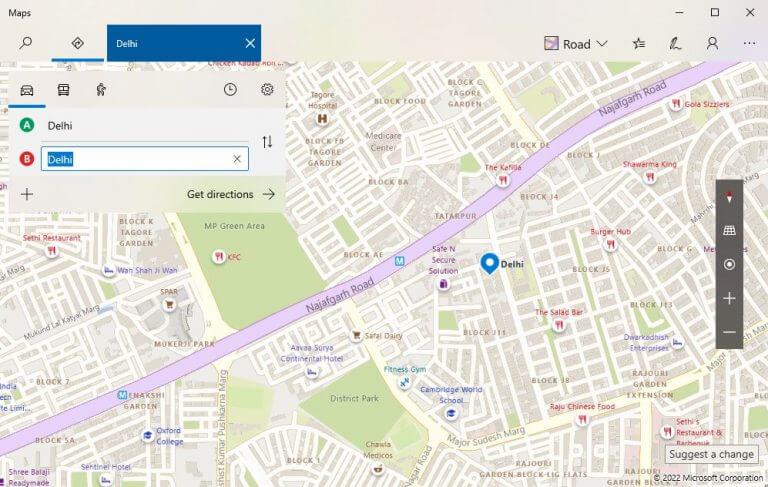



-on-windows-11-and-the-web.jpg)