Mapy, wcześniej nazywane Mapami Windows, to odpowiedź Microsoftu na popularne Mapy Google i to tylko kolejny sposób na uzyskanie wskazówek dojazdu z mapy. Ale nie zawsze możesz być online.
Mając to na uwadze, firma Microsoft udostępniła Ci mapy offline, które pozwalają dotrzeć do miejsc bez konieczności połączenia z Internetem na żywo. Nauczmy się więc najlepszych sposobów korzystania z map offline i zarządzania nimi w systemie Windows.
Jak używać i zarządzać mapami offline w systemie Windows
Pierwszym krokiem, zanim będziesz mógł w pełni wykorzystać mapy offline w systemie Windows, jest pobranie ich do użytku offline. Oto, jak możesz zacząć.
Uruchom Ustawienia systemu Windows. Zrób to, naciskając Klawisz Windows + I skrót. Możesz też udać się do Menu startowe paska wyszukiwania, wpisz „ustawienia” i wybierz najlepsze dopasowanie.
W menu Ustawienia przejdź do paska wyszukiwania u góry, wpisz „mapy offline” i wybierz Mapy offline. Stamtąd kliknij Pobierz mapy aby pobrać mapy do swojego systemu. Teraz kliknij Pobierz mapy. Na następnym ekranie wybierz region, którego mapę chcesz uzyskać; czy to Azja, Afryka, Europa i tak dalej. Następnie zobaczysz listę ze wszystkimi krajami na wybranym kontynencie; wybierz jeden i kliknij Ściągnij.
Możesz wykonać powyższe kroki, aby podobnie pobrać mapy dla innych regionów.
Korzystanie z map i zarządzanie nimi
Teraz, gdy masz już mapy w swoim systemie, możesz wreszcie zacząć z nich korzystać. Aby to zrobić, najpierw musisz uruchomić aplikację Mapy. Udaj się do Menu startowe wyszukiwania, wpisz „mapy offline” i wybierz najlepsze dopasowanie.
Zakładając, że robisz to, gdy komputer jest w trybie offline, będziesz mógł wybierać tylko spośród pobranych wcześniej map. Rzeczy, które możesz sprawdzić w aplikacji, będą ograniczone, ale będziesz mógł łatwo poruszać się po swoim mieście.
Korzystanie z map offline i zarządzanie nimi w systemie Windows
Aplikacja Mapy systemu Windows to dobra alternatywa dla Map Google.Jeśli będziesz korzystać z systemu Windows w miejscach, w których nie możesz uzyskać bezpłatnej sieci, pobierz wersję offline Map systemu Windows; z pewnością przyda się później.
FAQ
Jak zarządzać urządzeniami pamięci masowej w systemie Windows 11?
Oto kroki, aby użyć ustawień Dyski i woluminy oraz konsoli Zarządzanie dyskami do zarządzania urządzeniami pamięci masowej w systemie Windows 11. W systemie Windows 11 każde urządzenie pamięci masowej musi mieć wolumin ze zgodnym systemem plików i literą dysku, aby można było z niego korzystać.
Jak zatrzymać usługę w systemie Windows 11?
Jeśli chcesz najłatwiej zatrzymać, uruchomić, wyłączyć lub włączyć usługę w systemie Windows 11, możesz użyć aplikacji „Usługi”. Otwórz Start. Kliknij dwukrotnie usługę, aby zatrzymać. Kliknij przycisk Zatrzymaj. Kliknij przycisk Zastosuj. Kliknij przycisk OK. Po wykonaniu tych kroków usługa powinna się zatrzymać.
Jak włączyć Doh w systemie Windows 11?
Aby włączyć DoH w systemie Windows 11, wykonaj następujące kroki: Otwórz Ustawienia. Kliknij Sieć i internet. Kliknij stronę Ethernet po prawej stronie. Kliknij przycisk Edytuj dla ustawienia „Przypisanie serwera DNS”. Wybierz opcję Ręcznie. Włącz przełącznik IPv4.
Jak skonfigurować system Windows 11 do automatycznego zapisywania plików i instalowania aplikacji?
Aby skonfigurować system Windows 11 do automatycznego zapisywania plików i instalowania nowych aplikacji na dysku zewnętrznym, wykonaj następujące czynności: Otwórz Ustawienia. Kliknij System. Kliknij stronę Pamięć po prawej stronie. W sekcji „Zarządzanie pamięcią” kliknij Zaawansowane ustawienia pamięci. Kliknij ustawienie Gdzie jest zapisywana nowa zawartość.
Jak zarządzać dyskami pamięci masowej w systemie Windows 11?
Chociaż możliwe jest formatowanie, przeglądanie szczegółów i zmienianie różnych ustawień z poziomu Eksploratora plików, ustawienia Dyski i woluminy oraz konsola Zarządzanie dyskami oferują najwięcej opcji zarządzania dyskami pamięci masowej w systemie Windows 11.
Jak otworzyć zarządzanie dyskami w systemie Windows 11?
Oznacza to, że możesz nacisnąć „Windows + X”, aby uzyskać dostęp do tego, co chcesz w systemie Windows 10, te same operacje w systemie Windows 11 są dostępne, aby obudzić zarządzanie dyskami. Krok 1.Kliknij prawym przyciskiem myszy ikonę Windows i zobaczysz listę opcji w menu użytkownika. Krok 2. Kliknij Zarządzanie dyskami. Metoda 3. Korzystanie z wyszukiwania w menu Start, aby otworzyć Zarządzanie dyskami
Co to jest czujnik pamięci w systemie Windows 11?
Storage Sense nie jest nową funkcją systemu Windows 11, ale wydaje się, że jest mało znana i używana przez wielu użytkowników systemu Windows 10. Storage Sense to narzędzie do automatycznego czyszczenia zawartości, które można aktywować i ustawić tak, aby było uruchamiane w określonych odstępach czasu. Wyczyści pliki tymczasowe i niektóre pliki aplikacji, które mogą bardzo szybko gromadzić się na komputerze.
Jakiego serwera DNS powinienem używać w systemie Windows 11?
Sieć i Internet Włącz DNS przez HTTPS (DoH) na serwerze DNS systemu Windows 11 Preferowany DNS dla IPv4 Cloudflare 1.1.1.1 Google Public DNS 8.8.8.8 Quad9
Co to jest DNS przez HTTPS lub doh w systemie Windows 11?
Ten post pokazuje uczniom i nowym użytkownikom, jak włączyć DNS przez HTTPS lub DoH podczas korzystania z systemu Windows 11. DNS przez HTTPS lub DoH to protokół do wykonywania zapytań zdalnego systemu nazw domen przez protokół HTTPS. Został stworzony w celu zwiększenia prywatności i bezpieczeństwa użytkowników poprzez uniemożliwienie podsłuchiwania.
Jak zmienić adres serwera DNS w systemie Windows 11?
Ważne: Musisz być podpisany kontem administratora, aby zmienić adres serwera DNS i włączyć DoH na komputerze z systemem Windows 11. Naciśnij klawisz Windows + klawisz I, aby otworzyć menu Ustawienia. W głównym menu Ustawienia użyj pionowego menu po lewej stronie, aby kliknąć lub dotknąć Sieć i Internet.
Jak skonfigurować protokół Doh w systemie Windows 11?
Aby rozpocząć korzystanie z DoH w systemie Windows 11, wykonaj poniższe czynności: Aby skonfigurować system Windows 11 z protokołem DoH i adresami IP, kliknij Start i przejdź do Ustawień, jak pokazano na poniższym obrazku. Na stronie Ustawienia systemu znajdź pasek boczny po lewej stronie i kliknij „Sieć i internet”. W opcjach po prawej stronie okna wybierz „ Ethernet ”
Jakie usługi należy wyłączyć w systemie Windows 11?
Oto niektóre z najbezpieczniejszych, które można wyłączyć w systemie Windows 11: Usługa telefoniczna: Jest to usługa przeznaczona głównie dla aplikacji Twój telefon.Usługa Windows Insider: tylko użytkownicy programu Windows Insider muszą mieć włączoną tę usługę. Usługa wsparcia Bluetooth: Jest to usługa niezbędna dla wszystkich użytkowników, którzy łączą urządzenia Bluetooth ze swoimi komputerami.

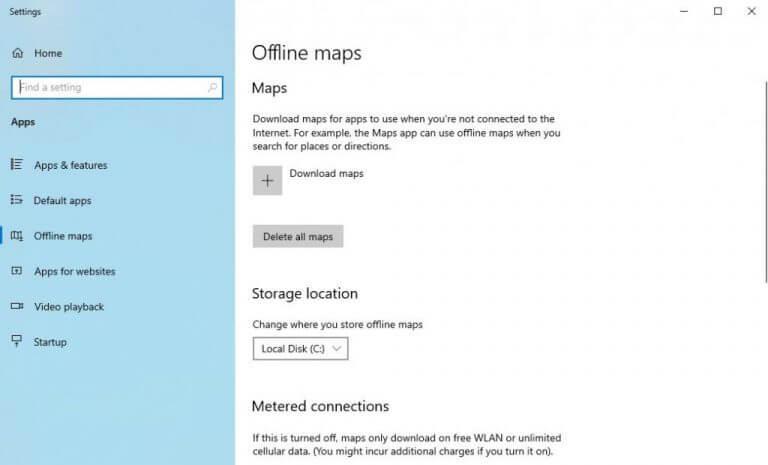
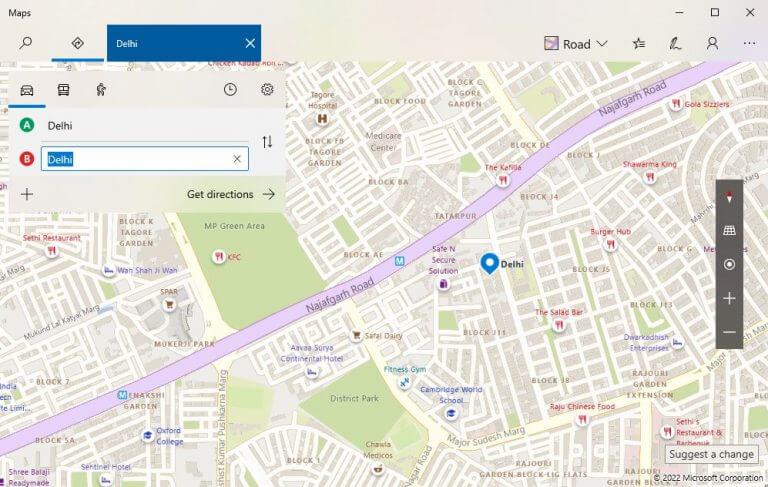



-on-windows-11-and-the-web.jpg)