Kartor, tidigare kallade Windows Maps, är Microsofts svar på populära Google Maps, och är bara ytterligare ett sätt att få vägbeskrivningar från din karta. Men du kan inte alltid vara online.
Med detta faktum i åtanke har Microsoft gett dig offlinekartor som låter dig ta dig till platser utan behov av en direktansluten internetanslutning. Så låt oss lära oss de bästa sätten att använda och hantera offlinekartor på Windows.
Hur man använder och hanterar offlinekartor på Windows
Det första steget, innan du kan få ut det mesta av offlinekartor på Windows, är att ladda ner den för offlineanvändning. Så här kan du komma igång med det.
Starta Windows-inställningarna. Gör detta genom att antingen trycka på Windows-tangent + I genväg. Alternativt, gå till Start meny sökfältet, skriv in ”inställningar” och välj den bästa matchningen.
På menyn Inställningar, gå till sökfältet högst upp, skriv in ”offlinekartor” och välj Offlinekartor. Därifrån klickar du vidare Ladda ner kartor för att få in kartorna på ditt system. Klicka nu på Ladda ner kartor. På nästa skärm väljer du den region du vill få kartan över; vare sig det är Asien, Afrika, Europa och så vidare. Sedan kommer du att se listan med alla länder på din valda kontinent; välj en och klicka på Ladda ner.
Du kan följa stegen ovan för att ladda ner kartor för andra regioner på liknande sätt.
Använda och hantera kartorna
Nu när du har kartorna på ditt system kan du äntligen börja använda dem. För att göra det måste du först starta Maps-appen. Gå till Start meny sökfältet, skriv in ”offlinekartor” och välj den bästa matchningen.
Om du antar att du gör detta medan din dator är offline, kommer du bara att kunna välja från de kartor som du har laddat ner tidigare. De saker du kan kolla in i appen kommer att vara begränsade, men du kommer enkelt att kunna ta dig runt i din stad.
Använda och hantera offlinekartor på Windows
Windows Maps-appen är ett bra alternativ till Google Maps.Om du kommer att använda ditt Windows på platser där du inte kan få något gratis nätverk på, bör du ladda ner offlineversionen av Windows Maps; det kommer säkert att komma väl till pass senare.
FAQ
Hur hanterar man lagringsenheter på Windows 11?
Här är stegen för att använda inställningarna för Diskar och volymer och Diskhanteringskonsoler för att hantera lagringsenheter i Windows 11. På Windows 11 måste varje lagringsenhet ha en volym med ett kompatibelt filsystem och enhetsbeteckning för att göra den användbar.
Hur stoppar jag en tjänst i Windows 11?
Om du vill ha det enklaste sättet att stoppa, starta, inaktivera eller aktivera en tjänst på Windows 11, kan du använda appen ”Tjänster”. Öppna Start. Dubbelklicka på tjänsten för att stoppa. Klicka på knappen Stopp. Klicka på knappen Använd. Klicka på OK-knappen. När du har slutfört stegen bör tjänsten sluta.
Hur aktiverar jag Doh på Windows 11?
För att aktivera DoH på Windows 11, använd dessa steg: Öppna Inställningar. Klicka på Nätverk och internet. Klicka på Ethernet-sidan till höger. Klicka på knappen Redigera för inställningen ”DNS-servertilldelning”. Välj alternativet Manuell. Slå på IPv4-vippströmbrytaren.
Hur konfigurerar jag Windows 11 för att spara filer och installera appar automatiskt?
För att konfigurera Windows 11 för att spara filer och installera nya appar på en extern enhet automatiskt, använd dessa steg: Öppna Inställningar. Klicka på System. Klicka på sidan Lagring till höger. Under avsnittet ”Lagringshantering” klickar du på Avancerade lagringsinställningar. Klicka på inställningen Var nytt innehåll sparas.
Hur hanterar man lagringsenheter på Windows 11?
Även om det är möjligt att formatera, granska detaljer och ändra olika inställningar från Filutforskaren, erbjuder inställningarna för Diskar och volymer och Diskhanteringskonsolen de flesta alternativen för att hantera lagringsenheter i Windows 11.
Hur öppnar jag diskhantering i Windows 11?
Det betyder att du kan trycka på ”Windows + X” för att komma åt vad du vill ha i Windows 10, samma operationer i Windows 11 är tillgängliga för att väcka diskhanteringen. Steg 1.Högerklicka på Windows-ikonen och du kan se en lista med alternativ på användarmenyn. Steg 2. Klicka på Diskhantering. Metod 3. Använd Start-menyn Sök för att öppna Diskhantering
Vad är Storage Sense i Windows 11?
Storage Sense är inte en ny funktion i Windows 11, men det verkar vara lite känt och används av många Windows 10-användare. Storage Sense är ett automatiskt verktyg för innehållsrensning som du kan aktivera och ställa in att köra med intervaller. Det kommer att rensa upp temporära filer och vissa appfiler, som mycket snabbt kan byggas upp på din dator.
Vilken DNS-server ska jag använda i Windows 11?
Nätverk och internet Aktivera DNS över HTTPS (DoH) i Windows 11 DNS-server Önskad DNS för IPv4 Cloudflare 1.1.1.1 Google Public DNS 8.8.8.8 Quad9
Vad är DNS över HTTPS eller doh i Windows 11?
Det här inlägget visar studenter och nya användare hur man aktiverar DNS över HTTPS eller DoH när man använder Windows 11. DNS över HTTPS eller DoH är ett protokoll för att utföra frågor om fjärrdomännamnssystem över HTTPS-protokollet. Det skapades för att förbättra användarnas integritet och säkerhet genom att inte tillåta avlyssning.
Hur ändrar jag DNS-serveradress på Windows 11?
Viktigt: Du måste vara signerad med ett administratörskonto för att ändra DNS-serveradressen och aktivera DoH på din Windows 11-dator. Tryck på Windows-tangenten + I-tangenten för att öppna menyn Inställningar. Från huvudmenyn Inställningar, använd den vertikala menyn till vänster för att klicka eller trycka på Nätverk och Internet.
Hur ställer jag in Doh-protokollet i Windows 11?
För att komma igång med att använda DoH i Windows 11, följ stegen nedan: För att ställa in Windows 11 med DoH-protokoll och IP-adresser, klicka på Start och gå till Inställningar som visas i bilden nedan. På sidan Systeminställningar, leta reda på sidofältet till vänster och klicka på ”Nätverk och internet.” I alternativen till höger om fönstret, välj ” Ethernet ”
Vilka tjänster ska du inaktivera i Windows 11?
Det här är några av de säkraste du kan inaktivera i Windows 11: Telefontjänst: Det här är en tjänst främst för appen Din telefon.Windows Insider Service: Endast användare på Windows Insider-programmet behöver ha denna tjänst aktiverad. Bluetooth Support Service: Detta är en nödvändig tjänst för alla användare som para ihop Bluetooth-enheter med sina datorer.

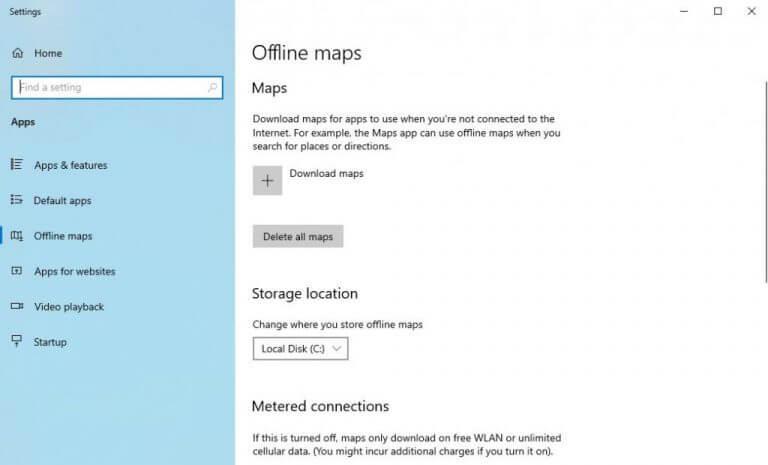
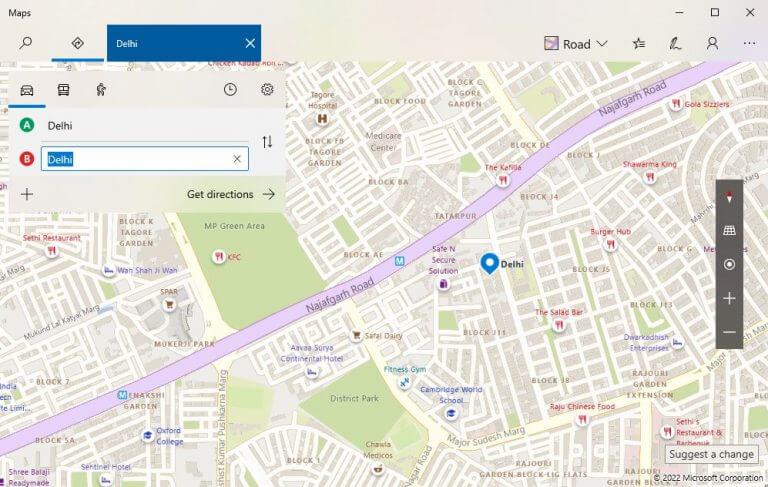



-on-windows-11-and-the-web.jpg)