Maps, precedentemente chiamato Windows Maps, è la risposta di Microsoft al popolare Google Maps ed è solo un altro modo per ottenere indicazioni stradali dalla tua mappa. Ma non puoi essere sempre online.
Tenendo presente questo fatto, Microsoft ti ha fornito Mappe offline che ti consentono di raggiungere luoghi senza la necessità di una connessione Internet in tempo reale. Impariamo quindi i modi migliori per utilizzare e gestire le mappe offline su Windows.
Come utilizzare e gestire le mappe offline su Windows
Il primo passaggio, prima di poter sfruttare al meglio le mappe offline su Windows, consiste nel scaricarle per l’utilizzo offline. Ecco come puoi iniziare con esso.
Avvia le Impostazioni di Windows. Fallo premendo uno dei due Tasto Windows + I scorciatoia. In alternativa, vai al Menu iniziale barra di ricerca, digita “impostazioni” e seleziona la corrispondenza migliore.
Nel menu Impostazioni, vai alla barra di ricerca in alto, digita “mappe offline” e seleziona Mappe offline. Da lì, fare clic su Scarica mappe per ottenere le mappe sul tuo sistema. Ora fai clic su Scarica mappe. Nella schermata successiva, scegli la regione di cui desideri ottenere la mappa; che si tratti di Asia, Africa, Europa e così via. Quindi vedrai l’elenco con tutti i paesi nel continente prescelto; scegline uno e cliccaci sopra Scarica.
Puoi seguire i passaggi precedenti per scaricare mappe per altre regioni in modo simile.
Utilizzo e gestione delle mappe
Ora che hai le mappe sul tuo sistema, puoi finalmente iniziare a usarle. Per farlo, devi prima avviare l’app Mappe. Dirigetevi verso il Menu iniziale barra di ricerca, digita “mappe offline” e seleziona la corrispondenza migliore.
Supponendo che tu lo stia facendo mentre il tuo PC è offline, potrai scegliere solo tra le mappe che hai scaricato in precedenza. Le cose che puoi controllare nell’app saranno limitate, ma sarai in grado di spostarti facilmente nella tua città.
Utilizzo e gestione delle mappe offline su Windows
L’app di Windows Maps è una buona alternativa a Google Maps.Se utilizzerai Windows in luoghi in cui non puoi ottenere alcuna rete gratuita, dovresti scaricare la versione offline di Windows Maps; tornerà sicuramente utile in seguito.
FAQ
Come gestire i dispositivi di archiviazione su Windows 11?
Di seguito sono riportati i passaggi per utilizzare le impostazioni di dischi e volumi e le console di gestione del disco per gestire i dispositivi di archiviazione su Windows 11. In Windows 11, ogni dispositivo di archiviazione deve disporre di un volume con un file system compatibile e una lettera di unità per renderlo utilizzabile.
Come si interrompe un servizio su Windows 11?
Se desideri interrompere, avviare, disabilitare o abilitare un servizio in Windows 11 nel modo più semplice, puoi utilizzare l’app “Servizi”. Apri Inizio. Fare doppio clic sul servizio da interrompere. Fare clic sul pulsante Interrompi. Fare clic sul pulsante Applica. Fare clic sul pulsante OK. Una volta completati i passaggi, il servizio dovrebbe interrompersi.
Come abilito Doh su Windows 11?
Per abilitare DoH su Windows 11, segui questi passaggi: Apri Impostazioni. Fare clic su Rete e Internet. Fare clic sulla pagina Ethernet sul lato destro. Fare clic sul pulsante Modifica per l’impostazione “Assegnazione server DNS”. Seleziona l’opzione Manuale. Attiva l’interruttore a levetta IPv4.
Come configurare Windows 11 per salvare file e installare app automaticamente?
Per configurare Windows 11 in modo che salvi i file e installi automaticamente nuove app su un’unità esterna, segui questi passaggi: Apri Impostazioni. Fare clic su Sistema. Fare clic sulla pagina Archiviazione sul lato destro. Nella sezione “Gestione dello spazio di archiviazione”, fai clic su Impostazioni di archiviazione avanzate. Fare clic sull’impostazione Dove viene salvato il nuovo contenuto.
Come gestire le unità di archiviazione su Windows 11?
Sebbene sia possibile formattare, rivedere i dettagli e modificare varie impostazioni da Esplora file, le impostazioni Dischi e volumi e la console Gestione disco offrono la maggior parte delle opzioni per gestire le unità di archiviazione su Windows 11.
Come aprire la gestione del disco in Windows 11?
Ciò significa che puoi premere “Windows + X” per accedere a ciò che desideri in Windows 10, le stesse operazioni in Windows 11 sono accessibili per riattivare la gestione del disco. Passo 1.Fare clic con il pulsante destro del mouse sull’icona di Windows per visualizzare un elenco di opzioni nel menu utente. Passaggio 2. Fare clic su Gestione disco. Metodo 3. Utilizzo della ricerca nel menu Start per aprire Gestione disco
Che cos’è il senso di archiviazione in Windows 11?
Il senso di archiviazione non è una nuova funzionalità di Windows 11, ma sembra essere poco conosciuto e utilizzato da molti utenti di Windows 10. Storage Sense è uno strumento di pulizia automatica del contenuto che puoi attivare e impostare per l’esecuzione a intervalli. Pulirà i file temporanei e alcuni file delle app, che possono accumularsi molto rapidamente sul tuo computer.
Quale server DNS dovrei usare in Windows 11?
Rete e Internet Abilita DNS su HTTPS (DoH) in Windows 11 Server DNS DNS preferito per IPv4 Cloudflare 1.1.1.1 Google Public DNS 8.8.8.8 Quad9
Che cos’è DNS su HTTPS o doh in Windows 11?
Questo post mostra agli studenti e ai nuovi utenti come abilitare DNS su HTTPS o DoH quando si utilizza Windows 11. DNS su HTTPS o DoH è un protocollo per l’esecuzione di query del sistema di nomi di dominio remoto sul protocollo HTTPS. È stato creato per migliorare la privacy e la sicurezza degli utenti non consentendo l’intercettazione.
Come modificare l’indirizzo del server DNS su Windows 11?
Importante: devi essere registrato con un account amministratore per modificare l’indirizzo del server DNS e abilitare DoH sul tuo PC Windows 11. Premi il tasto Windows + il tasto I per aprire il menu Impostazioni. Dal menu Impostazioni principali, utilizzare il menu verticale a sinistra per fare clic o toccare Rete e Internet.
Come si configura il protocollo Doh in Windows 11?
Per iniziare a utilizzare DoH in Windows 11, segui i passaggi seguenti: Per configurare Windows 11 con il protocollo DoH e gli indirizzi IP, fai clic su Start e vai su Impostazioni come mostrato nell’immagine seguente. Nella pagina Impostazioni di sistema, individua la barra laterale a sinistra e fai clic su “Rete e Internet”. Nelle opzioni a destra della finestra, seleziona “Ethernet”
Quali servizi dovresti disabilitare in Windows 11?
Questi sono alcuni dei più sicuri che puoi disabilitare in Windows 11: Servizio telefonico: questo è un servizio principalmente per l’app Il tuo telefono.Servizio Windows Insider: solo gli utenti del programma Windows Insider devono avere questo servizio abilitato. Servizio di supporto Bluetooth: questo è un servizio necessario per tutti gli utenti che accoppiano dispositivi Bluetooth con i loro PC.

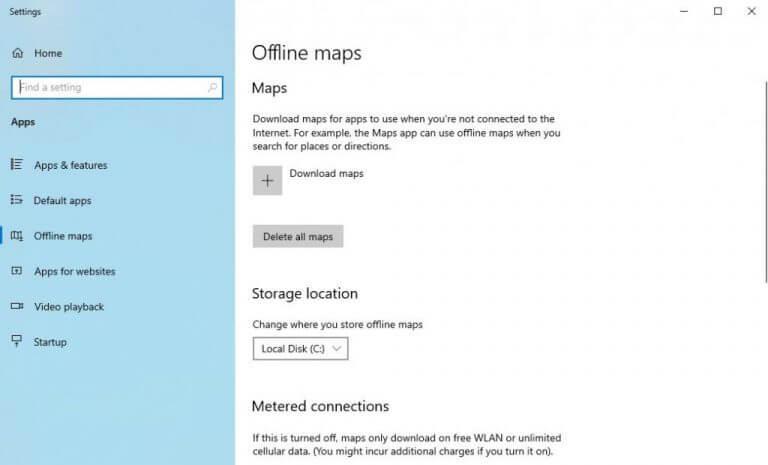
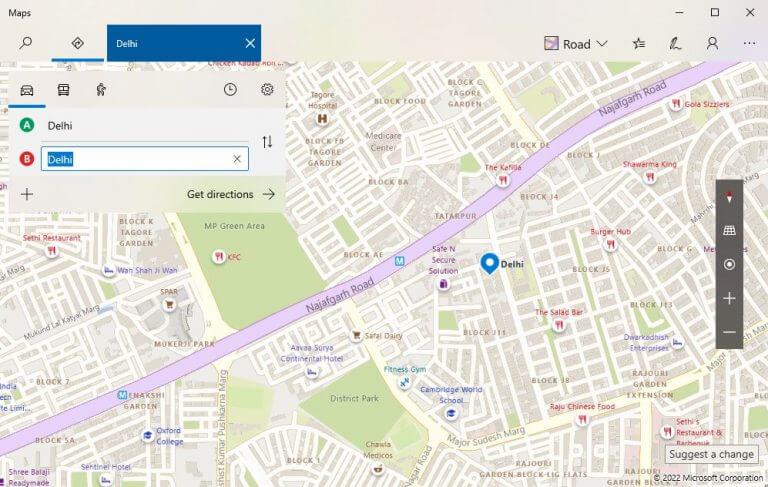



-on-windows-11-and-the-web.jpg)