A Maps, amelyet korábban Windows Mapsnek hívtak, a Microsoft válasza a népszerű Google Térképre, és csak egy újabb módja annak, hogy útvonaltervet készítsen a térképről. De nem lehet mindig online.
Ezt a tényt szem előtt tartva a Microsoft olyan offline térképeket adott Önnek, amelyek segítségével élő internetkapcsolat nélkül is eljuthat olyan helyekre. Tehát ismerjük meg az offline térképek Windows rendszeren való használatának és kezelésének legjobb módjait.
Offline térképek használata és kezelése Windows rendszeren
Az első lépés, mielőtt a legtöbbet hozná ki a Windows offline térképeiből, töltse le offline használatra. Így kezdheti el vele.
Indítsa el a Windows beállításait. Ezt bármelyik gomb megnyomásával teheti meg Windows billentyű + I parancsikon. Alternatív megoldásként irány a Start menü keresősávba, írja be a „beállítások” mezőt, és válassza ki a legjobb egyezést.
A Beállítások menüben lépjen a felső keresősávba, írja be, hogy „offline térképek”, és válassza ki Offline térképek. Innen kattintson a gombra Térképek letöltése hogy a térképek a rendszerbe kerüljenek. Most kattintson rá Térképek letöltése. A következő képernyőn válassza ki azt a régiót, amelynek térképét szeretné lekérni; legyen az Ázsia, Afrika, Európa stb. Ezután megjelenik a lista a kiválasztott kontinens összes országával; válasszon egyet, és kattintson rá Letöltés.
Kövesse a fenti lépéseket más régiók térképeinek hasonló módon történő letöltéséhez.
A térképek használata és kezelése
Most, hogy a térképek a rendszeren vannak, végre elkezdheti használni őket. Ehhez először el kell indítania a Térkép alkalmazást. Irány a Start menü keresősávba, írja be, hogy „offline térképek”, és válassza ki a legjobb egyezést.
Feltéve, hogy ezt a számítógép offline állapotában teszi, csak a korábban letöltött térképek közül választhat. Az alkalmazásban megtekinthető dolgok korlátozottak lesznek, de könnyedén eligazodhatsz a városban.
Offline térképek használata és kezelése Windows rendszeren
A Windows Maps alkalmazás jó alternatívája a Google Térképnek.Ha olyan helyeken használja Windows rendszerét, ahol nem tud ingyenes hálózatot elérni, töltse le a Windows Maps offline verzióját. később biztosan jól fog jönni.
GYIK
Hogyan kezelheti a tárolóeszközöket Windows 11 rendszeren?
Az alábbiakban bemutatjuk a Lemezek és kötetek beállításainak és a Lemezkezelő konzolok használatának lépéseit a tárolóeszközök kezeléséhez Windows 11 rendszerben. Windows 11 rendszerben minden tárolóeszköznek rendelkeznie kell egy kompatibilis fájlrendszerrel és meghajtóbetűjellel rendelkező kötettel, hogy használható legyen.
Hogyan állíthatok le egy szolgáltatást Windows 11 rendszeren?
Ha szeretné a legegyszerűbben leállítani, elindítani, letiltani vagy engedélyezni egy szolgáltatást a Windows 11 rendszeren, használhatja a „Szolgáltatások” alkalmazást. Nyissa meg a Start lehetőséget. A leállításhoz kattintson duplán a szolgáltatásra. Kattintson a Stop gombra. Kattintson az Alkalmaz gombra. Kattintson az OK gombra. A lépések végrehajtása után a szolgáltatásnak le kell állnia.
Hogyan engedélyezhetem a Doh-t Windows 11 rendszeren?
A DoH engedélyezéséhez Windows 11 rendszeren kövesse az alábbi lépéseket: Nyissa meg a Beállításokat. Kattintson a Hálózat és internet elemre. Kattintson az Ethernet oldalra a jobb oldalon. Kattintson a Szerkesztés gombra a „DNS-kiszolgáló hozzárendelése” beállításnál. Válassza a Kézi opciót. Kapcsolja be az IPv4 váltókapcsolót.
Hogyan konfigurálható a Windows 11 a fájlok automatikus mentésére és az alkalmazások telepítésére?
A Windows 11 beállításához a fájlok automatikus mentésére és az új alkalmazások külső meghajtóra történő telepítésére hajtsa végre az alábbi lépéseket: Nyissa meg a Beállításokat. Kattintson a Rendszer elemre. Kattintson a Tárhely oldalra a jobb oldalon. A „Tárhelykezelés” részben kattintson a Speciális tárolási beállítások elemre. Kattintson a Hova menti az új tartalmat beállításra.
Hogyan kezelhetem a tárolómeghajtókat Windows 11 rendszeren?
Bár a Fájlkezelőből lehetséges a formázás, a részletek áttekintése és a különféle beállítások módosítása, a Lemezek és kötetek beállításai, valamint a Lemezkezelő konzol kínálja a legtöbb lehetőséget a tárolómeghajtók kezelésére a Windows 11 rendszerben.
Hogyan lehet megnyitni a lemezkezelést a Windows 11 rendszerben?
Ez azt jelenti, hogy a „Windows + X” lenyomásával elérheti, amit akar a Windows 10 rendszerben, a Windows 11 rendszerben pedig ugyanazok a műveletek érhetők el a lemezkezelés felébresztéséhez. 1. lépés.Kattintson a jobb gombbal a Windows ikonra, és megtekintheti a lehetőségek listáját a felhasználói menüben. 2. lépés Kattintson a Lemezkezelés elemre. 3. módszer. A Start menü Keresés parancsával nyissa meg a Lemezkezelést
Mi az a Storage Sense a Windows 11 rendszerben?
A Storage Sense nem a Windows 11 új funkciója, de úgy tűnik, hogy sok Windows 10 felhasználó kevéssé ismeri és használja. A Storage Sense egy automatikus tartalomtisztító eszköz, amelyet időközönként aktiválhat és beállíthat. Megtisztítja az ideiglenes fájlokat és néhány alkalmazásfájlt, amelyek nagyon gyorsan felhalmozódhatnak a számítógépén.
Melyik DNS-kiszolgálót használjam a Windows 11 rendszerben?
Hálózat és internet A HTTPS-n keresztüli DNS (DoH) engedélyezése a Windows 11 DNS-kiszolgálón Preferált DNS az IPv4 Cloudflare 1.1.1.1 Google nyilvános DNS 8.8.8.8 Quad9 számára
Mi az a DNS HTTPS-n keresztül vagy doh a Windows 11 rendszerben?
Ez a bejegyzés bemutatja a diákoknak és az új felhasználóknak, hogyan engedélyezhetik a DNS-t HTTPS-n vagy DoH-n keresztül Windows 11 használata esetén. A HTTPS-n keresztüli DNS vagy DoH egy protokoll távoli tartománynévrendszer-lekérdezések végrehajtására HTTPS-protokollon keresztül. Azért hozták létre, hogy a lehallgatás tiltásával javítsa a felhasználók magánéletét és biztonságát.
Hogyan lehet megváltoztatni a DNS-kiszolgáló címét a Windows 11 rendszerben?
Fontos: A DNS-kiszolgáló címének megváltoztatásához és a DoH engedélyezéséhez rendszergazdai fiókkal kell bejelentkeznie a Windows 11 számítógépén. Nyomja meg a Windows + I billentyűt a Beállítások menü megnyitásához. A fő Beállítások menüben használja a bal oldali függőleges menüt, hogy kattintson vagy érintse meg a Hálózat és internet elemet.
Hogyan állíthatom be a Doh protokollt a Windows 11 rendszerben?
A DoH használatának megkezdéséhez a Windows 11 rendszerben, kövesse az alábbi lépéseket: A Windows 11 DoH protokoll és IP-címek beállításához kattintson a Start gombra, és lépjen a Beállítások elemre az alábbi képen látható módon. A Rendszerbeállítások oldalon keresse meg a bal oldali oldalsávot, és kattintson a „Hálózat és internet” elemre. Az ablak jobb oldalán található lehetőségek közül válassza az „Ethernet” lehetőséget
Milyen szolgáltatásokat kell letiltani a Windows 11 rendszerben?
Ezek azok a legbiztonságosabbak, amelyeket a Windows 11 rendszerben letilthat: Telefonszolgáltatás: Ez a szolgáltatás elsősorban a Saját telefon alkalmazáshoz használható.Windows Insider szolgáltatás: Csak a Windows Insider program felhasználóinak kell engedélyezniük ezt a szolgáltatást. Bluetooth támogatási szolgáltatás: Ez minden olyan felhasználó számára szükséges szolgáltatás, aki Bluetooth-eszközt párosít számítógépével.

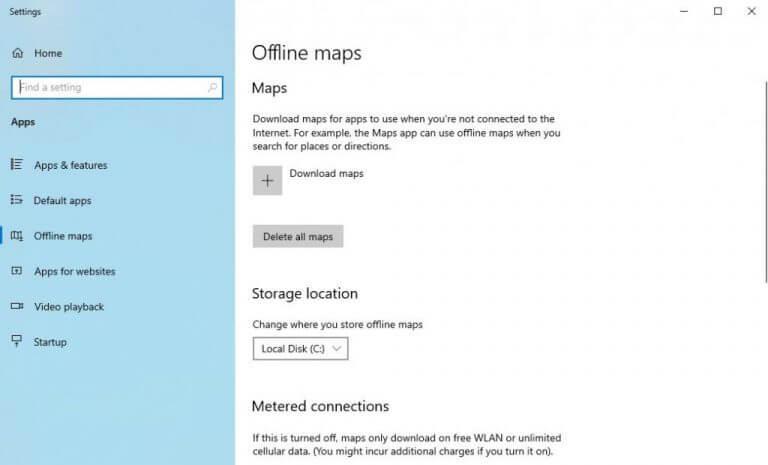
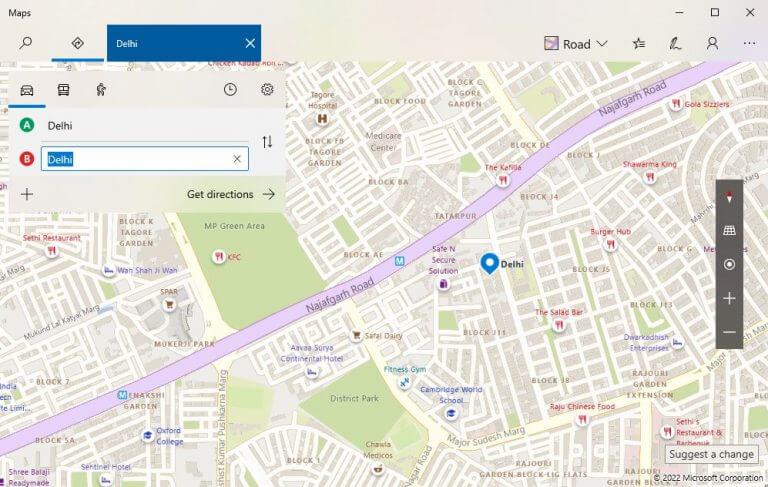



-on-windows-11-and-the-web.jpg)