Maps, précédemment appelé Windows Maps, est la réponse de Microsoft au populaire Google Maps, et n’est qu’un autre moyen d’obtenir des directions à partir de votre carte. Mais vous ne pouvez pas toujours être en ligne.
Dans cet esprit, Microsoft vous a fourni des cartes hors ligne qui vous permettent d’accéder à des endroits sans avoir besoin d’une connexion Internet en direct. Apprenons donc les meilleures façons d’utiliser et de gérer des cartes hors ligne sur Windows.
Comment utiliser et gérer des cartes hors ligne sous Windows
La première étape, avant de pouvoir tirer le meilleur parti des cartes hors ligne sur Windows, consiste à les télécharger pour une utilisation hors ligne. Voici comment vous pouvez commencer.
Lancez les paramètres Windows. Pour ce faire, appuyez sur Touche Windows + I raccourci. Sinon, dirigez-vous vers le Le menu Démarrer barre de recherche, tapez « paramètres » et sélectionnez la meilleure correspondance.
Dans le menu Paramètres, accédez à la barre de recherche en haut, saisissez « cartes hors ligne » et sélectionnez Cartes hors ligne. De là, cliquez sur Télécharger des cartes pour obtenir les cartes sur votre système. Cliquez maintenant sur Télécharger des cartes. Sur l’écran suivant, choisissez la région dont vous souhaitez obtenir la carte ; que ce soit en Asie, en Afrique, en Europe, etc. Ensuite, vous verrez la liste avec tous les pays du continent choisi ; choisissez-en un et cliquez sur Télécharger.
Vous pouvez suivre les étapes ci-dessus pour télécharger des cartes pour d’autres régions de la même manière.
Utilisation et gestion des cartes
Maintenant que vous avez les cartes sur votre système, vous pouvez enfin commencer à les utiliser. Pour ce faire, vous devez d’abord lancer l’application Maps. Dirigez-vous vers le Le menu Démarrer barre de recherche, tapez « cartes hors ligne » et sélectionnez la meilleure correspondance.
En supposant que vous le fassiez alors que votre PC est hors ligne, vous ne pourrez choisir que parmi les cartes que vous avez téléchargées auparavant. Les choses que vous pouvez vérifier dans l’application seront limitées, mais vous pourrez vous déplacer facilement dans votre ville.
Utilisation et gestion des cartes hors ligne sous Windows
L’application Windows Maps est une bonne alternative à Google Maps.Si vous utilisez votre Windows dans des endroits où vous ne pouvez pas obtenir de réseau gratuit, vous devez télécharger la version hors ligne de Windows Maps ; cela vous sera sûrement utile plus tard.
FAQ
Comment gérer les périphériques de stockage sur Windows 11 ?
Voici les étapes à suivre pour utiliser les paramètres Disques et volumes et les consoles de gestion des disques pour gérer les périphériques de stockage sous Windows 11. Sous Windows 11, chaque périphérique de stockage doit disposer d’un volume avec un système de fichiers et une lettre de lecteur compatibles pour le rendre utilisable.
Comment arrêter un service sur Windows 11 ?
Si vous recherchez le moyen le plus simple d’arrêter, de démarrer, de désactiver ou d’activer un service sur Windows 11, vous pouvez utiliser l’application « Services ». Ouvrez Démarrer. Double-cliquez sur le service à arrêter. Cliquez sur le bouton Arrêter. Cliquez sur le bouton Appliquer. Cliquez sur le bouton OK. Une fois que vous avez terminé les étapes, le service devrait s’arrêter.
Comment activer Doh sur Windows 11 ?
Pour activer DoH sur Windows 11, suivez ces étapes : Ouvrez Paramètres. Cliquez sur Réseau et Internet. Cliquez sur la page Ethernet sur le côté droit. Cliquez sur le bouton Modifier pour le paramètre « Affectation du serveur DNS ». Sélectionnez l’option Manuel. Activez l’interrupteur à bascule IPv4.
Comment configurer Windows 11 pour enregistrer des fichiers et installer des applications automatiquement ?
Pour configurer Windows 11 pour enregistrer des fichiers et installer automatiquement de nouvelles applications sur un lecteur externe, suivez ces étapes : Ouvrez Paramètres. Cliquez sur Système. Cliquez sur la page Stockage sur le côté droit. Dans la section « Gestion du stockage », cliquez sur Paramètres de stockage avancés. Cliquez sur le paramètre Où le nouveau contenu est enregistré.
Comment gérer les disques de stockage sur Windows 11 ?
Bien qu’il soit possible de formater, d’examiner les détails et de modifier divers paramètres à partir de l’Explorateur de fichiers, les paramètres Disques et volumes et la console de gestion des disques offrent le plus d’options pour gérer les lecteurs de stockage sous Windows 11.
Comment ouvrir la gestion des disques dans Windows 11 ?
Cela signifie que vous pouvez appuyer sur « Windows + X » pour accéder à ce que vous voulez dans Windows 10, les mêmes opérations dans Windows 11 sont accessibles pour réveiller la gestion des disques. Étape 1.Cliquez avec le bouton droit sur l’icône Windows et vous pouvez voir une liste d’options dans le menu utilisateur. Étape 2. Cliquez sur Gestion des disques. Méthode 3. Utilisation de la recherche dans le menu Démarrer pour ouvrir la gestion des disques
Qu’est-ce que Storage Sense dans Windows 11 ?
Storage Sense n’est pas une nouvelle fonctionnalité de Windows 11, mais il semble être peu connu et utilisé par de nombreux utilisateurs de Windows 10. Storage Sense est un outil de nettoyage automatique du contenu que vous pouvez activer et configurer pour qu’il s’exécute à intervalles réguliers. Il nettoiera les fichiers temporaires et certains fichiers d’application, qui peuvent très rapidement s’accumuler sur votre ordinateur.
Quel serveur DNS dois-je utiliser dans Windows 11 ?
Réseau et Internet Activer DNS sur HTTPS (DoH) dans le serveur DNS Windows 11 DNS préféré pour IPv4 Cloudflare 1.1.1.1 Google Public DNS 8.8.8.8 Quad9
Qu’est-ce que DNS sur HTTPS ou doh dans Windows 11 ?
Cet article montre aux étudiants et aux nouveaux utilisateurs comment activer DNS sur HTTPS ou DoH lors de l’utilisation de Windows 11. DNS sur HTTPS ou DoH est un protocole permettant d’effectuer des requêtes de système de noms de domaine à distance sur le protocole HTTPS. Il a été créé pour améliorer la confidentialité et la sécurité des utilisateurs en interdisant l’écoute clandestine.
Comment changer l’adresse du serveur DNS sur Windows 11 ?
Important : Vous devez être connecté avec un compte administrateur pour modifier l’adresse du serveur DNS et activer DoH sur votre PC Windows 11. Appuyez sur la touche Windows + la touche I pour ouvrir le menu Paramètres. Dans le menu principal Paramètres, utilisez le menu vertical sur la gauche pour cliquer ou appuyer sur Réseau et Internet.
Comment configurer le protocole Doh dans Windows 11 ?
Pour commencer à utiliser DoH dans Windows 11, suivez les étapes ci-dessous : Pour configurer Windows 11 avec le protocole DoH et les adresses IP, cliquez sur Démarrer et accédez à Paramètres comme indiqué dans l’image ci-dessous. Dans la page Paramètres système, localisez la barre latérale sur la gauche et cliquez sur « Réseau et Internet ». Dans les options à droite de la fenêtre, sélectionnez « Ethernet »
Quels services devez-vous désactiver dans Windows 11 ?
Voici quelques-uns des plus sûrs que vous pouvez désactiver dans Windows 11 : Service téléphonique : il s’agit d’un service principalement destiné à l’application Votre téléphone.Service Windows Insider : Seuls les utilisateurs du programme Windows Insider doivent avoir ce service activé. Service d’assistance Bluetooth : il s’agit d’un service nécessaire pour tous les utilisateurs qui couplent des appareils Bluetooth avec leur PC.

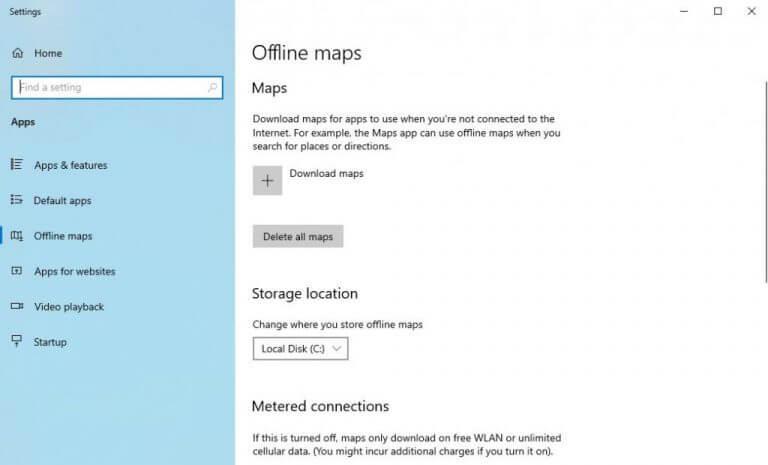
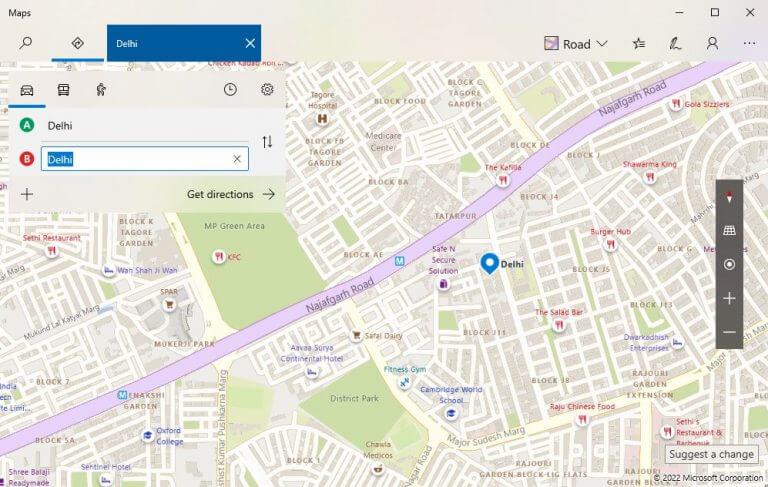



-on-windows-11-and-the-web.jpg)