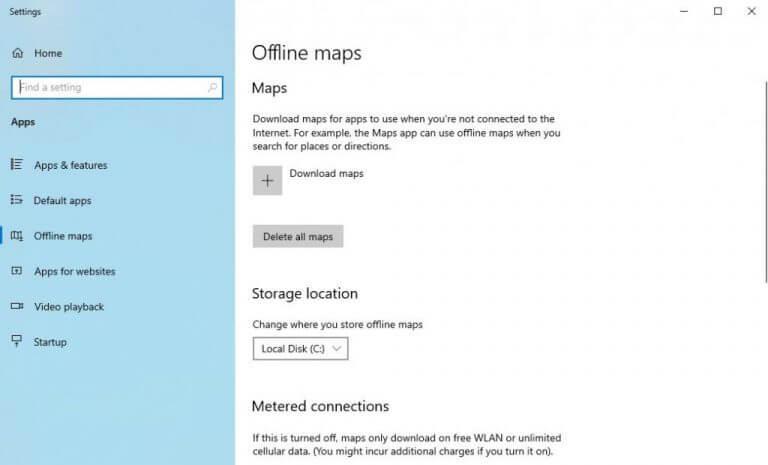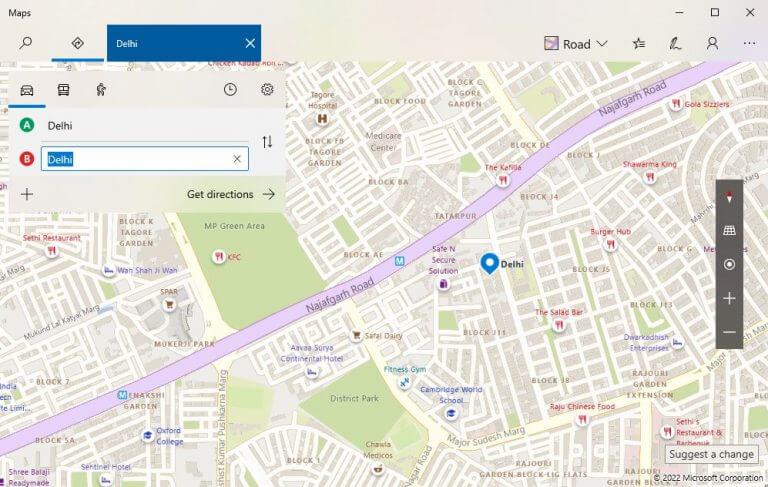Maps, anteriormente llamado Windows Maps, es la respuesta de Microsoft al popular Google Maps y es solo otra forma de obtener direcciones desde su Mapa. Pero no siempre puedes estar en línea.
Con este hecho en mente, Microsoft le ha brindado Mapas sin conexión que le permite llegar a lugares sin la necesidad de una conexión a Internet en vivo. Entonces, aprendamos las mejores formas de usar y administrar mapas sin conexión en Windows.
Cómo usar y administrar mapas sin conexión en Windows
El primer paso, antes de que pueda aprovechar al máximo los mapas sin conexión en Windows, es descargarlos para usarlos sin conexión. Así es como puede comenzar con él.
Inicie la configuración de Windows. Haga esto presionando Tecla de Windows + I atajo. Alternativamente, diríjase a la Menu de inicio barra de búsqueda, escriba ‘configuración’ y seleccione la mejor coincidencia.
En el menú Configuración, vaya a la barra de búsqueda en la parte superior, escriba «mapas sin conexión» y seleccione mapas sin conexión. Desde allí, haga clic en Descargar mapas para obtener los mapas en su sistema. Ahora haga clic en Descargar mapas. En la siguiente pantalla, elija la región de la que desea obtener el mapa; ya sea Asia, África, Europa, etc. Luego verá la lista con todos los países en su continente elegido; elige uno y haz clic en Descargar.
Puede seguir los pasos anteriores para descargar mapas para otras regiones de manera similar.
Uso y gestión de los mapas
Ahora que tiene los mapas en su sistema, finalmente puede comenzar a usarlos. Para hacer eso, primero deberá iniciar la aplicación Mapas. Dirígete a la Menu de inicio barra de búsqueda, escriba «mapas sin conexión» y seleccione la mejor coincidencia.
Suponiendo que está haciendo esto mientras su PC está desconectada, podrá elegir solo entre los mapas que ha descargado antes. Las cosas que puede consultar en la aplicación serán limitadas, pero podrá moverse fácilmente por su ciudad.
Usar y administrar mapas sin conexión en Windows
La aplicación Windows Maps es una buena alternativa a Google Maps.Si va a usar su Windows en lugares donde no puede obtener ninguna red gratuita, debe descargar la versión sin conexión de Windows Maps; seguramente será útil más adelante.
Preguntas más frecuentes
¿Cómo administrar los dispositivos de almacenamiento en Windows 11?
Estos son los pasos para usar la configuración de Discos y volúmenes y las consolas de Administración de discos para administrar los dispositivos de almacenamiento en Windows 11. En Windows 11, cada dispositivo de almacenamiento debe tener un volumen con un sistema de archivos compatible y una letra de unidad para poder utilizarlo.
¿Cómo detengo un servicio en Windows 11?
Si desea la forma más fácil de detener, iniciar, deshabilitar o habilitar un servicio en Windows 11, puede usar la aplicación «Servicios». Abrir Inicio. Haga doble clic en el servicio para detenerlo. Haga clic en el botón Detener. Haga clic en el botón Aplicar. Haga clic en el botón Aceptar. Una vez que complete los pasos, el servicio debería detenerse.
¿Cómo habilito Doh en Windows 11?
Para habilitar DoH en Windows 11, siga estos pasos: Abra Configuración. Haga clic en Red e Internet. Haga clic en la página de Ethernet en el lado derecho. Haga clic en el botón Editar para la configuración «Asignación de servidor DNS». Seleccione la opción Manual. Encienda el interruptor de palanca de IPv4.
¿Cómo configurar Windows 11 para guardar archivos e instalar aplicaciones automáticamente?
Para configurar Windows 11 para guardar archivos e instalar nuevas aplicaciones en una unidad externa automáticamente, siga estos pasos: Abra Configuración. Haga clic en Sistema. Haga clic en la página Almacenamiento en el lado derecho. En la sección «Gestión de almacenamiento», haz clic en Configuración avanzada de almacenamiento. Haga clic en la configuración Dónde se guarda el contenido nuevo.
¿Cómo administrar las unidades de almacenamiento en Windows 11?
Aunque es posible formatear, revisar los detalles y cambiar varias configuraciones desde el Explorador de archivos, la configuración de Discos y volúmenes y la consola de Administración de discos ofrecen la mayoría de las opciones para administrar las unidades de almacenamiento en Windows 11.
¿Cómo abrir la administración de discos en Windows 11?
Eso significa que puede presionar «Windows + X» para acceder a lo que desea en Windows 10, se puede acceder a las mismas operaciones en Windows 11 para activar la administración del disco. Paso 1.Haga clic derecho en el icono de Windows y podrá ver una lista de opciones en el menú de usuario. Paso 2. Haz clic en Administración de discos. Método 3. Uso de la búsqueda en el menú Inicio para abrir Administración de discos
¿Qué es Storage Sense en Windows 11?
Storage Sense no es una característica nueva de Windows 11, pero parece ser poco conocida y utilizada por muchos usuarios de Windows 10. Storage Sense es una herramienta de limpieza automática de contenido que puede activar y configurar para que se ejecute a intervalos. Limpiará archivos temporales y algunos archivos de aplicaciones, que pueden acumularse muy rápidamente en su computadora.
¿Qué servidor DNS debo usar en Windows 11?
Red e Internet Habilitar DNS sobre HTTPS (DoH) en el servidor DNS de Windows 11 DNS preferido para IPv4 Cloudflare 1.1.1.1 Google Public DNS 8.8.8.8 Quad9
¿Qué es DNS sobre HTTPS o doh en Windows 11?
Esta publicación muestra a los estudiantes y usuarios nuevos cómo habilitar DNS sobre HTTPS o DoH cuando usan Windows 11. DNS sobre HTTPS o DoH es un protocolo para realizar consultas remotas del sistema de nombres de dominio sobre el protocolo HTTPS. Fue creado para mejorar la privacidad y seguridad del usuario al no permitir el espionaje.
¿Cómo cambiar la dirección del servidor DNS en Windows 11?
Importante: debe iniciar sesión con una cuenta de administrador para cambiar la dirección del servidor DNS y habilitar DoH en su PC con Windows 11. Presione la tecla de Windows + la tecla I para abrir el menú Configuración. Desde el menú principal de Configuración, use el menú vertical de la izquierda para hacer clic o tocar en Red e Internet.
¿Cómo configuro el protocolo Doh en Windows 11?
Para comenzar a usar DoH en Windows 11, siga los pasos a continuación: Para configurar Windows 11 con el protocolo DoH y las direcciones IP, haga clic en Inicio y vaya a Configuración como se muestra en la imagen a continuación. En la página Configuración del sistema, busque la barra lateral a la izquierda y haga clic en «Red e Internet». En las opciones a la derecha de la ventana, seleccione “Ethernet”
¿Qué servicios debería deshabilitar en Windows 11?
Estos son algunos de los más seguros que puede deshabilitar en Windows 11: Servicio telefónico: este es un servicio principalmente para la aplicación Your Phone.Servicio Windows Insider: solo los usuarios del programa Windows Insider deben tener habilitado este servicio. Servicio de soporte de Bluetooth: este es un servicio necesario para todos los usuarios que emparejan dispositivos Bluetooth con sus PC.