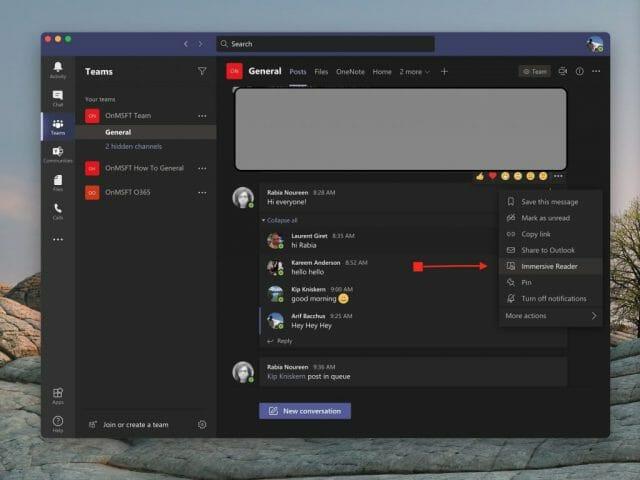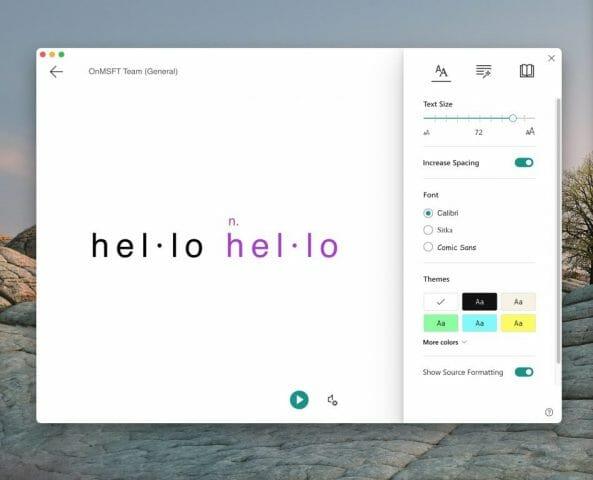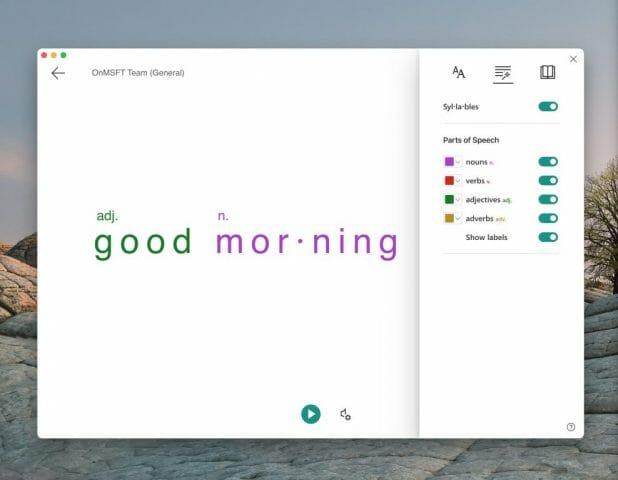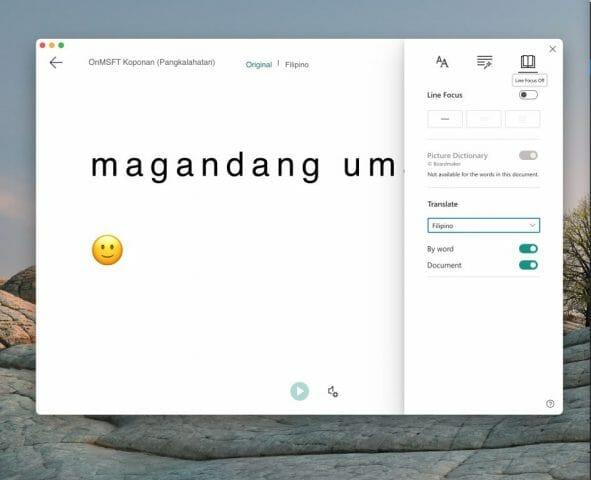Hvis du er hørehæmmet eller har svært ved at se ting på computerskærmen, så skal du ikke føle dig udenfor Microsoft Teams. Takket være en funktion kendt som Immersive Reader kan du høre dine indlæg, chatbeskeder og opgaver højt, eller endda øge tekststørrelsen for kun at fokusere på en bestemt chat eller besked.
Funktionen, der giver dig mulighed for at gøre dette, er kendt som Fordybende læser. I Teams for Education og visse Teams-klienter har Immersive Reader endda nogle grammatikværktøjer, som også kan hjælpe vores elever. I dag skal vi se på, hvordan du kan bruge Immersive Reader i Teams.
Sådan starter du Immersive Reader
For at komme i gang med Immersive Reader, vil du gerne finde den ved at placere musen over en besked i en chat eller kanal. Hvis du er på en enhed med berøringsskærm, kan du også trykke med fingeren på skærmen. Når du er færdig, kan du vælge ( . . .) og derefter vælge Fordybende læser. Dit Teams-vindue skifter derefter til en fuldskærmsoplevelse.
Bemærk, at hvis du bruger Teams for Education, kan du også bruge Immersive Reader til enhver opgave. Du skal blot klikke på ikonet, der ligner en bog ved siden af Vend ind knap. For undervisere kan du prøve Immersive Reader ved at klikke Student View og så Fordybende læser.
Brug af Immersive Reader
Når du først starter i Immersive Reader, er der meget, du kan gøre med det. Du kan vælge Tekstpræferencer knappen for at ændre størrelsen på teksten, og gør dig klar til at afspille den tekst, du gerne vil fokusere på. Dette giver dig adgang til tekststørrelse, så du kan ændre, hvor stor og lille varen er. Du kan også øge afstanden mellem teksten, så du kan fokusere på de enkelte bogstaver. Derudover er der andre kontroller til skrifttype, temaer og farver.
Men når du er klar til at afspille en besked, skal du blot holde markøren over den og klikke på afspilningsknappen nederst på skærmen. Holdene begynder at læse det, du har fremhævet, og fortsætter fremad. Du kan styre hastigheden eller typen af stemme ved at klikke på lydikonet ved siden af afspilningsknappen.
Du kan afslutte Immersive Reader når som helst ved at klikke på tilbagepilen i øverste venstre hjørne af skærmen.
Lær engelsk tale med Immersive Reader
Den fedeste del af Immersive Reader kommer dog med dens grammatikkontroller. Du kan skifte til disse kontroller ved at klikke på den anden knap øverst til højre på skærmen. Det ligner en tryllestav, der ser ud til at være under en række linjer. Dette vil give dig skiftemuligheder for at se substantiver, verber, adjektiver, adverbier i sætninger i Teams. Hver vil blive fremhævet i en anden farve. Du kan også slå etiketter til for stavelser. Det er en fantastisk måde at lære det engelske sprog og se hvert nøgleaspekt af en sætning.
Oversættelse af sprog med Immersive Reader og andre funktioner
Det sidste aspekt af Immersive Reader kommer med dets oversættelsesevner. Hvis du skifter til ikonet Læsepræferencer, ikonet længst til højre på skærmen, kan du se oversættelsesindstillingen. For at oversætte teksten i Teams og høre den læst højt, skal du klikke på skiftekontakten for Dokument og vælg derefter dit sprog fra Oversætte liste. Nu vil Teams skifte til det sprog, du vælger, og ved at klikke på afspil, afspilles beskeder på et nyt sprog.
Men det er ikke alt. Du kan også bruge billedordbogsfunktionen. Billedordbogsfunktionen giver dig mulighed for at klikke på et enkelt ord for at høre det og læse om og se et billede for at hjælpe med at definere ordet.
Kun ét værktøj til undervisning i Teams
The Immersive Reader er blot én cool funktion i Teams. Det er primært designet til uddannelseskunder og dem med handicap, men der er også andre uddannelsesfunktioner.Microsoft har en liste over alle uddannelsesfunktionerne i Teams her, og vi inviterer dig til at tjekke det ud. Vi minder dig også om, at du kan besøge vores Teams-hub for flere nyheder og information.
FAQ
Hvordan aktiveres læsetilstand i Microsoft Edge på Windows 10?
Klik på menuknappen repræsenteret af tre vandret justerede prikker og placeret i øverste højre hjørne af browservinduet. Når rullemenuen vises, skal du vælge indstillingen mærket Indstillinger for at få vist Edges indstillinger-grænseflade. Rul ned, indtil du ser sektionen mærket Læsning,…
Hvad er Lineline-fokus i fordybende læser?
Linjefokus gør det muligt for læsere at indsnævre fokus for deres læseoplevelse ved at fremhæve sæt på en, tre eller fem linjer inden for deres valgte materiale i Immersive Reader. Billedordbog giver dig mulighed for at klikke på et enkelt ord og se visuel support. Du kan også høre ordet læst op.
Hvordan ændrer jeg skriftstørrelsen i immersive reader?
Hold musen øverst på siden for at se indstillingerne for Immersive Reader. Gå til Tekstindstillinger, og flyt derefter skyderen Tekststørrelse for at øge eller formindske skriftstørrelsen. Du kan også justere tekstafstanden. Under Sidetemaer skal du vælge en baggrundsfarve for lettere læsning.
Hvordan bruger jeg fordybende læser i Microsoft Word?
Støt din læsning og skrivning ved at bruge Immersive Reader til at tilpasse, hvordan dine word-dokumenter vises, mens du læser og redigerer. Immersive Reader giver dig mulighed for at lytte til teksten læst højt eller justere, hvordan tekst vises ved at ændre mellemrum, farve og mere for en behagelig og nem at behandle oplevelse. Åbn dit Word-dokument.
Hvad er fordybende læser til Microsoft Word?
Immersive Reader giver dig mulighed for at lytte til teksten læst højt eller justere, hvordan tekst vises ved at ændre mellemrum, farve og mere for en behagelig og nem at behandle oplevelse. Åbn dit Word-dokument.
Hvordan bruger jeg højtlæsning i Microsoft Word?
Du kan bruge Læs højt alene eller i Immersive Reader til Word i Windows og MacOS.Immersive Reader er et sæt værktøjer, der hjælper med at forbedre læseflydende og -forståelse. For mere information om Immersive Reader, se Læringsværktøjer i Word.
Hvordan slår jeg fordybende læser til/fra?
For at aktivere Immersive Reader skal du trykke på Alt+W, L, 2. Tryk på Alt for at få adgang til Immersive Reader-båndet og mulighederne. Du hører: “Immersive, Immersive Reader, fane.” Tryk på tabulatortasten for at flytte mellem mulighederne på båndet, og tryk på Enter for at vælge en indstilling. For at deaktivere Immersive Reader skal du trykke på Alt+W, L, 2.
Hvad læses højt i word 365 immersive reader?
Word 365s Læs højt-funktion er i Immersive Reader med alle de samme funktioner og genveje. På trods af navnet kan du skrive og redigere i Immersive Reader-visningen.
Hvordan ændrer jeg skriftstørrelsen i en tekstfil?
Klik på Hjem, og klik derefter på pilen til dialogboksstarter i skrifttypegruppen. Under Skrifttype skal du klikke på den skrifttype, du vil bruge. Under Størrelse skal du klikke på den størrelse, du vil bruge til brødtekst. Klik på Indstil som standard. Klik på Alle dokumenter baseret på skabelonen Normal. Klik på OK to gange.
Hvordan indstiller jeg en ny skrifttype til hele kontoret?
DaveM121 Independent Advisor Svarede den 23. maj 2019 Hej Robert Du kan ikke indstille en ny skrifttype til hele Office-pakken, men du kan indstille standardskrifttypen på nogle applikationer. . . Word Åbn et nyt dokument og skriv et par tegn. Vælg disse tegn, højreklik på dem og vælg Skrifttype
Hvad er standardskriftstørrelsen for MS Word?
Eller du kan indtaste enhver størrelse, du ønsker, mellem 1 og 409, i multipla af 0,5, såsom 10,5 eller 105,5. Du kan også vælge en anden standardskrifttype.
Hvordan bruger jeg funktionen fordybende læringsværktøjer?
I Word til Windows kan du gøre følgende: På fanen Vis skal du klikke på Læringsværktøjer (i gruppen Immersive). Word viser nu fanen Immersive Learning Tools på båndet med kommandoer såsom Linjefokus. Jeg ved ikke, hvordan den tilsvarende funktion ser ud i Word til Mac.
Hvordan bruger man fordybende læser på MacBook Air?
Brug af Immersive Reader 1 Vælg et dias.2 Højreklik på et objekt på diaset, der indeholder tekst eller en markeret del af teksten, og vælg Åbn i Immersive Reader i kontekstmenuen. … 3 For at få teksten læst op skal du i Immersive Reader klikke på knappen Afspil.