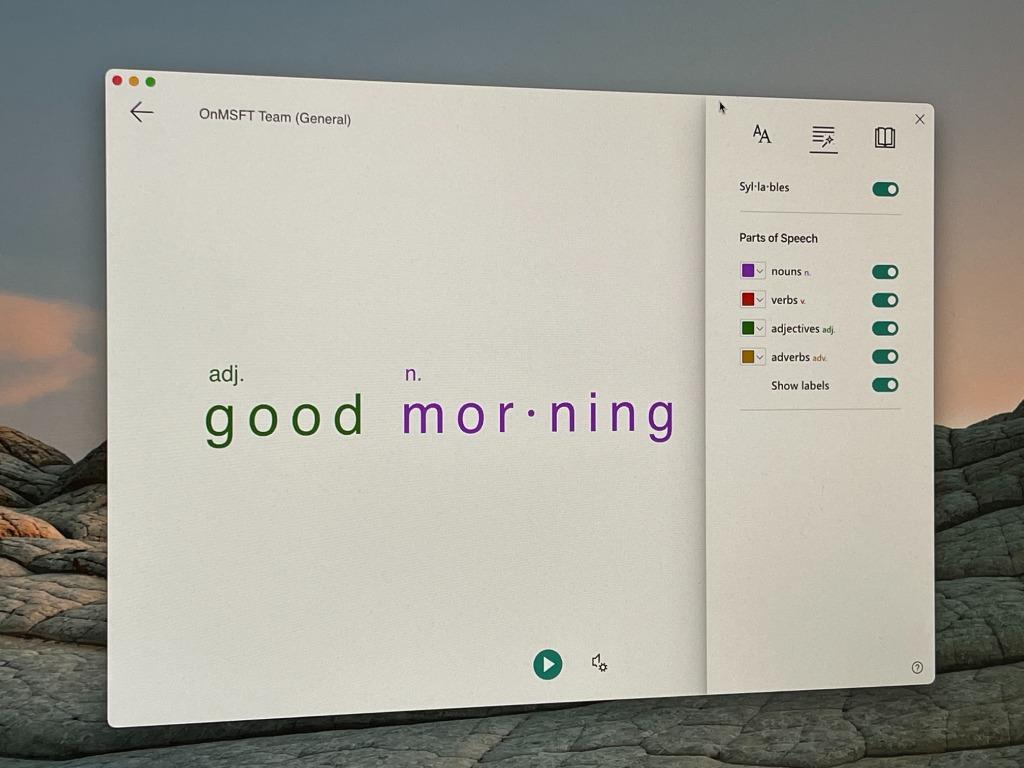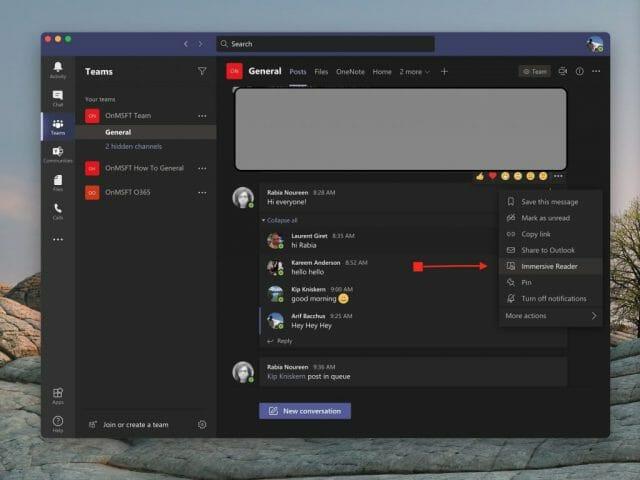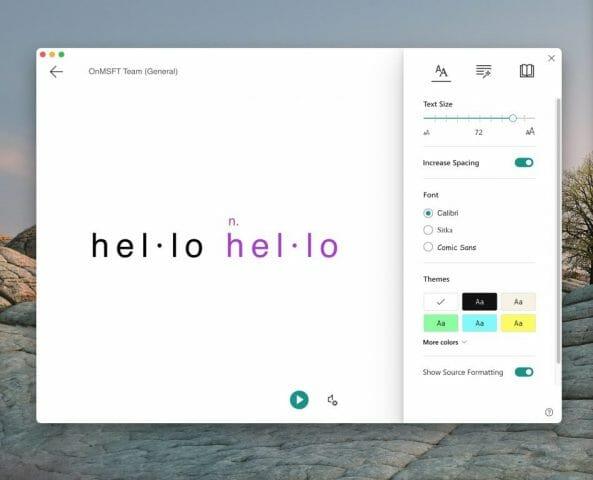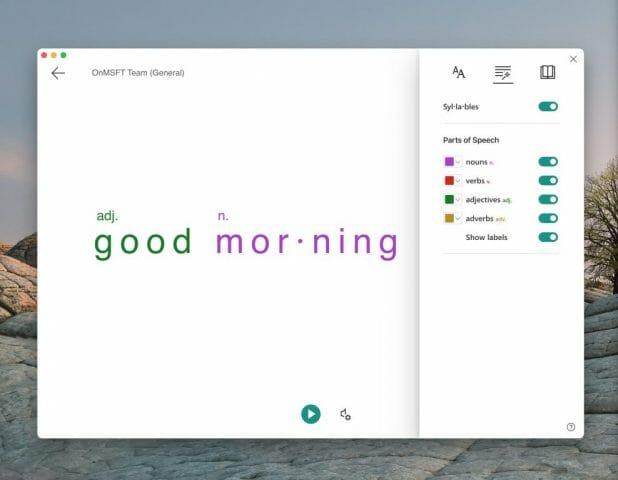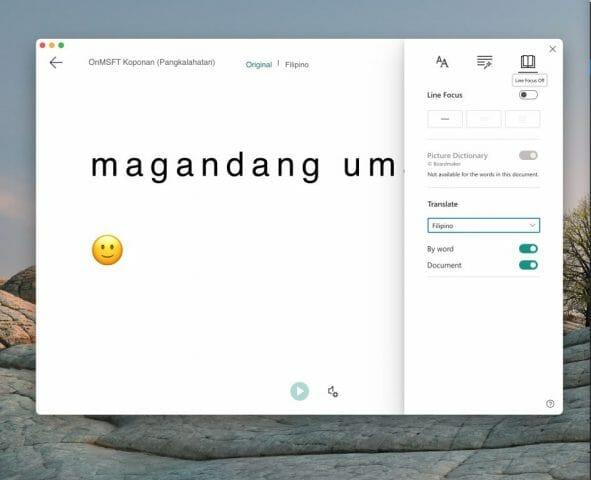Εάν έχετε προβλήματα ακοής ή δυσκολεύεστε να δείτε πράγματα στην οθόνη του υπολογιστή, τότε δεν θα πρέπει να αισθάνεστε ότι σας περισσεύουν από το Microsoft Teams. Χάρη σε μια λειτουργία γνωστή ως Immersive Reader, μπορείτε να ακούτε τις αναρτήσεις, τα μηνύματα συνομιλίας και τις εργασίες σας δυνατά ή ακόμα και να αυξήσετε το μέγεθος του κειμένου για να εστιάσετε μόνο σε μια συγκεκριμένη συνομιλία ή μήνυμα.
Η δυνατότητα που σας επιτρέπει να το κάνετε αυτό είναι γνωστή ως Καθηλωτικός αναγνώστης. Στο Teams for Education και σε συγκεκριμένους πελάτες του Teams, το Immersive Reader διαθέτει ακόμη και κάποια γραμματικά εργαλεία, τα οποία μπορούν επίσης να βοηθήσουν τους μαθητές μας. Σήμερα, θα εξετάσουμε πώς μπορείτε να χρησιμοποιήσετε το Immersive Reader στο Teams.
Πώς να εκκινήσετε το Immersive Reader
Για να ξεκινήσετε με το Immersive Reader, θα θέλετε να το βρείτε βάζοντας το ποντίκι σας πάνω από ένα μήνυμα σε μια συνομιλία ή ένα κανάλι. Εάν χρησιμοποιείτε συσκευή με οθόνη αφής, μπορείτε επίσης να αγγίξετε το δάχτυλό σας στην οθόνη. Μόλις τελειώσετε, μπορείτε να επιλέξετε ( . . .) και μετά να επιλέξετε Καθηλωτικός αναγνώστης. Στη συνέχεια, το παράθυρο των ομάδων σας θα μεταβεί σε μια εμπειρία πλήρους οθόνης.
Λάβετε υπόψη ότι εάν χρησιμοποιείτε το Teams for Education, μπορείτε επίσης να χρησιμοποιήσετε το Immersive Reader σε οποιαδήποτε εργασία. Απλώς κάντε κλικ στο εικονίδιο που μοιάζει με βιβλίο δίπλα στο Παραδίνω κουμπί. Για εκπαιδευτικούς, μπορείτε να δοκιμάσετε το Immersive Reader κάνοντας κλικ Φοιτητική Άποψη και μετά Καθηλωτικός αναγνώστης.
Χρήση του Immersive Reader
Μόλις ξεκινήσετε στο Immersive Reader, μπορείτε να κάνετε πολλά με αυτό. Μπορείτε να επιλέξετε το Προτιμήσεις κειμένου κουμπί για να αλλάξετε το μέγεθος του κειμένου και ετοιμαστείτε να παίξετε το κείμενο στο οποίο θέλετε να εστιάσετε. Αυτό σας δίνει πρόσβαση στο μέγεθος κειμένου, επιτρέποντάς σας να αλλάξετε πόσο μεγάλο και μικρό είναι το στοιχείο. Μπορείτε επίσης να αυξήσετε την απόσταση μεταξύ του κειμένου, ώστε να μπορείτε να εστιάσετε στα μεμονωμένα γράμματα. Επιπλέον, υπάρχουν άλλα στοιχεία ελέγχου για Γραμματοσειρά, θέματα και χρώματα.
Όμως, όταν είστε έτοιμοι να αναπαράγετε ένα μήνυμα, απλώς τοποθετήστε το δείκτη του ποντικιού πάνω του και κάντε κλικ στο κουμπί αναπαραγωγής στο κάτω μέρος της οθόνης. Οι ομάδες θα αρχίσουν να διαβάζουν ό,τι επισημάνατε και θα συνεχίσουν παρακάτω. Μπορείτε να ελέγξετε την ταχύτητα ή τον τύπο της φωνής κάνοντας κλικ στο εικονίδιο του ήχου δίπλα στο κουμπί αναπαραγωγής.
Μπορείτε να βγείτε από το Immersive Reader ανά πάσα στιγμή κάνοντας κλικ στο πίσω βέλος στην επάνω αριστερή γωνία της οθόνης.
Εκμάθηση αγγλικής ομιλίας με το Immersive Reader
Το πιο ωραίο μέρος του Immersive Reader, ωστόσο, συνοδεύεται από τα γραμματικά χειριστήρια του. Μπορείτε να μεταβείτε σε αυτά τα στοιχεία ελέγχου κάνοντας κλικ στο δεύτερο κουμπί στην επάνω δεξιά γωνία της οθόνης. Μοιάζει με ένα μαγικό ραβδί που φαίνεται να βρίσκεται κάτω από μια σειρά από γραμμές. Αυτό θα σας δώσει επιλογές εναλλαγής για να δείτε τα ουσιαστικά, τα ρήματα, τα επίθετα, τα επιρρήματα σε προτάσεις στο Teams. Το καθένα θα τονιστεί με διαφορετικό χρώμα. Μπορείτε επίσης να ενεργοποιήσετε ετικέτες για συλλαβές. Είναι ένας πολύ καλός τρόπος για να μάθετε την αγγλική γλώσσα και να δείτε κάθε βασική πτυχή μιας πρότασης.
Μετάφραση γλωσσών με το Immersive Reader και άλλες δυνατότητες
Η τελευταία πτυχή του Immersive Reader έρχεται με τις μεταφραστικές του ικανότητες. Εάν κάνετε εναλλαγή στο εικονίδιο Προτιμήσεις ανάγνωσης, αυτό που βρίσκεται στη δεξιά πλευρά της οθόνης, μπορείτε να δείτε την επιλογή μετάφρασης. Για να μεταφράσετε το κείμενο στο Teams και να το ακούσετε να διαβάζεται δυνατά, κάντε κλικ στον διακόπτη εναλλαγής για Εγγραφο και μετά επιλέξτε τη γλώσσα σας από το Μεταφράζω λίστα. Τώρα, οι ομάδες θα μεταβούν στη γλώσσα που επιλέγετε και κάνοντας κλικ στην αναπαραγωγή θα αναπαράγονται τα μηνύματα σε μια νέα γλώσσα.
Όμως, δεν είναι μόνο αυτό. Μπορείτε επίσης να χρησιμοποιήσετε τη λειτουργία λεξικού εικόνων. Η λειτουργία λεξικού εικόνων θα σας δώσει τη δυνατότητα να κάνετε κλικ σε οποιαδήποτε μεμονωμένη λέξη για να την ακούσετε και να διαβάσετε και να δείτε μια εικόνα που θα σας βοηθήσει να ορίσετε τη λέξη.
Μόνο ένα εργαλείο για εκπαίδευση σε ομάδες
Το Immersive Reader είναι μόνο ένα ωραίο χαρακτηριστικό στο Teams. Έχει σχεδιαστεί κυρίως για εκπαιδευτικούς πελάτες και άτομα με αναπηρίες, αλλά υπάρχουν και άλλα εκπαιδευτικά χαρακτηριστικά.Η Microsoft διαθέτει μια λίστα με όλες τις δυνατότητες εκπαίδευσης στο Teams εδώ, και σας προσκαλούμε να το ελέγξετε. Σας υπενθυμίζουμε επίσης ότι μπορείτε να επισκεφτείτε το κέντρο των ομάδων μας για περισσότερα νέα και πληροφορίες.
FAQ
Πώς να ενεργοποιήσετε τη λειτουργία ανάγνωσης στον Microsoft Edge στα Windows 10;
Κάντε κλικ στο κουμπί μενού που αντιπροσωπεύεται από τρεις οριζόντια ευθυγραμμισμένες κουκκίδες και βρίσκεται στην επάνω δεξιά γωνία του παραθύρου του προγράμματος περιήγησης. Όταν εμφανιστεί το αναπτυσσόμενο μενού, επιλέξτε την επιλογή με την ένδειξη Ρυθμίσεις για να εμφανιστεί η διεπαφή ρυθμίσεων του Edge. Κάντε κύλιση προς τα κάτω μέχρι να δείτε την ενότητα με την ένδειξη Ανάγνωση,…
Τι είναι η εστίαση Lineline στον καθηλωτικό αναγνώστη;
Το Line Focus δίνει τη δυνατότητα στους αναγνώστες να περιορίσουν το επίκεντρο της αναγνωστικής τους εμπειρίας επισημαίνοντας σετ μιας, τριών ή πέντε γραμμών μέσα στο υλικό που έχουν επιλέξει στο Immersive Reader. Το Picture Dictionary σάς δίνει τη δυνατότητα να κάνετε κλικ σε οποιαδήποτε λέξη και να προβάλλετε οπτική υποστήριξη. Μπορείτε επίσης να ακούσετε τη λέξη να διαβάζεται δυνατά.
Πώς μπορώ να αλλάξω το μέγεθος της γραμματοσειράς στον καθηλωτικό αναγνώστη;
Τοποθετήστε το δείκτη του ποντικιού στο επάνω μέρος της σελίδας για να προβάλετε τις ρυθμίσεις του Immersive Reader. Μεταβείτε στις Προτιμήσεις κειμένου και, στη συνέχεια, μετακινήστε το ρυθμιστικό Μέγεθος κειμένου για να αυξήσετε ή να μειώσετε το μέγεθος της γραμματοσειράς. Μπορείτε επίσης να προσαρμόσετε το διάστημα κειμένου. Στην ενότητα Θέματα σελίδας, επιλέξτε ένα χρώμα φόντου για ευκολότερη ανάγνωση.
Πώς μπορώ να χρησιμοποιήσω τον καθηλωτικό αναγνώστη στο Microsoft Word;
Υποστηρίξτε την ανάγνωση και τη γραφή σας χρησιμοποιώντας το Immersive Reader για να προσαρμόσετε τον τρόπο εμφάνισης των εγγράφων του word κατά την ανάγνωση και την επεξεργασία. Το Immersive Reader σάς επιτρέπει να ακούτε το κείμενο που διαβάζεται δυνατά ή να προσαρμόζετε τον τρόπο εμφάνισης του κειμένου τροποποιώντας τα κενά, το χρώμα και άλλα για μια άνετη και εύκολη στην επεξεργασία εμπειρία. Ανοίξτε το έγγραφο του Word.
Τι είναι ο καθηλωτικός αναγνώστης για το Microsoft Word;
Το Immersive Reader σάς επιτρέπει να ακούτε το κείμενο που διαβάζεται δυνατά ή να προσαρμόζετε τον τρόπο εμφάνισης του κειμένου τροποποιώντας τα κενά, το χρώμα και άλλα για μια άνετη και εύκολη στην επεξεργασία εμπειρία. Ανοίξτε το έγγραφο του Word.
Πώς μπορώ να χρησιμοποιήσω την ανάγνωση δυνατά στο Microsoft Word;
Μπορείτε να χρησιμοποιήσετε το Read Aloud μόνο του ή μέσα στο Immersive Reader για Word σε Windows και MacOS.Το Immersive Reader είναι ένα σύνολο εργαλείων που συμβάλλουν στη βελτίωση της αναγνωστικής ευχέρειας και της κατανόησης. Για περισσότερες πληροφορίες σχετικά με το Immersive Reader, ανατρέξτε στην ενότητα Εργαλεία εκμάθησης στο Word.
Πώς μπορώ να ενεργοποιήσω/απενεργοποιήσω τον καθηλωτικό αναγνώστη;
Για να ενεργοποιήσετε το Immersive Reader, πατήστε Alt+W, L, 2. Για πρόσβαση στην κορδέλα και τις επιλογές του Immersive Reader, πατήστε Alt. Ακούγετε: “Immersive, Immersive Reader, tab.” Πατήστε το πλήκτρο Tab για να μετακινηθείτε μεταξύ των επιλογών στην κορδέλα και πατήστε Enter για να επιλέξετε μια επιλογή. Για να απενεργοποιήσετε το Immersive Reader, πατήστε Alt+W, L, 2.
Τι διαβάζεται δυνατά στο word 365 immersive reader;
Η δυνατότητα Read Aloud του Word 365 είναι στο Immersive Reader με όλες τις ίδιες δυνατότητες και συντομεύσεις. Παρά το όνομα, μπορείτε να πληκτρολογήσετε και να επεξεργαστείτε στην προβολή Immersive Reader.
Πώς μπορώ να αλλάξω το μέγεθος της γραμματοσειράς σε ένα αρχείο κειμένου;
Κάντε κλικ στην Αρχική σελίδα και, στη συνέχεια, κάντε κλικ στο βέλος Εκκίνησης πλαισίου διαλόγου στην ομάδα Γραμματοσειρά. Στην περιοχή Γραμματοσειρά, κάντε κλικ στη γραμματοσειρά που θέλετε να χρησιμοποιήσετε. Στην περιοχή Μέγεθος, κάντε κλικ στο μέγεθος που θέλετε να χρησιμοποιήσετε για το κύριο κείμενο. Κάντε κλικ στην επιλογή Ορισμός ως προεπιλογή. Κάντε κλικ στην επιλογή Όλα τα έγγραφα με βάση το πρότυπο Κανονικό. Κάντε κλικ στο OK δύο φορές.
Πώς μπορώ να ορίσω μια νέα γραμματοσειρά για όλο το γραφείο;
Ο ανεξάρτητος σύμβουλος DaveM121 απάντησε στις 23 Μαΐου 2019 Γεια σας Robert Δεν μπορείτε να ορίσετε μια νέα γραμματοσειρά για το Whole Office Suite, ωστόσο μπορείτε να ορίσετε την προεπιλεγμένη γραμματοσειρά σε ορισμένες εφαρμογές. . . Word Ανοίξτε ένα νέο έγγραφο και πληκτρολογήστε μερικούς χαρακτήρες Επιλέξτε αυτούς τους χαρακτήρες, κάντε δεξί κλικ σε αυτούς και επιλέξτε Γραμματοσειρά
Ποιο είναι το προεπιλεγμένο μέγεθος γραμματοσειράς για το MS Word;
Ή, μπορείτε να πληκτρολογήσετε οποιοδήποτε μέγεθος θέλετε, μεταξύ 1 και 409, σε πολλαπλάσια του 0,5, όπως 10,5 ή 105,5. Μπορείτε επίσης να επιλέξετε ένα διαφορετικό προεπιλεγμένο στυλ γραμματοσειράς.
Πώς μπορώ να χρησιμοποιήσω τη λειτουργία εργαλείων καθηλωτικής εκμάθησης;
Στο Word για Windows, μπορείτε να κάνετε τα εξής: Στην καρτέλα Προβολή, κάντε κλικ στην επιλογή Εργαλεία εκμάθησης (στην ομάδα Immersive). Το Word εμφανίζει τώρα την καρτέλα Immersive Learning Tools στην κορδέλα με εντολές όπως Line Focus. Δεν ξέρω πώς φαίνεται η αντίστοιχη δυνατότητα στο Word για Mac.
Πώς να χρησιμοποιήσετε τον καθηλωτικό αναγνώστη στο MacBook Air;
Χρήση του Immersive Reader 1 Επιλέξτε μια διαφάνεια.2 Κάντε δεξί κλικ σε ένα αντικείμενο στη διαφάνεια που περιέχει κείμενο ή ένα επιλεγμένο τμήμα κειμένου και από το μενού περιβάλλοντος, επιλέξτε Άνοιγμα σε Immersive Reader. … 3 Για να διαβάσετε το κείμενο δυνατά, στο Immersive Reader, κάντε κλικ στο κουμπί Αναπαραγωγή.