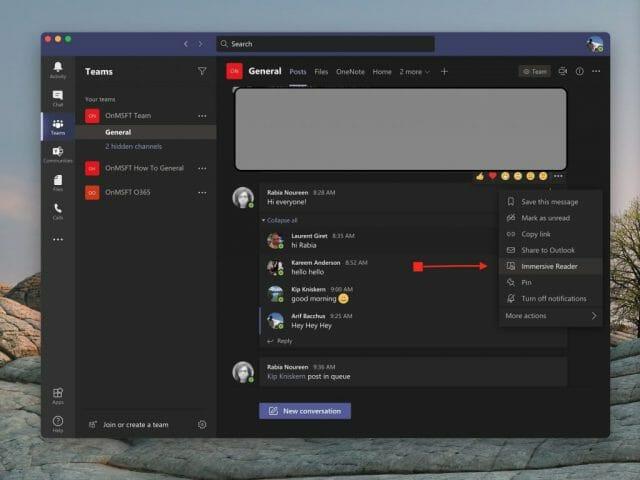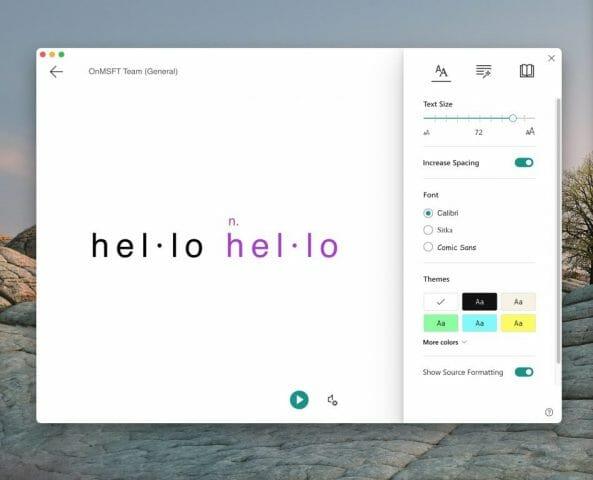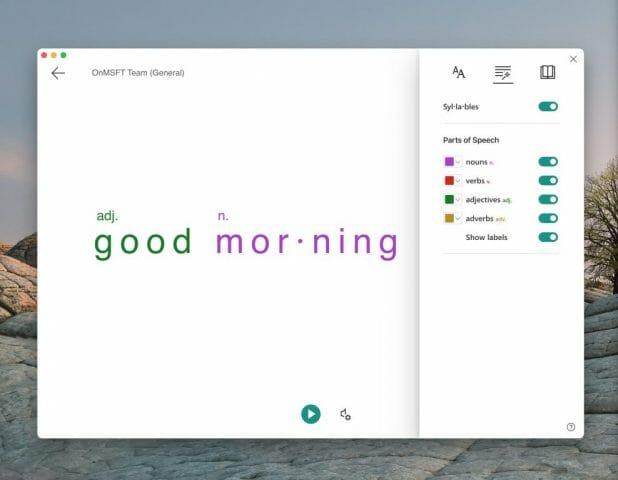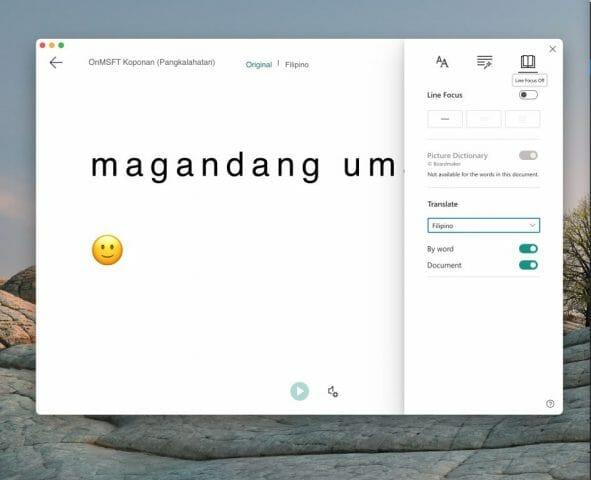Pokud špatně slyšíte nebo máte problém vidět věci na obrazovce počítače, neměli byste se cítit vynecháni z Microsoft Teams. Díky funkci známé jako Immersive Reader můžete nahlas slyšet své příspěvky, chatové zprávy a úkoly nebo dokonce zvětšit velikost textu, abyste se mohli soustředit pouze na konkrétní chat nebo zprávu.
Funkce, která vám to umožňuje, je známá jako Pohlcující čtečka. V Teams for Education a některých klientech Teams má Immersive Reader dokonce i některé gramatické nástroje, které mohou pomoci našim studentům. Dnes se podíváme na to, jak můžete Immersive Reader používat v Teams.
Jak spustit Immersive Reader
Chcete-li začít s Immersive Reader, budete ji chtít najít umístěním myši na zprávu v chatu nebo kanálu. Pokud používáte zařízení s dotykovou obrazovkou, můžete také klepnout prstem na obrazovku. Po dokončení můžete vybrat ( . . .) a poté vybrat Pohlcující čtečka. Vaše okno Teams se poté přepne do režimu celé obrazovky.
Všimněte si, že pokud používáte Teams for Education, můžete také použít Imersive Reader na jakýkoli úkol. Jednoduše klikněte na ikonu, která vypadá jako kniha vedle Odevzdat knoflík. Pro pedagogy můžete kliknutím vyzkoušet Immersive Reader Studentský pohled a pak Pohlcující čtečka.
Použití imerzivní čtečky
Jakmile se pustíte do Imerzivní čtečky, můžete s ní dělat spoustu věcí. Můžete si vybrat Předvolby textu tlačítko pro změnu velikosti textu a připravte se na přehrání textu, na který se chcete zaměřit. To vám umožní přístup k velikosti textu, což vám umožní změnit, jak velká a malá je položka. Můžete také zvětšit mezery mezi textem, takže se můžete soustředit na jednotlivá písmena. Kromě toho existují další ovládací prvky pro písmo, motivy a barvy.
Ale když jste připraveni přehrát zprávu, jednoduše na ni najeďte a klikněte na tlačítko Přehrát ve spodní části obrazovky. Týmy začnou číst vše, co jste zvýraznili, a pokračovat dále. Rychlost nebo typ hlasu můžete ovládat kliknutím na ikonu zvuku vedle tlačítka přehrávání.
Imerzní čtečku můžete kdykoli ukončit kliknutím na šipku zpět v levém horním rohu obrazovky.
Učení anglické řeči pomocí Imersive Reader
Nejúžasnější část Immersive Reader však přichází s ovládáním gramatiky. Tyto ovládací prvky můžete přepnout kliknutím na druhé tlačítko v pravé horní části obrazovky. Vypadá to jako kouzelná hůlka, která se zdá být pod řadou čar. To vám dá přepínat možnosti zobrazení podstatných jmen, sloves, přídavných jmen a příslovcí ve větách v Teams. Každý bude zvýrazněn jinou barvou. Můžete také zapnout štítky pro slabiky. Je to skvělý způsob, jak se naučit anglický jazyk a vidět každý klíčový aspekt věty.
Překlad jazyků pomocí Immersive Reader a dalších funkcí
Poslední aspekt Immersive Reader přichází s jeho překladatelskými schopnostmi. Pokud přepnete na ikonu Předvolby čtení, která je na pravé straně obrazovky, uvidíte možnost překladu. Chcete-li přeložit text v Teams a slyšet jej nahlas, klikněte na přepínač pro Dokument a poté vyberte svůj jazyk z přeložit seznam. Nyní se Teams přepne na jazyk, který si vyberete, a kliknutím na přehrát přehrajete zprávy v novém jazyce.
Ale to není všechno. Můžete také použít funkci obrázkového slovníku. Funkce obrázkového slovníku vám dá možnost kliknout na libovolné slovo, abyste si jej poslechli, přečetli si o něm a viděli obrázek, který vám pomůže slovo definovat.
Pouze jeden nástroj pro vzdělávání v Teams
Immersive Reader je jen jedna skvělá funkce v Teams. Je primárně určen pro vzdělávací zákazníky a osoby se zdravotním postižením, ale existují i další vzdělávací funkce.Microsoft má seznam všech vzdělávacích funkcí v Teams tady, a zveme vás, abyste se na to podívali. Také vám připomínáme, že můžete navštívit naše centrum Teams, kde najdete další novinky a informace.
FAQ
Jak povolit režim čtení v Microsoft Edge v systému Windows 10?
Klikněte na tlačítko nabídky reprezentované třemi vodorovně zarovnanými tečkami a umístěné v pravém horním rohu okna prohlížeče. Když se zobrazí rozevírací nabídka, vyberte možnost s názvem Nastavení a zobrazte rozhraní Nastavení Edge. Přejděte dolů, dokud neuvidíte část označenou Čtení,…
Co je zaměření Lineline v pohlcující čtečce?
Zaměření na řádek umožňuje čtenářům zúžit zaměření jejich čtenářského zážitku zvýrazněním sad jednoho, tří nebo pěti řádků v rámci zvoleného materiálu v aplikaci Immersive Reader. Picture Dictionary vám dává možnost kliknout na libovolné slovo a zobrazit vizuální podporu. Můžete také slyšet slovo čtené nahlas.
Jak změním velikost písma v imerzivní čtečce?
Umístěním kurzoru na horní část stránky zobrazíte nastavení Imerzní čtečky. Přejděte na Předvolby textu a poté posunutím jezdce Velikost textu zvětšete nebo zmenšete velikost písma. Můžete také upravit mezery mezi textem. V části Motivy stránky vyberte barvu pozadí pro snadnější čtení.
Jak mohu používat imerzivní čtečku v aplikaci Microsoft Word?
Podpořte své čtení a psaní pomocí Immersive Reader k přizpůsobení vzhledu vašich dokumentů Word při čtení a úpravách. Immersive Reader vám umožňuje poslouchat text čtený nahlas nebo upravit vzhled textu úpravou mezer, barev a dalších pro pohodlné a snadné zpracování. Otevřete dokument aplikace Word.
Co je pohlcující čtečka pro Microsoft Word?
Immersive Reader vám umožňuje poslouchat text čtený nahlas nebo upravit vzhled textu úpravou mezer, barev a dalších pro pohodlné a snadné zpracování. Otevřete dokument aplikace Word.
Jak mohu používat čtení nahlas v aplikaci Microsoft Word?
Číst nahlas můžete používat samostatně nebo v rámci Immersive Reader pro Word ve Windows a MacOS.Immersive Reader je sada nástrojů, které pomáhají zlepšit plynulost čtení a porozumění. Další informace o Immersive Reader najdete v části Výukové nástroje ve Wordu.
Jak zapnu/vypnu imerzivní čtečku?
Chcete-li zapnout Imerzní čtečku, stiskněte Alt+W, L, 2. Chcete-li otevřít pás karet a možnosti Imerzivní čtečky, stiskněte Alt. Uslyšíte: „Pohlcující, pohlcující čtečka, karta.“ Stisknutím klávesy Tab se můžete pohybovat mezi možnostmi na pásu karet a stisknutím klávesy Enter vyberte možnost. Imerzní čtečku vypnete stisknutím Alt+W, L, 2.
Co se čte nahlas v pohlcující čtečce Word 365?
Funkce čtení nahlas aplikace Word 365 je v aplikaci Immersive Reader se všemi stejnými funkcemi a zkratkami. Navzdory názvu můžete psát a upravovat v zobrazení Immersive Reader.
Jak změním velikost písma v textovém souboru?
Klikněte na Domů a poté klikněte na šipku spouštěče dialogového okna ve skupině Písmo. V části Písmo klikněte na písmo, které chcete použít. V části Velikost klikněte na velikost, kterou chcete použít pro hlavní text. Klepněte na tlačítko Nastavit jako výchozí. Klepněte na Všechny dokumenty založené na šabloně Normal. Klepněte dvakrát na tlačítko OK.
Jak nastavím nové písmo pro celou kancelář?
DaveM121 Independent Advisor Odpovězeno dne 23. května 2019 Ahoj Roberte Pro sadu Whole Office Suite nelze nastavit nové písmo, ale u některých aplikací můžete nastavit výchozí písmo. . . Word Otevřete nový dokument a zadejte několik znaků Vyberte tyto znaky, klikněte na ně pravým tlačítkem a vyberte Písmo
Jaká je výchozí velikost písma pro MS Word?
Nebo můžete zadat libovolnou velikost, mezi 1 a 409, v násobcích 0,5, například 10,5 nebo 105,5. Můžete si také vybrat jiný výchozí styl písma.
Jak mohu používat funkci pohlcujících výukových nástrojů?
V aplikaci Word pro Windows můžete provést následující: Na kartě Zobrazit klepněte na položku Výukové nástroje (ve skupině Immersive). Word nyní na pásu karet zobrazuje kartu Immersive Learning Tools s příkazy, jako je například zaměření na čáru. Nevím, jak odpovídající funkce vypadá ve Wordu pro Mac.
Jak používat pohlcující čtečku na MacBooku Air?
Použití imerzivní čtečky 1 Vyberte snímek.2 Klepněte pravým tlačítkem na objekt na snímku, který obsahuje text nebo vybranou část textu, az kontextové nabídky vyberte Otevřít v imerzivní čtečce. … 3 Chcete-li, aby byl text přečten nahlas, v aplikaci Immersive Reader klikněte na tlačítko Přehrát.