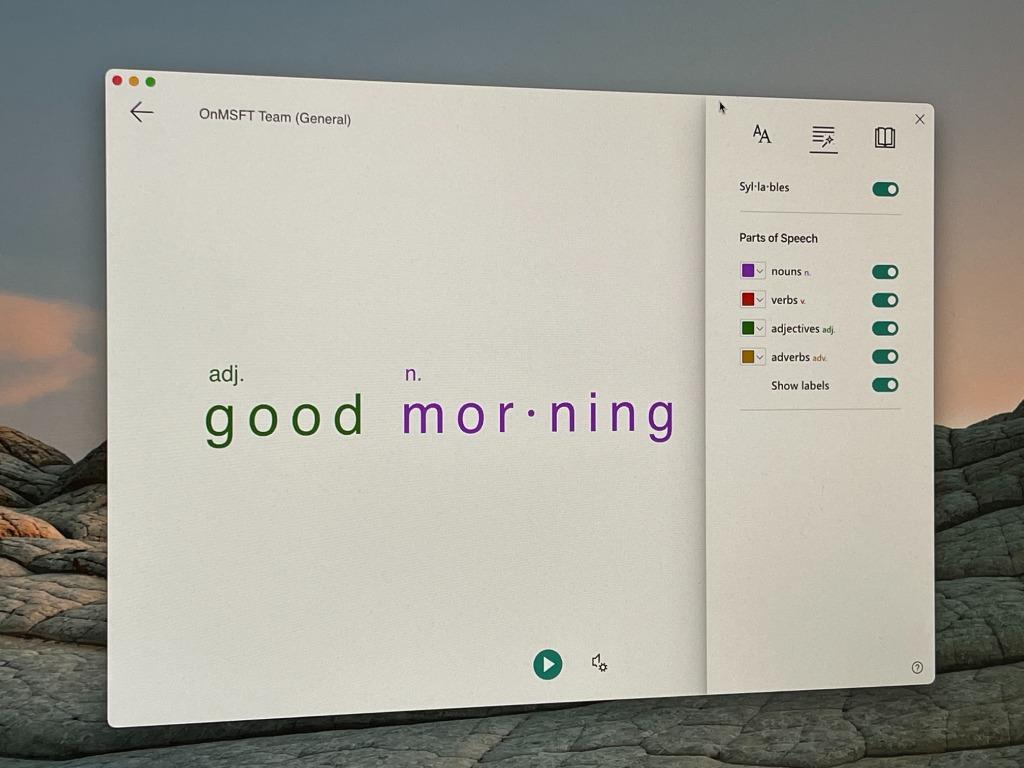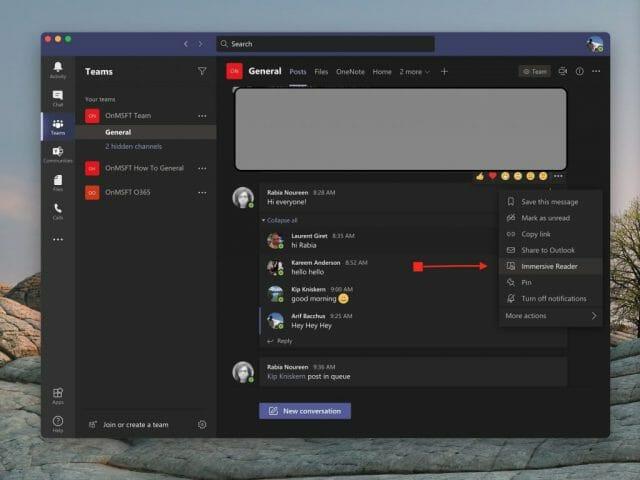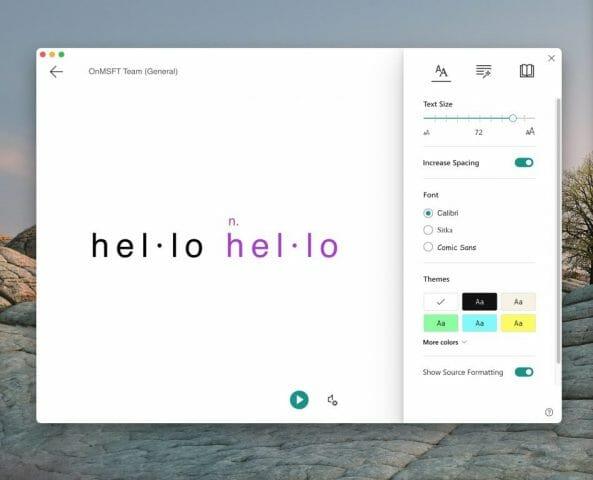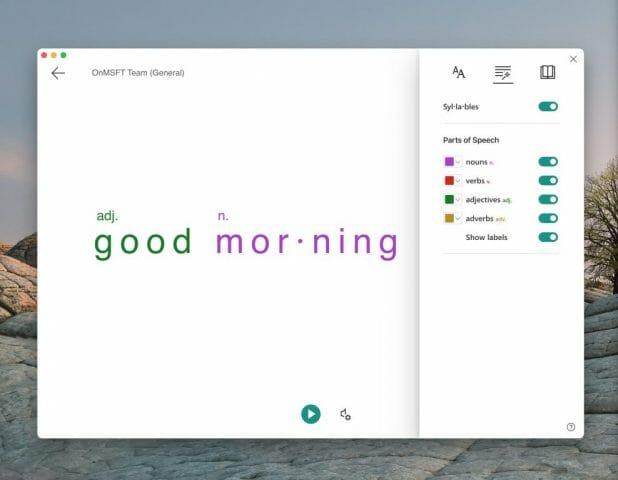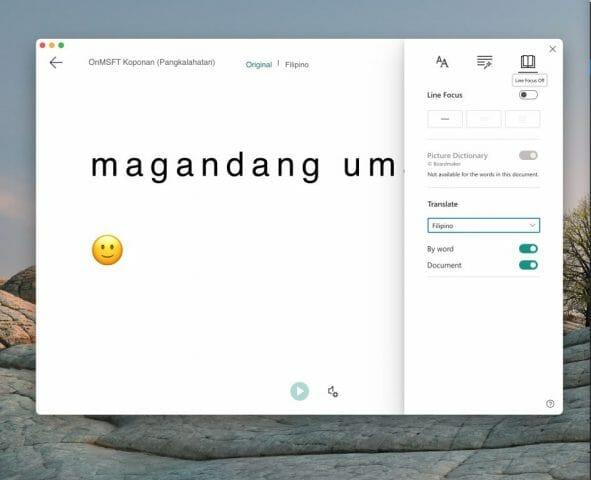Jos olet huonokuuloinen tai sinun on vaikea nähdä asioita tietokoneen näytöllä, sinun ei pitäisi tuntea olevansa Microsoft Teamsin ulkopuolelle. Immersive Reader -ominaisuuden ansiosta voit kuulla viestisi, chat-viestisi ja tehtäväsi ääneen tai jopa suurentaa tekstin kokoa keskittyäksesi vain tiettyyn chattiin tai viestiin.
Ominaisuus, jonka avulla voit tehdä tämän, tunnetaan nimellä Mukaansatempaava lukija. Teams for Educationissa ja tietyissä Teams-asiakkaissa Immersive Readerillä on jopa joitain kielioppityökaluja, jotka voivat auttaa opiskelijoitamme. Tänään tarkastelemme, kuinka voit käyttää Immersive Readeria Teamsissa.
Immersive Readerin käynnistäminen
Aloita Immersive Readerin käyttäminen asettamalla hiiren osoitin viestin päälle chatissa tai kanavassa. Jos käytät kosketusnäyttölaitetta, voit myös napauttaa näyttöä sormella. Kun olet valmis, voit valita ( . . .) ja sitten valita Mukaansatempaava lukija. Teams-ikkunasi vaihtuu sitten koko näytön tilaan.
Huomaa, että jos käytät Teams for Educationia, voit myös käyttää Immersive Readeria missä tahansa tehtävässä. Napsauta vain kuvaketta, joka näyttää kirjalta Kääntyä -painiketta. Opettajat voivat kokeilla Immersive Readeria napsauttamalla Opiskelijanäkymä ja sitten Mukaansatempaava lukija.
Immersive Readerin käyttäminen
Kun käynnistät Immersive Readerin, voit tehdä sillä paljon. Voit valita Tekstiasetukset -painiketta muuttaaksesi tekstin kokoa ja valmistaudu toistamaan tekstiä, johon haluat keskittyä. Tämä antaa sinulle pääsyn tekstin kokoon, jolloin voit muuttaa kohteen suuruutta ja pientä määrää. Voit myös suurentaa tekstin väliä, jotta voit keskittyä yksittäisiin kirjaimiin. Lisäksi on muita säätimiä kirjasimille, teemoille ja väreille.
Mutta kun olet valmis toistamaan viestin, vie hiiri sen päälle ja napsauta toistopainiketta näytön alareunassa. Tiimit alkavat lukea mitä korostat ja jatkavat siitä eteenpäin. Voit hallita äänen nopeutta tai tyyppiä napsauttamalla toistopainikkeen vieressä olevaa äänikuvaketta.
Voit poistua Immersive Readerista milloin tahansa napsauttamalla näytön vasemmassa yläkulmassa olevaa takaisin-nuolta.
Englannin puheen oppiminen mukaansatempaavalla lukijalla
Immersive Readerin siistein osa tulee kuitenkin sen kieliopin säätimillä. Voit vaihtaa näihin säätimiin napsauttamalla näytön oikeassa yläkulmassa toista painiketta. Se näyttää taikasauvalta, joka näyttää olevan rivien alla. Tämä antaa sinulle vaihtovaihtoehdot nähdäksesi substantiivit, verbit, adjektiivit ja adverbit lauseissa Teamsissa. Jokainen on korostettu eri värillä. Voit myös ottaa käyttöön tavujen tarrat. Se on loistava tapa oppia englannin kieltä ja nähdä lauseen jokainen keskeinen osa.
Kielten kääntäminen Immersive Readerilla ja muilla ominaisuuksilla
Immersive Readerin viimeinen osa tulee sen käännösominaisuuksista. Jos vaihdat Reading Preferences -kuvakkeeseen, joka on näytön oikeassa reunassa, näet käännösvaihtoehdon. Jos haluat kääntää tekstin Teamsissa ja kuulla sen ääneen luettavan, napsauta vaihtokytkintä Asiakirja ja valitse sitten kieli valikosta Kääntää lista. Nyt Teams vaihtaa valitsemaasi kieleen, ja napsauttamalla play toistaa viestit uudella kielellä.
Mutta ei siinä vielä kaikki. Voit myös käyttää kuvasanakirjaominaisuutta. Kuvasanakirjaominaisuus antaa sinulle mahdollisuuden napsauttaa mitä tahansa yksittäistä sanaa kuullaksesi sen ja lukeaksesi siitä ja nähdäksesi kuvan, joka auttaa määrittämään sanan.
Vain yksi työkalu Teams-opetukseen
Immersive Reader on vain yksi hieno ominaisuus Teamsissa. Se on suunniteltu ensisijaisesti koulutusasiakkaille ja vammaisille, mutta siinä on myös muita koulutusominaisuuksia.Microsoftilla on luettelo kaikista Teamsin koulutusominaisuuksista tässä, ja kutsumme sinut tutustumaan siihen. Muistutamme myös, että voit vierailla Teams-keskuksessamme saadaksesi lisää uutisia ja tietoja.
FAQ
Kuinka ottaa lukutila käyttöön Microsoft Edgessä Windows 10:ssä?
Napsauta selainikkunan oikeassa yläkulmassa olevaa valikkopainiketta, jota edustaa kolme vaakasuoraan kohdistettua pistettä. Kun avattava valikko tulee näkyviin, valitse Asetukset-vaihtoehto näyttääksesi Edgen asetusliittymän. Vieritä alas, kunnes näet osion, jonka otsikko on Reading,…
Mikä on Lineline-fokus immersiivisessä lukijassa?
Line Focus -toiminnon avulla lukijat voivat kaventaa lukukokemuksensa painopistettä korostamalla yhden, kolmen tai viiden rivin sarjaa valitsemansa materiaalin sisällä Immersive Readerissa. Kuvasanakirja antaa sinulle mahdollisuuden napsauttaa mitä tahansa yksittäistä sanaa ja tarkastella visuaalista tukea. Voit myös kuulla sanan ääneen luettuna.
Kuinka muutan kirjasinkokoa immersiivisessä lukijassa?
Vie hiiri sivun yläreunaan nähdäksesi Immersive Readerin asetukset. Siirry kohtaan Teksti-asetukset ja siirrä sitten Tekstin koon liukusäädintä suurentaaksesi tai pienentääksesi fonttikokoa. Voit myös säätää tekstin väliä. Valitse Sivuteemat-kohdassa taustaväri helpottamaan lukemista.
Kuinka käytän immersiivistä lukijaa Microsoft Wordissa?
Tue lukemistasi ja kirjoittamistasi käyttämällä Immersive Reader -ohjelmaa, jonka avulla voit muokata Word-asiakirjojen ulkoasua lukemisen ja muokkaamisen aikana. Immersive Readerin avulla voit kuunnella ääneen luettua tekstiä tai säätää tekstin ulkoasua muuttamalla välilyöntejä, värejä ja paljon muuta mukavan ja helposti käsiteltävän kokemuksen saamiseksi. Avaa Word-asiakirjasi.
Mikä on Microsoft Wordin mukaansatempaava lukija?
Immersive Readerin avulla voit kuunnella ääneen luettua tekstiä tai säätää tekstin ulkoasua muuttamalla välilyöntejä, värejä ja paljon muuta mukavan ja helposti käsiteltävän kokemuksen saamiseksi. Avaa Word-asiakirjasi.
Kuinka käytän ääneen lukemista Microsoft Wordissa?
Voit käyttää Read Aloudia sellaisenaan tai Immersive Reader for Wordissa Windowsissa ja MacOS:ssa.Immersive Reader on joukko työkaluja, jotka auttavat parantamaan luetun sujuvuutta ja ymmärtämistä. Lisätietoja Immersive Readerista on artikkelissa Wordin oppimistyökalut.
Miten immersiivinen lukija otetaan käyttöön/pois päältä?
Ota Immersive Reader käyttöön painamalla Alt+W, L, 2. Pääset Immersive Readerin valintanauhaan ja asetuksiin painamalla Alt. Kuulet: ”Immersive, Immersive Reader, välilehti.” Paina Sarkain-näppäintä siirtyäksesi nauhan asetusten välillä ja paina Enter valitaksesi vaihtoehdon. Voit poistaa Immersive Readerin käytöstä painamalla Alt+W, L, 2.
Mitä luetaan ääneen Word 365:n mukaansatempaavassa lukijassa?
Word 365:n Read Aloud -ominaisuus on Immersive Readerissa, jossa on kaikki samat ominaisuudet ja pikakuvakkeet. Nimestä huolimatta voit kirjoittaa ja muokata Immersive Reader -näkymässä.
Kuinka muutan tekstitiedoston fonttikokoa?
Napsauta Koti ja napsauta sitten valintaikkunan käynnistysohjelman nuolta Font-ryhmässä. Napsauta Fontti-kohdassa fonttia, jota haluat käyttää. Napsauta Koko-kohdassa kokoa, jota haluat käyttää leipätekstissä. Napsauta Aseta oletukseksi. Napsauta Kaikki asiakirjat normaalin mallin perusteella. Napsauta OK kahdesti.
Kuinka asetan uuden fontin koko toimistolle?
DaveM121 Independent Advisor vastasi 23. toukokuuta 2019 Hei Robert Et voi asettaa uutta fonttia Whole Office Suitelle, mutta voit asettaa oletusfontin joissakin sovelluksissa. . . Word Avaa uusi asiakirja ja kirjoita muutama merkki Valitse kyseiset merkit, napsauta niitä hiiren kakkospainikkeella ja valitse Fontti
Mikä on MS Wordin oletusfonttikoko?
Tai voit kirjoittaa minkä tahansa koon, väliltä 1–409, 0,5:n kerrannaisina, kuten 10,5 tai 105,5. Voit myös valita toisen oletuskirjasintyylin.
Kuinka käytän mukaansatempaavia oppimistyökaluja?
Word for Windowsissa voit tehdä seuraavaa: Napsauta Näytä-välilehdellä Oppimistyökalut (Immersive-ryhmässä). Word näyttää nyt nauhassa Immersive Learning Tools -välilehden komentojen, kuten Line Focus, kanssa. En tiedä, miltä vastaava ominaisuus näyttää Word for Macissa.
Kuinka käyttää immersiivistä lukijaa MacBook Airissa?
Immersive Readerin käyttäminen 1 Valitse dia.2 Napsauta hiiren kakkospainikkeella objektia diassa, joka sisältää tekstiä tai valitun tekstiosan, ja valitse pikavalikosta Avaa Immersive Readerissa. … 3 Jos haluat tekstin luettavan ääneen, napsauta Immersive Readerissa Toista-painiketta.