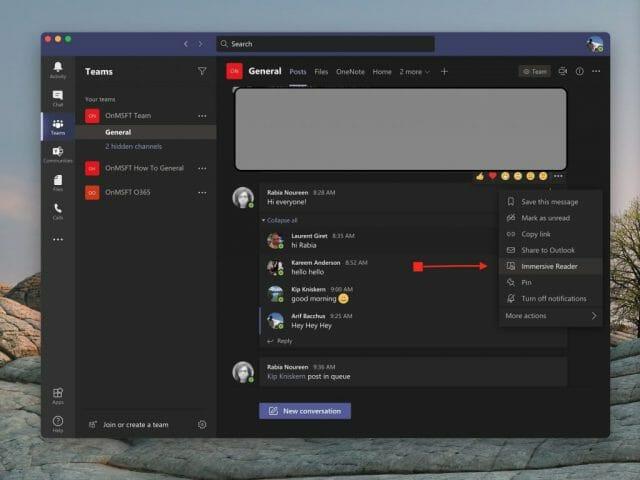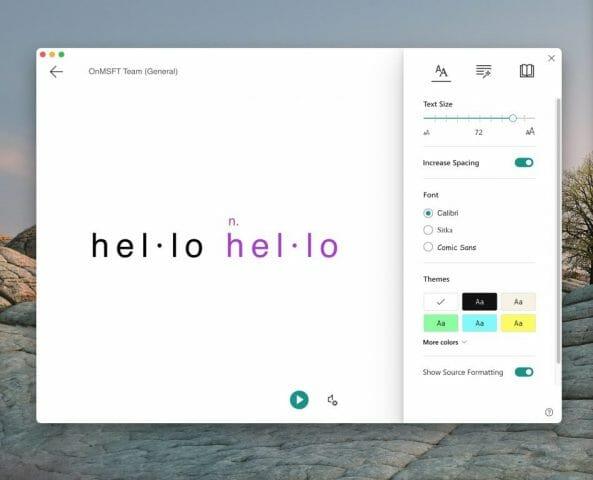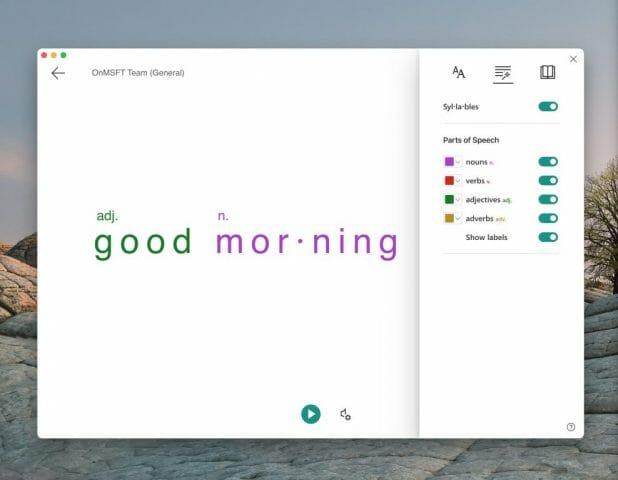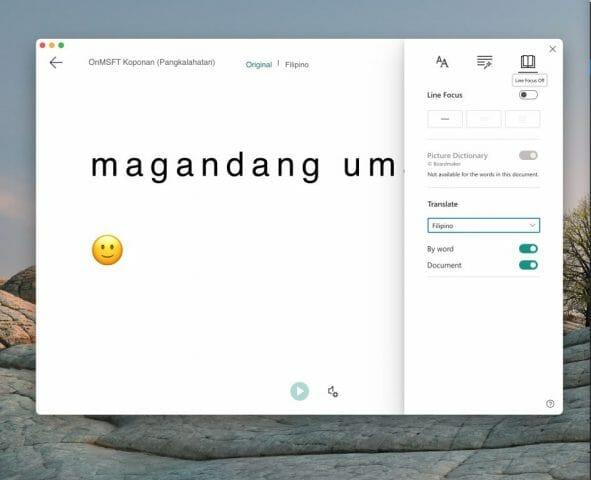Ha nehezen hall, vagy nehezen lát dolgokat a számítógép képernyőjén, akkor ne érezze magát kihagyva a Microsoft Teamsből. Az Immersive Reader néven ismert szolgáltatásnak köszönhetően hangosan hallhatja bejegyzéseit, csevegési üzeneteit és feladatait, vagy akár növelheti a szöveg méretét, hogy csak egy adott csevegésre vagy üzenetre összpontosítson.
A funkció, amely lehetővé teszi ezt, az úgynevezett Magával ragadó olvasó. A Teams for Education és bizonyos Teams kliensekben az Immersive Reader még néhány nyelvtani eszközt is tartalmaz, amelyek segíthetnek diákjainknak. Ma megvizsgáljuk, hogyan használhatja az Immersive Readert a Teamsben.
Az Immersive Reader elindítása
Az Immersive Reader használatának megkezdéséhez úgy kell megtalálnia, hogy az egeret egy üzenet fölé viszi egy csevegésben vagy csatornában. Ha érintőképernyős eszközt használ, megérintheti az ujját a képernyőn. Ha elkészült, kiválaszthatja (…), majd kiválaszthatja Magával ragadó olvasó. A Teams ablaka ezután teljes képernyősre vált át.
Vegye figyelembe, hogy ha a Teams for Education szolgáltatást használja, az Immersive Readert is használhatja bármely feladathoz. Egyszerűen kattintson a mellette lévő ikonra, amely úgy néz ki, mint egy könyv Beindítani gomb. Az oktatók kattintással kipróbálhatják az Immersive Readert Diáknézet és akkor Magával ragadó olvasó.
Az Immersive Reader használata
Miután elindítja az Immersive Reader alkalmazást, sok mindent megtehet vele. Kiválaszthatja a Szövegbeállítások gombot a szöveg méretének módosításához, és készüljön fel annak a szövegnek a lejátszására, amelyre fókuszálni szeretne. Ez hozzáférést biztosít a szöveg méretéhez, lehetővé téve, hogy módosítsa az elem méretét és kicsinyét. A szövegek közötti távolságot is növelheti, így az egyes betűkre összpontosíthat. Ezen kívül vannak más vezérlők a betűtípushoz, a témákhoz és a színekhez.
De ha készen áll egy üzenet lejátszására, egyszerűen vigye az egérmutatót rá, és kattintson a képernyő alján található lejátszás gombra. A csapatok elkezdik visszaolvasni, amit kiemelt, és folytatják tovább. A hang sebességét vagy típusát a lejátszás gomb melletti hang ikonra kattintva szabályozhatja.
Az Immersive Reader alkalmazásból bármikor kiléphet a képernyő bal felső sarkában lévő vissza nyílra kattintva.
Angol beszédtanulás az Immersive Reader segítségével
Az Immersive Reader legmenőbb része azonban a nyelvtani vezérlőkkel érkezik. A képernyő jobb felső sarkában lévő második gombra kattintva válthat át ezekre a vezérlőkre. Úgy néz ki, mint egy varázspálca, amely egy sor vonal alatt van. Ez váltási lehetőségeket ad a főnevek, igék, melléknevek és határozószavak megtekintéséhez a Teamsben. Mindegyik más színnel lesz kiemelve. Bekapcsolhatja a szótagok címkéit is. Ez egy nagyszerű módja annak, hogy megtanulja az angol nyelvet, és megnézze a mondat minden kulcsfontosságú aspektusát.
Nyelvek fordítása az Immersive Readerrel és egyéb szolgáltatásokkal
Az Immersive Reader utolsó aspektusa a fordítási képességeiből adódik. Ha az Olvasási beállítások ikonra vált, amely a képernyő jobb szélén található, akkor megjelenik a fordítási lehetőség. A szöveg Teamsben történő lefordításához és hangos felolvasásához kattintson a kapcsolóra Dokumentum majd válassza ki a nyelvet a fordít lista. Most a Teams átvált az Ön által választott nyelvre, és a lejátszás gombra kattintva új nyelven játssza le az üzeneteket.
De ez még nem minden. Használhatja a képes szótár funkciót is. A képszótár funkció lehetővé teszi, hogy rákattintson bármelyik szóra, hogy meghallgassa, és olvasson róla, és megtekintsen egy képet, amely segít meghatározni a szót.
Csak egy eszköz a Teams oktatásához
Az Immersive Reader csak egy remek funkció a Teamsben. Elsősorban oktatási ügyfeleknek és fogyatékkal élőknek készült, de vannak más oktatási funkciók is.A Microsoft rendelkezik egy listával a Teams összes oktatási funkciójáról itt, és megkérjük, hogy nézze meg. Arra is emlékeztetünk, hogy további hírekért és információkért látogassa meg Teams központunkat.
GYIK
Hogyan lehet engedélyezni az olvasási módot a Microsoft Edge-ben a Windows 10 rendszeren?
Kattintson a böngészőablak jobb felső sarkában található három vízszintesen elhelyezett pont által jelzett menügombra. Amikor megjelenik a legördülő menü, válassza a Beállítások feliratú lehetőséget az Edge Beállítások felületének megjelenítéséhez. Görgessen lefelé, amíg meg nem jelenik az Olvasás,…
Mi a Lineline fókusz az immersive olvasóban?
A Line Focus lehetővé teszi az olvasók számára, hogy szűkítsék olvasási élményük fókuszát azáltal, hogy egy-, három- vagy ötsoros készleteket emelnek ki a választott anyagon belül az Immersive Readerben. A Képszótár lehetővé teszi, hogy egyetlen szóra kattintson, és megtekinthesse a vizuális támogatást. A szót felolvasva is hallhatja.
Hogyan változtathatom meg a betűméretet az immersive olvasóban?
Vigye az egérmutatót az oldal tetejére az Immersive Reader beállításainak megtekintéséhez. Nyissa meg a Szöveg beállításait, majd mozgassa a Szövegméret csúszkát a betűméret növeléséhez vagy csökkentéséhez. A szövegközt is módosíthatja. Az Oldaltémák alatt válasszon háttérszínt a könnyebb olvashatóság érdekében.
Hogyan használhatok magával ragadó olvasót a Microsoft Word programban?
Támogassa az olvasást és az írást az Immersive Reader segítségével, amellyel személyre szabhatja Word-dokumentumok megjelenését olvasás és szerkesztés közben. Az Immersive Reader lehetővé teszi a felolvasott szöveg meghallgatását, vagy a térköz, a szín és egyebek módosításával módosíthatja a szöveg megjelenését a kényelmes és könnyen feldolgozható élmény érdekében. Nyissa meg a Word dokumentumot.
Mi az a magával ragadó olvasó a Microsoft Word számára?
Az Immersive Reader lehetővé teszi a felolvasott szöveg meghallgatását, vagy a térköz, a szín és egyebek módosításával módosíthatja a szöveg megjelenését a kényelmes és könnyen feldolgozható élmény érdekében. Nyissa meg a Word dokumentumot.
Hogyan használhatom a hangos felolvasást a Microsoft Wordben?
Használhatja a Read Aloud alkalmazást önmagában vagy az Immersive Reader for Word programban Windows és MacOS rendszeren.Az Immersive Reader egy olyan eszközkészlet, amely javítja az olvasás folyékonyságát és megértését. Az Immersive Readerrel kapcsolatos további információkért lásd: Taneszközök a Wordben.
Hogyan kapcsolhatom ki/be a magával ragadó olvasót?
Az Immersive Reader bekapcsolásához nyomja meg az Alt+W, L, 2 billentyűkombinációt. Az Immersive Reader menüszalag és opciók eléréséhez nyomja meg az Alt billentyűt. Ezt hallja: „Megmerítő, magával ragadó olvasó, lap.” Nyomja meg a Tab billentyűt a szalagon található lehetőségek közötti váltáshoz, majd nyomja meg az Enter billentyűt egy lehetőség kiválasztásához. Az Immersive Reader kikapcsolásához nyomja meg az Alt+W, L, 2 billentyűket.
Mi olvasható fel a Word 365 magával ragadó olvasóban?
A Word 365 Felolvasás funkciója az Immersive Readerben található, ugyanazokkal a funkciókkal és parancsikonokkal. A név ellenére az Immersive Reader nézetben gépelhet és szerkeszthet.
Hogyan változtathatom meg a betűméretet egy szöveges fájlban?
Kattintson a Kezdőlap elemre, majd a Betűtípus csoportban kattintson a párbeszédpanel-indító nyílra. A Betűtípus alatt kattintson a használni kívánt betűtípusra. A Méret alatt kattintson a törzsszöveghez használni kívánt méretre. Kattintson a Beállítás alapértelmezettként elemre. Kattintson a Minden dokumentum a Normál sablon alapján lehetőségre. Kattintson kétszer az OK gombra.
Hogyan állíthatok be új betűtípust az egész irodához?
DaveM121 független tanácsadó 2019. május 23-án válaszolt. Szia, Robert Nem állíthat be új betűtípust a Whole Office Suite számára, de bizonyos alkalmazásokban beállíthatja az alapértelmezett betűtípust. . . Word Nyisson meg egy új dokumentumot, és írjon be néhány karaktert Jelölje ki azokat a karaktereket, kattintson rájuk a jobb gombbal, és válassza a Betűtípust
Mi az MS Word alapértelmezett betűmérete?
Vagy beírhat bármilyen méretet, 1 és 409 között, 0,5 többszörösével, például 10,5 vagy 105,5. Választhat másik alapértelmezett betűstílust is.
Hogyan használhatom a magával ragadó tanulási eszközök funkciót?
A Word for Windows alkalmazásban a következőket teheti: A Nézet lapon kattintson a Taneszközök elemre (az Immersive csoportban). A Word mostantól a szalagon megjeleníti az Immersive Learning Tools lapot olyan parancsokkal, mint a Vonalfókusz. Nem tudom, hogyan néz ki a megfelelő funkció a Word for Mac-ben.
Hogyan használjunk magával ragadó olvasót a MacBook Air-en?
Az Immersive Reader használata 1 Válasszon ki egy diát.2 Kattintson a jobb gombbal a szöveget tartalmazó objektumra vagy a szöveg egy kiválasztott részére a dián, és a helyi menüben válassza a Megnyitás az Immersive Readerben parancsot. … 3 A szöveg felolvasásához az Immersive Reader alkalmazásban kattintson a Lejátszás gombra.