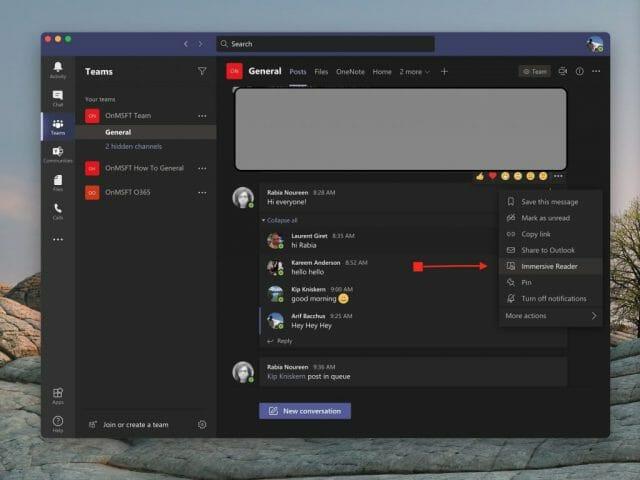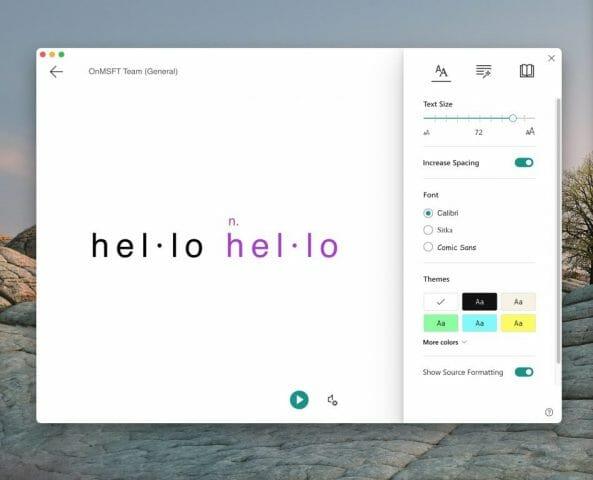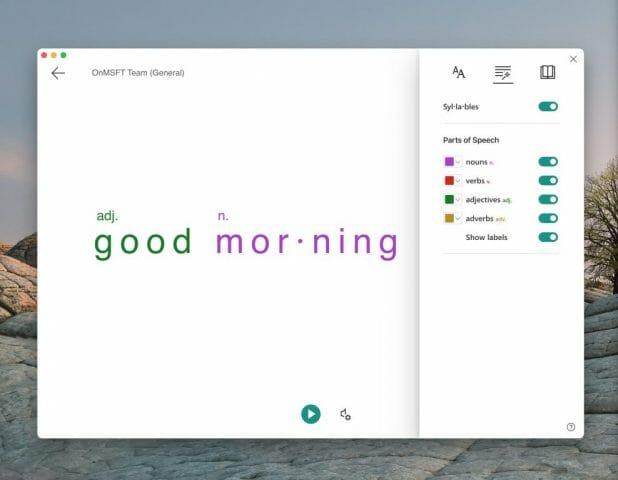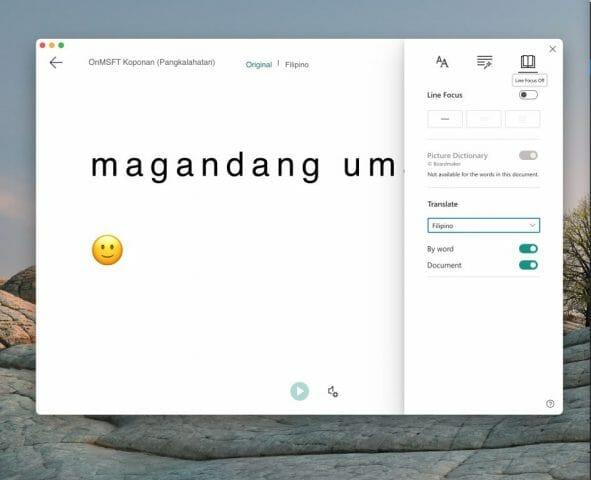Als je slechthorend bent of moeite hebt om dingen op het computerscherm te zien, moet je je niet buitengesloten voelen in Microsoft Teams. Dankzij een functie die bekend staat als de insluitende lezer, kun je je berichten, chatberichten en opdrachten hardop horen, of zelfs de tekstgrootte vergroten om je op slechts een specifieke chat of bericht te concentreren.
De functie waarmee u dit kunt doen, staat bekend als: Insluitende lezer. In Teams for Education en bepaalde Teams-clients heeft Immersive Reader zelfs enkele grammaticahulpmiddelen die onze studenten kunnen helpen. Vandaag bekijken we hoe u insluitende lezer in teams kunt gebruiken.
Insluitende lezer starten
Om aan de slag te gaan met Immersive Reader, wil je deze vinden door met je muis over een bericht in een chat of kanaal te gaan. Als u een apparaat met aanraakscherm gebruikt, kunt u ook met uw vinger op het scherm tikken. Als u klaar bent, kunt u ( . . .) selecteren en vervolgens kiezen voor Insluitende lezer. Uw Teams-venster schakelt dan over naar een ervaring op volledig scherm.
Houd er rekening mee dat als je Teams for Education gebruikt, je de insluitende lezer ook voor elke opdracht kunt gebruiken. Klik eenvoudig op het pictogram dat op een boek lijkt naast de inleveren knop. Docenten kunnen insluitende lezer proberen door op . te klikken Studentenweergave en dan Insluitende lezer.
De insluitende lezer gebruiken
Zodra u de Immersive Reader start, kunt u er veel mee doen. U kunt kiezen voor Tekstvoorkeuren knop om de grootte van de tekst te wijzigen en maak je klaar om de tekst af te spelen waarop je je wilt concentreren. Dit geeft u toegang tot de tekstgrootte, zodat u kunt wijzigen hoe groot en klein het item is. U kunt ook de afstand tussen de tekst vergroten, zodat u zich kunt concentreren op de afzonderlijke letters. Daarnaast zijn er andere bedieningselementen voor lettertype, thema’s en kleuren.
Maar als u klaar bent om een bericht af te spelen, plaatst u de muisaanwijzer erop en klikt u op de afspeelknop onder aan het scherm. Teams beginnen terug te lezen wat je hebt gemarkeerd en gaan verder. U kunt de snelheid of het type stem regelen door op het geluidspictogram naast de afspeelknop te klikken.
U kunt insluitende lezer op elk moment afsluiten door op de pijl terug in de linkerbovenhoek van het scherm te klikken.
Engelse spraak leren met insluitende lezer
Het coolste deel van de Immersive Reader wordt echter geleverd met de grammaticale bedieningselementen. U kunt naar deze bedieningselementen schakelen door op de tweede knop in de rechterbovenhoek van het scherm te klikken. Het ziet eruit als een toverstaf die onder een reeks lijnen lijkt te staan. Dit geeft je schakelopties om de zelfstandige naamwoorden, werkwoorden, bijvoeglijke naamwoorden en bijwoorden in zinnen in Teams te zien. Elk wordt gemarkeerd in een andere kleur. U kunt ook labels voor lettergrepen inschakelen. Het is een geweldige manier om de Engelse taal te leren en elk belangrijk aspect van een zin te zien.
Talen vertalen met insluitende lezer en andere functies
Het laatste aspect van Immersive Reader wordt geleverd met zijn vertaalmogelijkheden. Als u naar het pictogram Leesvoorkeuren schakelt, helemaal rechts op het scherm, ziet u de vertaaloptie. Als u de tekst in Teams wilt vertalen en deze hardop wilt horen voorlezen, klikt u op de tuimelschakelaar voor Document en kies vervolgens uw taal uit de Vertalen lijst. Nu schakelt Teams over naar de taal die je kiest, en als je op afspelen klikt, worden berichten in een nieuwe taal afgespeeld.
Maar dat is niet alles. U kunt ook de functie voor het beeldwoordenboek gebruiken. De functie voor het beeldwoordenboek geeft u de mogelijkheid om op een enkel woord te klikken om het te horen en erover te lezen en een afbeelding te zien om het woord te helpen definiëren.
Slechts één tool voor onderwijs in Teams
De Immersive Reader is slechts een coole functie in Teams. Het is voornamelijk ontworpen voor klanten in het onderwijs en mensen met een handicap, maar er zijn ook andere onderwijsfuncties.Microsoft heeft een lijst met alle onderwijsfuncties in Teams hier, en we nodigen u uit om het te bekijken. We herinneren je er ook aan dat je onze Teams-hub kunt bezoeken voor meer nieuws en informatie.
FAQ
Hoe de leesmodus in Microsoft Edge op Windows 10 in te schakelen?
Klik op de menuknop die wordt weergegeven door drie horizontaal uitgelijnde stippen en zich in de rechterbovenhoek van het browservenster bevindt. Wanneer het vervolgkeuzemenu verschijnt, selecteert u de optie met het label Instellingen om de interface Instellingen van Edge weer te geven. Scroll naar beneden totdat je het gedeelte met het label Lezen,…
Wat is Lineline-focus in meeslepende lezer?
Met Line Focus kunnen lezers de focus van hun leeservaring verkleinen door sets van één, drie of vijf regels binnen het door hen gekozen materiaal in insluitende lezer te markeren. Picture Dictionary geeft je de mogelijkheid om op een enkel woord te klikken en visuele ondersteuning te bekijken. Je kunt het woord ook hardop horen voorlezen.
Hoe wijzig ik de lettergrootte in immersive reader?
Beweeg de muisaanwijzer naar de bovenkant van de pagina om de instellingen voor insluitende lezer te bekijken. Ga naar Tekstvoorkeuren en verplaats vervolgens de schuifregelaar Tekstgrootte om de lettergrootte te vergroten of te verkleinen. U kunt ook de tekstafstand aanpassen. Selecteer onder Paginathema’s een achtergrondkleur om het lezen te vergemakkelijken.
Hoe gebruik ik immersive reader in Microsoft Word?
Ondersteun uw lezen en schrijven door insluitende lezer te gebruiken om aan te passen hoe uw Word-documenten worden weergegeven tijdens het lezen en bewerken. Met Immersive Reader kunt u naar de tekst luisteren die hardop wordt voorgelezen of aanpassen hoe tekst wordt weergegeven door de spatiëring, kleur en meer aan te passen voor een comfortabele en gemakkelijk te verwerken ervaring. Open uw Word-document.
Wat is immersieve lezer voor Microsoft Word?
Met Immersive Reader kunt u naar de tekst luisteren die hardop wordt voorgelezen of aanpassen hoe tekst wordt weergegeven door de spatiëring, kleur en meer aan te passen voor een comfortabele en gemakkelijk te verwerken ervaring. Open uw Word-document.
Hoe gebruik ik voorlezen in Microsoft Word?
U kunt Voorlezen alleen gebruiken of in Insluitende lezer voor Word in Windows en MacOS.Insluitende lezer is een set tools die helpen bij het verbeteren van de leesvaardigheid en het begrip. Zie Leerhulpmiddelen in Word voor meer informatie over insluitende lezer.
Hoe schakel ik immersieve lezer in/uit?
Druk op Alt+W, L, 2 om insluitende lezer in te schakelen. Druk op Alt om het lint en de opties van insluitende lezer te openen. U hoort: ‘Meeslepende, insluitende lezer, tabblad’. Druk op de Tab-toets om tussen de opties op het lint te wisselen en druk op Enter om een optie te selecteren. Druk op Alt+W, L, 2 om insluitende lezer uit te schakelen.
Wat wordt hardop voorgelezen in word 365 immersive reader?
De voorleesfunctie van Word 365 bevindt zich in Immersive Reader met dezelfde functies en snelkoppelingen. Ondanks de naam kunt u typen en bewerken in de weergave Insluitende lezer.
Hoe wijzig ik de lettergrootte in een tekstbestand?
Klik op Home en klik vervolgens op de pijl Dialog Box Launcher in de groep Lettertype. Klik onder Lettertype op het lettertype dat u wilt gebruiken. Klik onder Grootte op de grootte die u wilt gebruiken voor hoofdtekst. Klik op Als standaard instellen. Klik op Alle documenten op basis van de sjabloon Normaal. Klik tweemaal op OK.
Hoe stel ik een nieuw lettertype in voor het hele kantoor?
DaveM121 Onafhankelijk adviseur Beantwoord op 23 mei 2019 Hallo Robert U kunt geen nieuw lettertype instellen voor de hele Office-suite, maar u kunt wel het standaardlettertype voor sommige toepassingen instellen. . . Word Open een nieuw document en typ een paar tekens Selecteer die tekens, klik er met de rechtermuisknop op en kies Lettertype
Wat is de standaard lettergrootte voor MS Word?
Of u kunt elke gewenste grootte typen, tussen 1 en 409, in veelvouden van 0,5, zoals 10,5 of 105,5. U kunt ook een andere standaardlettertypestijl kiezen.
Hoe gebruik ik de meeslepende leertools-functie?
In Word voor Windows kunt u het volgende doen: Klik op het tabblad Weergave op Leerhulpmiddelen (in de groep Immersive). Word geeft nu het tabblad Immersive Learning Tools weer op het lint met opdrachten zoals Lijnfocus. Ik weet niet hoe de bijbehorende functie eruitziet in Word voor Mac.
Hoe gebruik je immersieve lezer op MacBook Air?
Insluitende lezer gebruiken 1 Selecteer een dia.2 Klik met de rechtermuisknop op een object op de dia dat tekst of een geselecteerd tekstgedeelte bevat, en selecteer Openen in insluitende lezer in het contextmenu. … 3 Als u de tekst hardop wilt laten voorlezen, klikt u in Immersive Reader op de knop Afspelen.