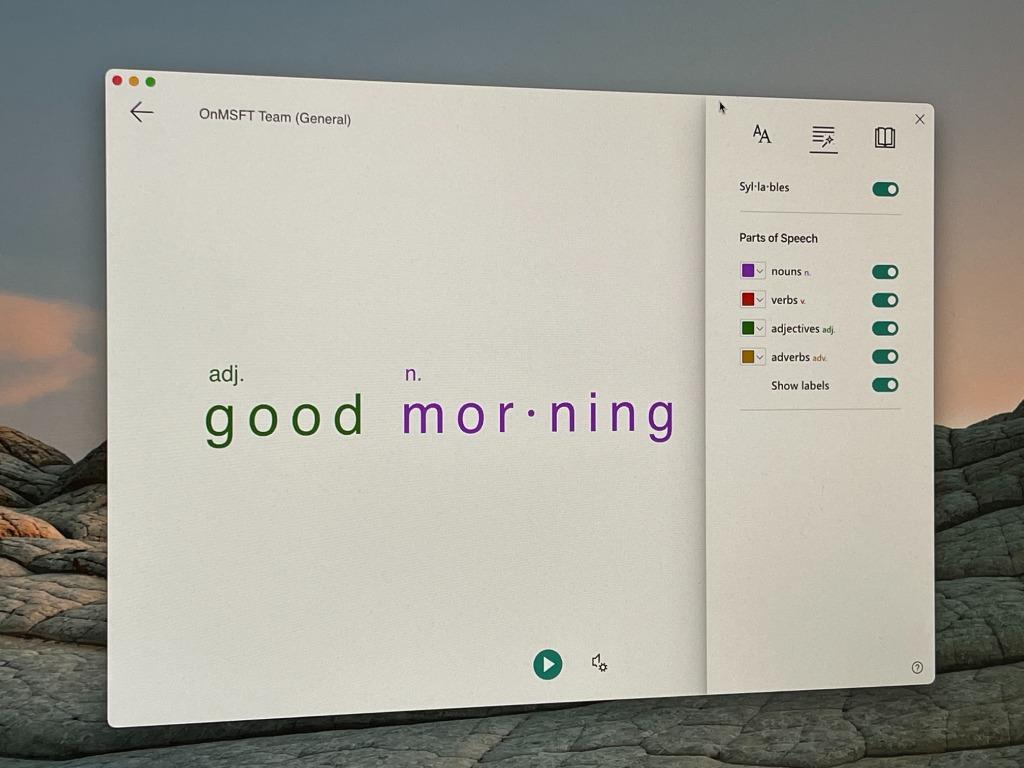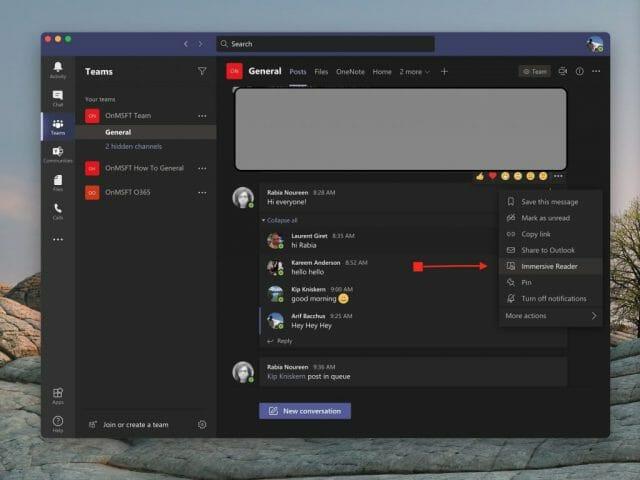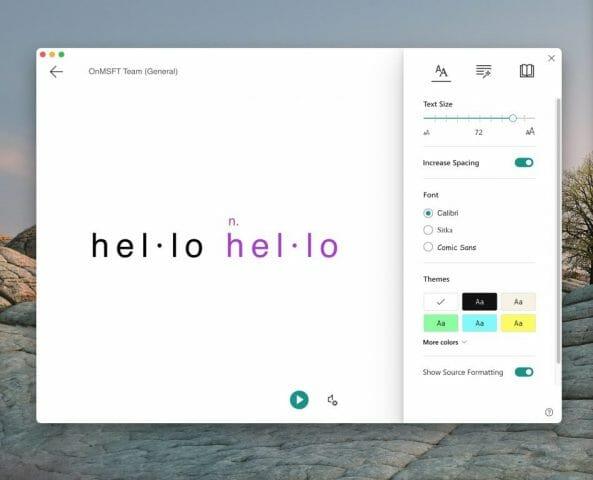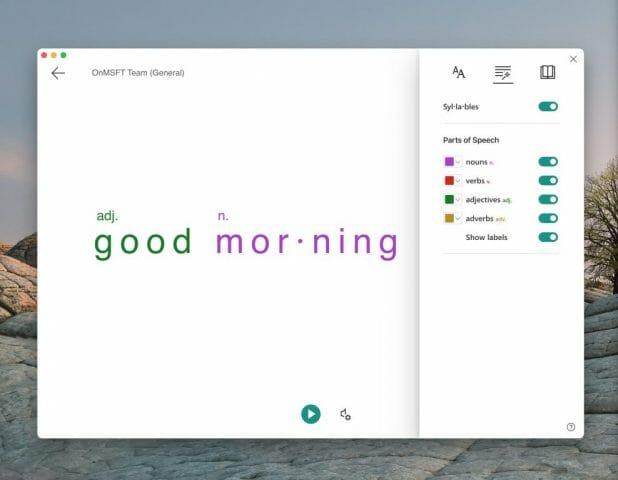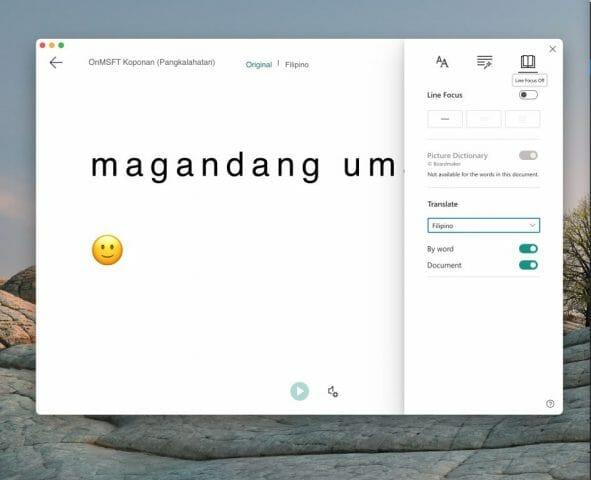Si vous êtes malentendant ou avez du mal à voir les choses sur l’écran de l’ordinateur, vous ne devriez pas vous sentir exclu de Microsoft Teams. Grâce à une fonctionnalité connue sous le nom de lecteur immersif, vous pouvez entendre vos messages, vos messages de chat et vos devoirs à haute voix, ou même augmenter la taille du texte pour vous concentrer uniquement sur un chat ou un message spécifique.
La fonctionnalité qui vous permet de le faire est connue sous le nom de Lecteur immersif. Dans Teams for Education et certains clients Teams, Immersive Reader dispose même d’outils de grammaire qui peuvent également aider nos étudiants. Aujourd’hui, nous verrons comment utiliser le lecteur immersif dans Teams.
Comment lancer le lecteur immersif
Pour démarrer avec Immersive Reader, vous voudrez le trouver en plaçant votre souris sur un message dans un chat ou un canal. Si vous utilisez un appareil à écran tactile, vous pouvez également appuyer votre doigt sur l’écran. Une fois cela fait, vous pouvez sélectionner ( . . .) puis choisir Lecteur immersif. Votre fenêtre Teams basculera alors vers une expérience plein écran.
Notez que si vous utilisez Teams for Education, vous pouvez également utiliser le lecteur immersif pour n’importe quel devoir. Cliquez simplement sur l’icône qui ressemble à un livre à côté du Rendre bouton. Pour les enseignants, vous pouvez essayer le lecteur immersif en cliquant sur Vue étudiant et alors Lecteur immersif.
Utilisation du lecteur immersif
Une fois que vous vous lancez dans le lecteur immersif, vous pouvez en faire beaucoup. Vous pouvez choisir le Préférences de texte pour modifier la taille du texte et préparez-vous à lire le texte sur lequel vous souhaitez vous concentrer. Cela vous donne accès à la taille du texte, vous permettant de modifier la taille et la taille de l’élément. Vous pouvez également augmenter l’espacement entre le texte afin de pouvoir vous concentrer sur les lettres individuelles. De plus, il existe d’autres contrôles pour la police, les thèmes et les couleurs.
Mais, lorsque vous êtes prêt à lire un message, survolez-le simplement et cliquez sur le bouton de lecture en bas de l’écran. Les équipes commenceront à relire tout ce que vous avez mis en évidence et continueront. Vous pouvez contrôler la vitesse ou le type de voix en cliquant sur l’icône du son à côté du bouton de lecture.
Vous pouvez quitter le lecteur immersif à tout moment en cliquant sur la flèche de retour dans le coin supérieur gauche de l’écran.
Apprendre l’anglais avec le lecteur immersif
La partie la plus cool du lecteur immersif, cependant, vient avec ses contrôles de grammaire. Vous pouvez basculer vers ces commandes en cliquant sur le deuxième bouton en haut à droite de l’écran. Cela ressemble à une baguette magique qui semble être sous une série de lignes. Cela vous donnera des options de basculement pour voir les noms, verbes, adjectifs, adverbes dans les phrases dans Teams. Chacun sera surligné dans une couleur différente. Vous pouvez également activer les étiquettes pour les syllabes. C’est un excellent moyen d’apprendre la langue anglaise et de voir chaque aspect clé d’une phrase.
Traduire des langues avec le lecteur immersif et d’autres fonctionnalités
Le dernier aspect de Immersive Reader vient avec ses capacités de traduction. Si vous basculez vers l’icône Préférences de lecture, celle située à l’extrême droite de l’écran, vous pouvez voir l’option de traduction. Pour traduire le texte dans Teams et l’entendre lire à haute voix, cliquez sur l’interrupteur à bascule pour Document puis choisissez votre langue dans Traduire liste. Désormais, Teams passera à la langue de votre choix et cliquer sur Lecture pour lire les messages dans une nouvelle langue.
Mais ce n’est pas tout. Vous pouvez également utiliser la fonction de dictionnaire d’images. La fonction de dictionnaire d’images vous donnera la possibilité de cliquer sur n’importe quel mot pour l’entendre et lire et voir une image pour vous aider à définir le mot.
Un seul outil pour l’éducation dans Teams
Le lecteur immersif n’est qu’une des fonctionnalités intéressantes de Teams. Il est principalement conçu pour les clients de l’éducation et les personnes handicapées, mais il existe également d’autres fonctionnalités éducatives.Microsoft a une liste de toutes les fonctionnalités d’éducation dans Teams ici, et nous vous invitons à le consulter. Nous vous rappelons également que vous pouvez visiter notre hub Teams pour plus d’actualités et d’informations.
FAQ
Comment activer le mode lecture dans Microsoft Edge sur Windows 10 ?
Cliquez sur le bouton de menu représenté par trois points alignés horizontalement et situé dans le coin supérieur droit de la fenêtre du navigateur. Lorsque le menu déroulant apparaît, sélectionnez l’option intitulée Paramètres pour afficher l’interface des paramètres d’Edge. Faites défiler vers le bas jusqu’à ce que vous voyiez la section intitulée Lecture,…
Qu’est-ce que Lineline focus dans le lecteur immersif ?
Line Focus permet aux lecteurs de cibler leur expérience de lecture en mettant en surbrillance des ensembles d’une, trois ou cinq lignes dans le matériel choisi dans Immersive Reader. Le dictionnaire d’images vous permet de cliquer sur n’importe quel mot et d’afficher un support visuel. Vous pouvez également entendre le mot lu à haute voix.
Comment changer la taille de la police dans le lecteur immersif ?
Survolez en haut de la page pour afficher les paramètres du lecteur immersif. Accédez aux préférences Texte, puis déplacez le curseur Taille du texte pour augmenter ou diminuer la taille de la police. Vous pouvez également ajuster l’espacement du texte. Sous Thèmes de page, sélectionnez une couleur d’arrière-plan pour faciliter la lecture.
Comment utiliser le lecteur immersif dans Microsoft Word ?
Soutenez votre lecture et votre écriture en utilisant Immersive Reader pour personnaliser l’apparence de vos documents Word lors de la lecture et de l’édition. Le lecteur immersif vous permet d’écouter le texte lu à haute voix ou d’ajuster l’apparence du texte en modifiant l’espacement, la couleur, etc., pour une expérience confortable et facile à traiter. Ouvrez votre document Word.
Qu’est-ce qu’un lecteur immersif pour Microsoft Word ?
Le lecteur immersif vous permet d’écouter le texte lu à haute voix ou d’ajuster l’apparence du texte en modifiant l’espacement, la couleur, etc., pour une expérience confortable et facile à traiter. Ouvrez votre document Word.
Comment utiliser la lecture à haute voix dans Microsoft Word ?
Vous pouvez utiliser la lecture à voix haute seule ou dans le lecteur immersif pour Word sous Windows et MacOS.Immersive Reader est un ensemble d’outils qui aident à améliorer la fluidité et la compréhension de la lecture. Pour plus d’informations sur le lecteur immersif, voir Outils d’apprentissage dans Word.
Comment activer/désactiver le lecteur immersif ?
Pour activer le lecteur immersif, appuyez sur Alt+W, L, 2. Pour accéder au ruban et aux options du lecteur immersif, appuyez sur Alt. Vous entendez : « immersif, lecteur immersif, onglet ». Appuyez sur la touche Tab pour vous déplacer entre les options du ruban et appuyez sur Entrée pour sélectionner une option. Pour désactiver le lecteur immersif, appuyez sur Alt+W, L, 2.
Qu’est-ce qui est lu à haute voix dans le lecteur immersif word 365 ?
La fonctionnalité de lecture à haute voix de Word 365 est dans Immersive Reader avec les mêmes fonctionnalités et raccourcis. Malgré le nom, vous pouvez taper et modifier dans la vue du lecteur immersif.
Comment changer la taille de la police dans un fichier texte ?
Cliquez sur Accueil, puis cliquez sur la flèche Lanceur de boîte de dialogue dans le groupe Police. Sous Police, cliquez sur la police que vous souhaitez utiliser. Sous Taille, cliquez sur la taille que vous souhaitez utiliser pour le corps du texte. Cliquez sur Définir par défaut. Cliquez sur Tous les documents basés sur le modèle Normal. Cliquez deux fois sur OK.
Comment définir une nouvelle police pour tout le bureau ?
DaveM121 Independent Advisor A répondu le 23 mai 2019 Salut Robert Vous ne pouvez pas définir une nouvelle police pour la suite Whole Office, mais vous pouvez définir la police par défaut sur certaines applications. . . Word Ouvrez un nouveau document et tapez quelques caractères Sélectionnez ces caractères, faites un clic droit dessus et choisissez Police
Quelle est la taille de police par défaut pour MS Word ?
Ou, vous pouvez saisir la taille de votre choix, entre 1 et 409, en multiples de 0,5, tels que 10,5 ou 105,5. Vous pouvez également choisir un autre style de police par défaut.
Comment utiliser la fonctionnalité d’outils d’apprentissage immersifs ?
Dans Word pour Windows, vous pouvez effectuer les opérations suivantes : Sous l’onglet Affichage, cliquez sur Outils d’apprentissage (dans le groupe Immersif). Word affiche désormais l’onglet Outils d’apprentissage immersif sur le ruban avec des commandes telles que le focus sur la ligne. Je ne sais pas à quoi ressemble la fonctionnalité correspondante dans Word pour Mac.
Comment utiliser le lecteur immersif sur MacBook Air ?
Utilisation du lecteur immersif 1 Sélectionnez une diapositive.2 Cliquez avec le bouton droit sur un objet de la diapositive qui contient du texte, ou sur une portion de texte sélectionnée, et dans le menu contextuel, sélectionnez Ouvrir dans le lecteur immersif. … 3 Pour que le texte soit lu à haute voix, dans le lecteur immersif, cliquez sur le bouton Lecture.