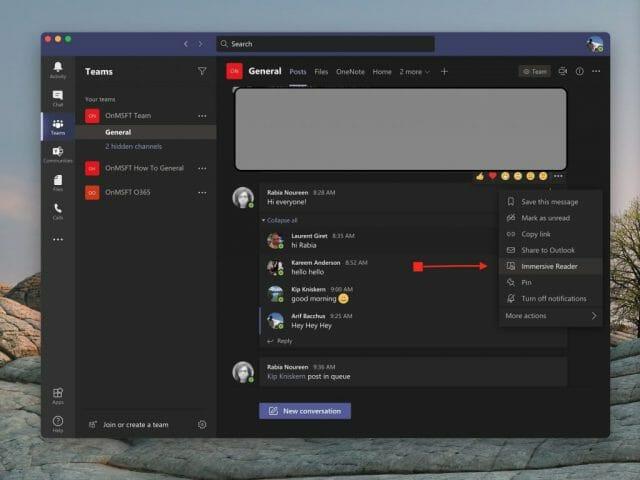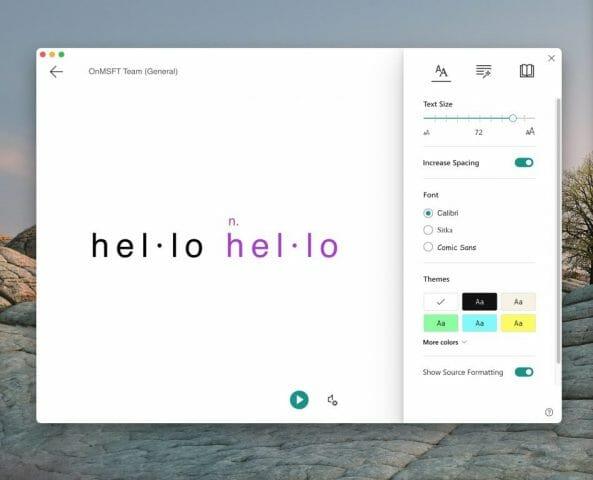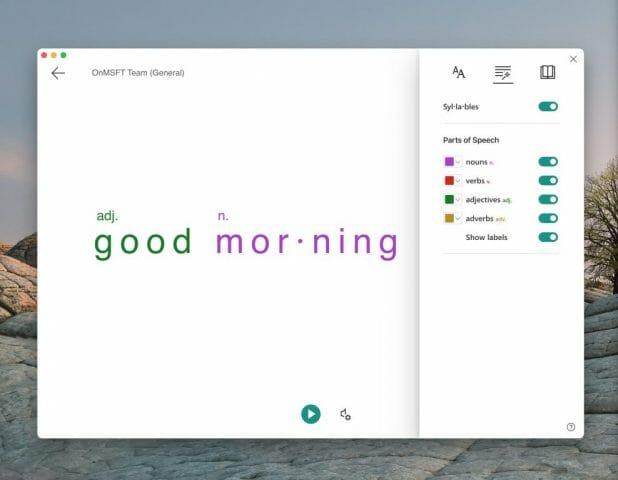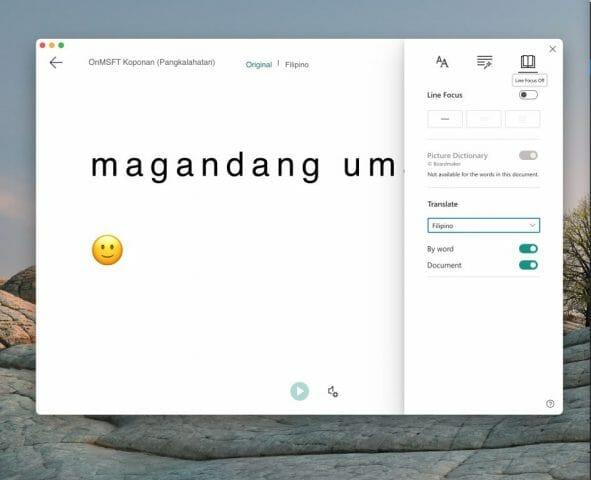Hvis du er tunghørt eller har vanskelig for å se ting på dataskjermen, bør du ikke føle deg utelatt fra Microsoft Teams. Takket være en funksjon kjent som Immersive Reader, kan du høre innleggene, chattemeldingene og oppgavene dine høyt, eller til og med øke tekststørrelsen for å fokusere på bare en spesifikk chat eller melding.
Funksjonen som lar deg gjøre dette er kjent som Oppslukende leser. I Teams for Education og enkelte Teams-klienter har Immersive Reader til og med noen grammatikkverktøy som også kan hjelpe elevene våre. I dag skal vi se på hvordan du kan bruke Immersive Reader i Teams.
Hvordan starte Immersive Reader
For å komme i gang med Immersive Reader, vil du finne den ved å holde musen over en melding i en chat eller kanal. Hvis du er på en enhet med berøringsskjerm, kan du også trykke fingeren på skjermen. Når du er ferdig, kan du velge ( . . .) og deretter velge Oppslukende leser. Teams-vinduet ditt vil da bytte til en fullskjermsopplevelse.
Vær oppmerksom på at hvis du bruker Teams for Education, kan du også bruke Immersive Reader på alle oppgaver. Bare klikk på ikonet som ser ut som en bok ved siden av Legge seg knapp. For lærere kan du prøve Immersive Reader ved å klikke Studentvisning og så Oppslukende leser.
Bruke Immersive Reader
Når du starter opp i Immersive Reader, er det mye du kan gjøre med den. Du kan velge Tekstinnstillinger for å endre størrelsen på teksten, og gjør deg klar til å spille av teksten du ønsker å fokusere på. Dette gir deg tilgang til tekststørrelse, slik at du kan endre hvor stor og liten varen er. Du kan også øke avstanden mellom teksten, slik at du kan fokusere på de enkelte bokstavene. I tillegg er det andre kontroller for font, temaer og farger.
Men når du er klar til å spille av en melding, holder du bare musepekeren over den og klikker på avspillingsknappen nederst på skjermen. Lagene vil begynne å lese tilbake det du har fremhevet og fortsette videre. Du kan kontrollere hastigheten eller typen stemme ved å klikke på lydikonet ved siden av avspillingsknappen.
Du kan avslutte Immersive Reader når som helst ved å klikke på tilbakepilen øverst til venstre på skjermen.
Lær engelsk tale med Immersive Reader
Den kuleste delen av Immersive Reader kommer imidlertid med grammatikkkontrollene. Du kan bytte til disse kontrollene ved å klikke på den andre knappen øverst til høyre på skjermen. Det ser ut som en tryllestav som ser ut til å være under en rekke linjer. Dette vil gi deg vekslingsalternativer for å se substantivene, verbene, adjektivene, adverbene i setninger i Teams. Hver vil bli uthevet i en annen farge. Du kan også slå på etiketter for stavelser. Det er en fin måte å lære det engelske språket på, og se hvert nøkkelaspekt av en setning.
Oversette språk med Immersive Reader og andre funksjoner
Det siste aspektet av Immersive Reader kommer med sine oversettelsesevner. Hvis du bytter til ikonet for lesepreferanser, det helt til høyre på skjermen, kan du se oversettelsesalternativet. For å oversette teksten i Teams og høre den lest opp, klikk på vippebryteren for Dokument og velg deretter språket ditt fra Oversette liste. Nå vil Teams bytte over til det språket du velger, og ved å klikke på spill avspilles meldinger på et nytt språk.
Men det er ikke alt. Du kan også bruke bildeordbokfunksjonen. Bildeordbokfunksjonen vil gi deg muligheten til å klikke på et enkelt ord for å høre det og lese om og se et bilde for å hjelpe med å definere ordet.
Bare ett verktøy for opplæring i Teams
The Immersive Reader er bare en kul funksjon i Teams. Den er først og fremst designet for utdanningskunder og funksjonshemmede, men det finnes også andre utdanningsfunksjoner.Microsoft har en liste over alle utdanningsfunksjonene i Teams her, og vi inviterer deg til å sjekke det ut. Vi minner deg også om at du kan besøke Teams-huben vår for flere nyheter og informasjon.
FAQ
Hvordan aktivere lesemodus i Microsoft Edge på Windows 10?
Klikk på menyknappen representert av tre horisontalt justerte prikker og plassert i øvre høyre hjørne av nettleservinduet. Når rullegardinmenyen vises, velg alternativet merket Innstillinger for å vise Edges Innstillingsgrensesnitt. Rull ned til du ser delen merket Lesing,…
Hva er Lineline-fokus i oppslukende leser?
Line Focus gjør det mulig for lesere å begrense fokuset på leseopplevelsen ved å fremheve sett med én, tre eller fem linjer i det valgte materialet i Immersive Reader. Picture Dictionary gir deg muligheten til å klikke på et enkelt ord og se visuell støtte. Du kan også høre ordet lest opp.
Hvordan endrer jeg skriftstørrelsen i oppslukende leser?
Hold markøren øverst på siden for å se Immersive Reader-innstillingene. Gå til Tekstinnstillinger, og flytt deretter glidebryteren for tekststørrelse for å øke eller redusere skriftstørrelsen. Du kan også justere tekstavstanden. Under Sidetemaer velger du en bakgrunnsfarge for enklere lesing.
Hvordan bruker jeg oppslukende leser i Microsoft Word?
Støtt lesing og skriving ved å bruke Immersive Reader for å tilpasse hvordan word-dokumentene dine vises mens du leser og redigerer. Immersive Reader lar deg lytte til teksten lest opp eller justere hvordan tekst vises ved å endre mellomrom, farger og mer for en komfortabel og enkel å behandle opplevelse. Åpne Word-dokumentet.
Hva er oppslukende leser for Microsoft Word?
Immersive Reader lar deg lytte til teksten lest opp eller justere hvordan tekst vises ved å endre mellomrom, farger og mer for en komfortabel og enkel å behandle opplevelse. Åpne Word-dokumentet.
Hvordan bruker jeg høytlesing i Microsoft Word?
Du kan bruke høytlesing alene eller i Immersive Reader for Word i Windows og MacOS.Immersive Reader er et sett med verktøy som bidrar til å forbedre leseflyten og -forståelsen. For mer informasjon om Immersive Reader, se Læringsverktøy i Word.
Hvordan slår jeg på/av oppslukende leser?
For å slå på Immersive Reader, trykk Alt+W, L, 2. For å få tilgang til Immersive Reader-båndet og alternativene, trykk Alt. Du hører: «Immersive, Immersive Reader, tab.» Trykk på Tab-tasten for å flytte mellom alternativene på båndet, og trykk på Enter for å velge et alternativ. For å slå av Immersive Reader, trykk Alt+W, L, 2.
Hva leses høyt i Word 365 immersive reader?
Word 365s høytlesningsfunksjon er i Immersive Reader med alle de samme funksjonene og snarveiene. Til tross for navnet kan du skrive og redigere i Immersive Reader-visningen.
Hvordan endrer jeg skriftstørrelsen i en tekstfil?
Klikk Hjem, og klikk deretter dialogboksstartpilen i Font-gruppen. Under Font klikker du på skriften du vil bruke. Under Størrelse klikker du størrelsen du vil bruke for brødtekst. Klikk på Angi som standard. Klikk på Alle dokumenter basert på malen Normal. Klikk OK to ganger.
Hvordan angir jeg en ny font for hele kontoret?
DaveM121 Independent Advisor Svarte 23. mai 2019 Hei Robert Du kan ikke angi en ny font for hele Office-pakken, men du kan angi standardfonten på enkelte programmer. . . Word Åpne et nytt dokument og skriv inn noen få tegn Velg disse tegnene, høyreklikk på dem og velg Font
Hva er standard skriftstørrelse for MS Word?
Eller du kan skrive inn hvilken som helst størrelse du vil, mellom 1 og 409, i multipler av 0,5, for eksempel 10,5 eller 105,5. Du kan også velge en annen standard skriftstil.
Hvordan bruker jeg funksjonen for oppslukende læringsverktøy?
I Word for Windows kan du gjøre følgende: På Vis-fanen klikker du Læringsverktøy (i Immersive-gruppen). Word viser nå fanen Immersive Learning Tools på båndet med kommandoer som Linjefokus. Jeg vet ikke hvordan den tilsvarende funksjonen ser ut i Word for Mac.
Hvordan bruke oppslukende leser på MacBook Air?
Bruke Immersive Reader 1 Velg et lysbilde.2 Høyreklikk på et objekt på lysbildet som inneholder tekst, eller en valgt del av teksten, og velg Åpne i oppslukende leser fra hurtigmenyen. … 3 For å få teksten lest opp, i Immersive Reader, klikk på Spill av-knappen.