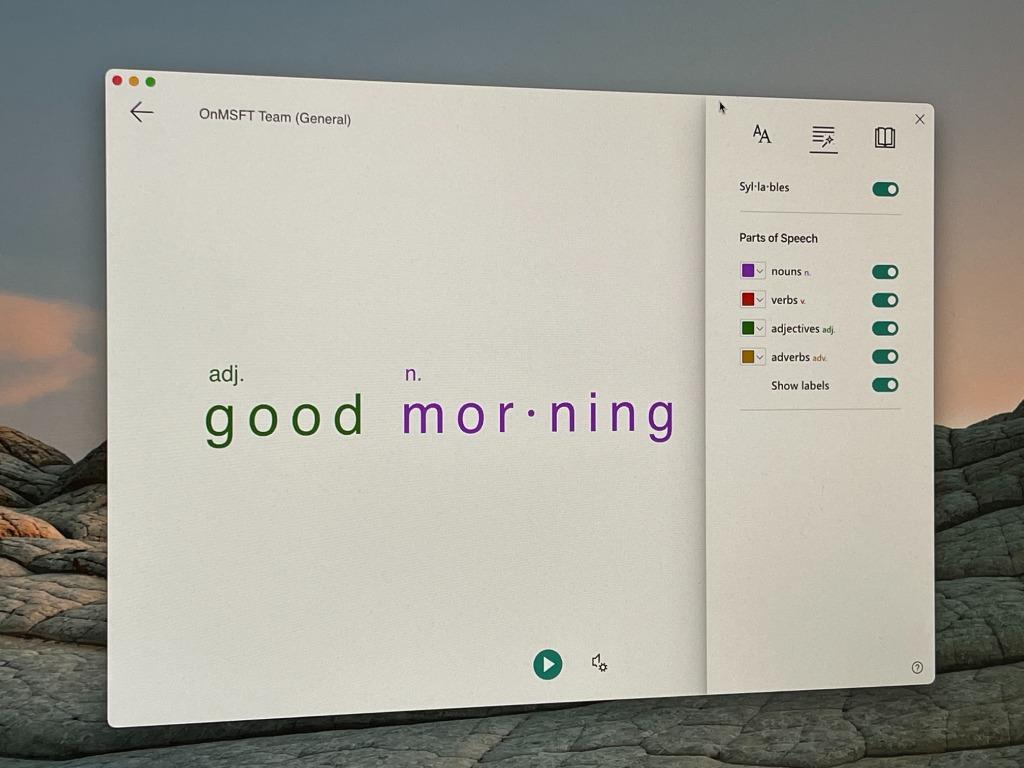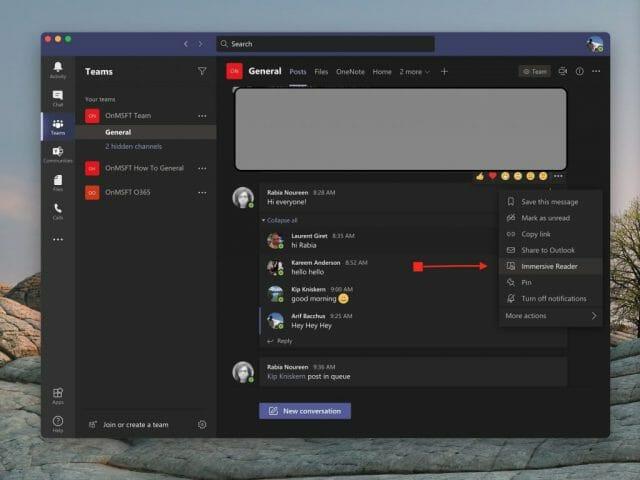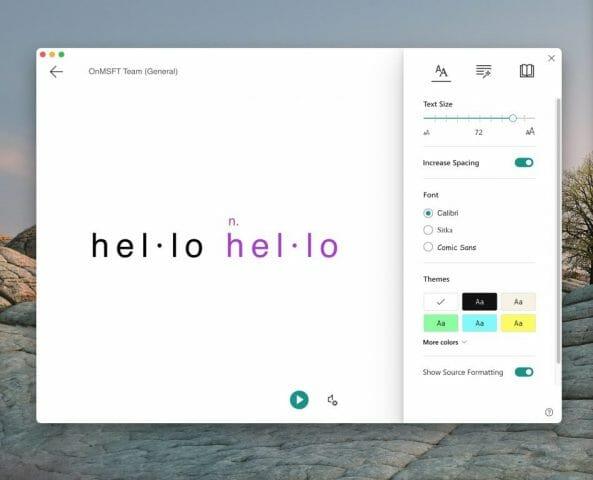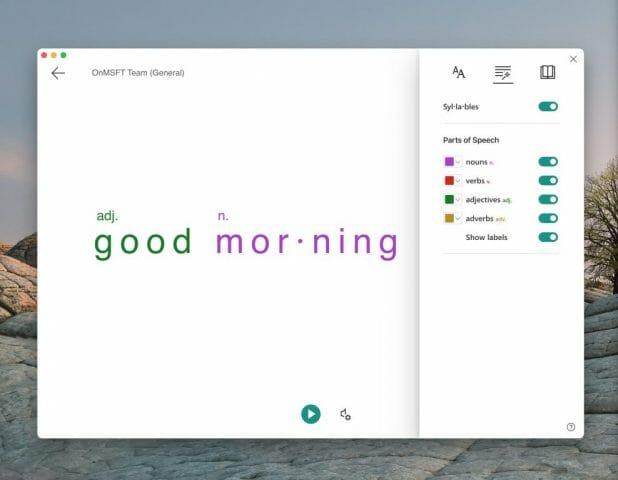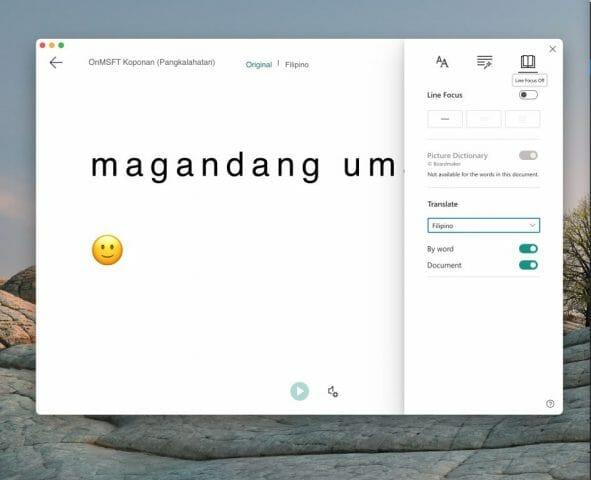Ak nepočujete alebo máte problém vidieť veci na obrazovke počítača, nemali by ste sa cítiť vynechaní z Microsoft Teams. Vďaka funkcii známej ako Immersive Reader si môžete nahlas vypočuť svoje príspevky, chatové správy a úlohy alebo dokonca zväčšiť veľkosť textu, aby ste sa mohli sústrediť len na konkrétny chat alebo správu.
Funkcia, ktorá vám to umožňuje, je známa ako Pohlcujúca čítačka. V Teams for Education a niektorých klientoch Teams má Immersive Reader dokonca aj niektoré gramatické nástroje, ktoré môžu pomôcť našim študentom. Dnes sa pozrieme na to, ako môžete používať Immersive Reader v Teams.
Ako spustiť Imersive Reader
Ak chcete začať s aplikáciou Immersive Reader, budete ju chcieť nájsť umiestnením kurzora myši na správu v rozhovore alebo kanáli. Ak používate zariadenie s dotykovou obrazovkou, môžete tiež klepnúť prstom na obrazovku. Po dokončení môžete vybrať ( . . .) a potom vybrať Pohlcujúca čítačka. Vaše okno Teams sa potom prepne do režimu celej obrazovky.
Všimnite si, že ak používate Teams for Education, Imersive Reader môžete použiť aj na akúkoľvek úlohu. Stačí kliknúť na ikonu, ktorá vyzerá ako kniha vedľa Odovzdajte sa tlačidlo. Pre pedagógov môžete kliknutím na Imersive Reader vyskúšať Študentský pohľad a potom Pohlcujúca čítačka.
Používanie imerznej čítačky
Keď spustíte Imersive Reader, môžete s ním robiť veľa. Môžete si vybrať Predvoľby textu tlačidlo na zmenu veľkosti textu a pripravte sa na prehrávanie textu, na ktorý sa chcete zamerať. To vám umožní prístup k veľkosti textu, čo vám umožní zmeniť veľkosť a veľkosť položky. Môžete tiež zväčšiť medzery medzi textom, aby ste sa mohli sústrediť na jednotlivé písmená. Okrem toho existujú ďalšie ovládacie prvky pre písmo, motívy a farby.
Ale keď ste pripravení prehrať správu, jednoducho na ňu umiestnite kurzor myši a kliknite na tlačidlo prehrávania v spodnej časti obrazovky. Tímy začnú čítať všetko, čo ste zvýraznili, a budú pokračovať ďalej. Rýchlosť alebo typ hlasu môžete ovládať kliknutím na ikonu zvuku vedľa tlačidla prehrávania.
Imerznú čítačku môžete kedykoľvek ukončiť kliknutím na šípku späť v ľavom hornom rohu obrazovky.
Učte sa anglickú reč pomocou Imersive Reader
Najúžasnejšia časť Imersive Reader však prichádza s jeho gramatickými ovládacími prvkami. Na tieto ovládacie prvky môžete prepnúť kliknutím na druhé tlačidlo v pravom hornom rohu obrazovky. Vyzerá to ako čarovný prútik, ktorý sa zdá byť pod sériou čiar. To vám poskytne možnosti prepínania, aby ste videli podstatné mená, slovesá, prídavné mená a príslovky vo vetách v tímoch. Každý bude zvýraznený inou farbou. Môžete tiež zapnúť štítky pre slabiky. Je to skvelý spôsob, ako sa naučiť anglický jazyk a vidieť každý kľúčový aspekt vety.
Preklad jazykov pomocou Imersive Reader a ďalších funkcií
Posledným aspektom Immersive Reader sú jeho prekladateľské schopnosti. Ak prepnete na ikonu Predvoľby čítania, ktorá je na pravej strane obrazovky, uvidíte možnosť prekladu. Ak chcete preložiť text v aplikácii Teams a vypočuť si ho nahlas, kliknite na prepínač pre Dokument a potom vyberte svoj jazyk z Preložiť zoznam. Teraz sa Teams prepne na jazyk, ktorý si vyberiete, a kliknutím na tlačidlo Prehrať sa prehrajú správy v novom jazyku.
To však nie je všetko. Môžete tiež použiť funkciu obrázkového slovníka. Funkcia obrázkového slovníka vám umožní kliknúť na ľubovoľné slovo, aby ste si ho vypočuli, prečítali si o ňom a videli obrázok, ktorý vám pomôže definovať slovo.
Len jeden nástroj na vzdelávanie v Teams
Immersive Reader je len jedna skvelá funkcia v Teams. Primárne je určený pre vzdelávacích zákazníkov a ľudí so zdravotným postihnutím, ale existujú aj iné vzdelávacie funkcie.Microsoft má zoznam všetkých vzdelávacích funkcií v Teams tua pozývame vás, aby ste si to pozreli. Tiež vám pripomíname, že môžete navštíviť naše centrum Teams, kde nájdete ďalšie novinky a informácie.
FAQ
Ako povoliť režim čítania v Microsoft Edge v systéme Windows 10?
Kliknite na tlačidlo ponuky, ktoré predstavuje tri vodorovne zarovnané bodky a nachádza sa v pravom hornom rohu okna prehliadača. Keď sa zobrazí rozbaľovacia ponuka, vyberte možnosť označenú Nastavenia, aby sa zobrazilo rozhranie nastavení Edge. Posúvajte sa nadol, kým neuvidíte časť s názvom Čítanie,…
Čo je zameranie Lineline v pohlcujúcej čítačke?
Zameranie na riadok umožňuje čitateľom zúžiť zameranie ich zážitku z čítania zvýraznením skupín jedného, troch alebo piatich riadkov v rámci zvoleného materiálu v aplikácii Imersive Reader. Obrázkový slovník vám dáva možnosť kliknúť na ľubovoľné slovo a zobraziť vizuálnu podporu. Môžete tiež počuť nahlas prečítané slovo.
Ako zmením veľkosť písma v imerznej čítačke?
Ak chcete zobraziť nastavenia pohlcujúcej čítačky, umiestnite kurzor myši na hornú časť stránky. Prejdite na Predvoľby textu a potom posuňte posúvač Veľkosť textu, aby ste zväčšili alebo zmenšili veľkosť písma. Môžete tiež upraviť medzery medzi textom. V časti Témy stránky vyberte farbu pozadia pre jednoduchšie čítanie.
Ako môžem používať pohlcujúcu čítačku v programe Microsoft Word?
Podporte svoje čítanie a písanie pomocou aplikácie Immersive Reader na prispôsobenie vzhľadu dokumentov programu Word pri čítaní a úpravách. Immersive Reader vám umožňuje počúvať nahlas čítaný text alebo upravovať vzhľad textu úpravou medzier, farieb a ďalších prvkov, aby ste si mohli pohodlne a ľahko spracovať. Otvorte dokument programu Word.
Čo je pohlcujúca čítačka pre Microsoft Word?
Immersive Reader vám umožňuje počúvať nahlas čítaný text alebo upravovať vzhľad textu úpravou medzier, farieb a ďalších prvkov, aby ste si mohli pohodlne a ľahko spracovať. Otvorte dokument programu Word.
Ako môžem použiť čítanie nahlas v programe Microsoft Word?
Čítať nahlas môžete používať samostatne alebo v rámci Immersive Reader for Word v systémoch Windows a MacOS.Immersive Reader je súbor nástrojov, ktoré pomáhajú zlepšiť plynulosť čítania a porozumenie. Ďalšie informácie o aplikácii Immersive Reader nájdete v téme Učebné nástroje vo Worde.
Ako zapnem/vypnem pohlcujúcu čítačku?
Ak chcete zapnúť Imerznú čítačku, stlačte Alt+W, L, 2. Ak chcete získať prístup k pásu a možnostiam Imerznej čítačky, stlačte Alt. Počujete: „Pohlcujúce, pohlcujúce čítačky, karta.“ Stlačením klávesu Tab sa môžete pohybovať medzi možnosťami na páse s nástrojmi a stlačením klávesu Enter vyberte možnosť. Ak chcete vypnúť Imersive Reader, stlačte Alt+W, L, 2.
Čo sa číta nahlas v pohlcujúcej čítačke Word 365?
Funkcia Čítať nahlas Word 365 je v aplikácii Immersive Reader so všetkými rovnakými funkciami a skratkami. Napriek názvu môžete písať a upravovať v zobrazení Imersive Reader.
Ako zmením veľkosť písma v textovom súbore?
Kliknite na položku Domov a potom kliknite na šípku spúšťača dialógového okna v skupine Písmo. V časti Písmo kliknite na písmo, ktoré chcete použiť. V časti Veľkosť kliknite na veľkosť, ktorú chcete použiť pre hlavný text. Kliknite na položku Nastaviť ako predvolené. Kliknite na položku Všetky dokumenty založené na šablóne Normal. Dvakrát kliknite na tlačidlo OK.
Ako nastavím nové písmo pre celú kanceláriu?
Nezávislý poradca DaveM121 Odpovedal 23. mája 2019 Ahoj Robert Nemôžete nastaviť nové písmo pre celý balík Office, môžete však nastaviť predvolené písmo v niektorých aplikáciách. . . Word Otvorte nový dokument a zadajte niekoľko znakov Vyberte tieto znaky, kliknite na ne pravým tlačidlom a vyberte Písmo
Aká je predvolená veľkosť písma pre MS Word?
Alebo môžete zadať ľubovoľnú veľkosť, medzi 1 a 409, v násobkoch 0,5, napríklad 10,5 alebo 105,5. Môžete si tiež vybrať iný predvolený štýl písma.
Ako môžem používať funkciu pohlcujúcich vzdelávacích nástrojov?
Vo Worde pre Windows môžete urobiť nasledovné: Na karte Zobraziť kliknite na položku Nástroje na učenie (v skupine Immersive). Word teraz zobrazuje kartu Immersive Learning Tools na páse s nástrojmi s príkazmi, ako je napríklad Zameranie na čiaru. Neviem, ako vyzerá zodpovedajúca funkcia vo Worde pre Mac.
Ako používať pohlcujúcu čítačku na MacBooku Air?
Používanie imerznej čítačky 1 Vyberte snímku.2 Kliknite pravým tlačidlom myši na objekt na snímke, ktorý obsahuje text alebo vybratú časť textu, az kontextovej ponuky vyberte položku Otvoriť v aplikácii Immersive Reader. … 3 Ak chcete, aby sa text prečítal nahlas, v aplikácii Immersive Reader kliknite na tlačidlo Prehrať.