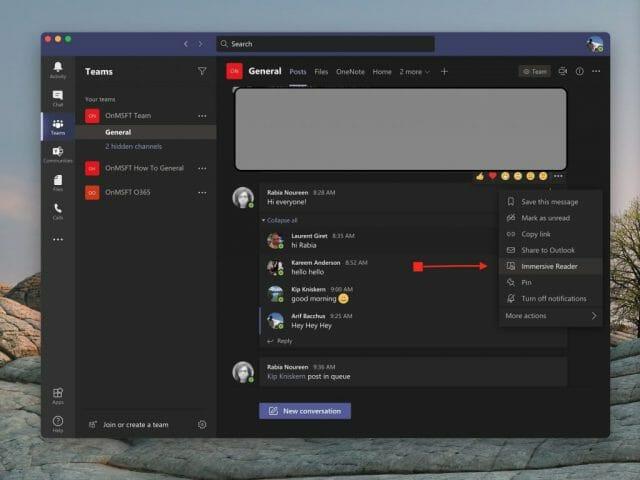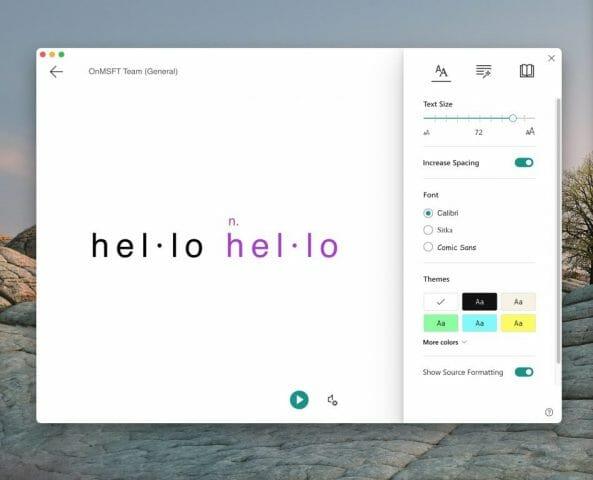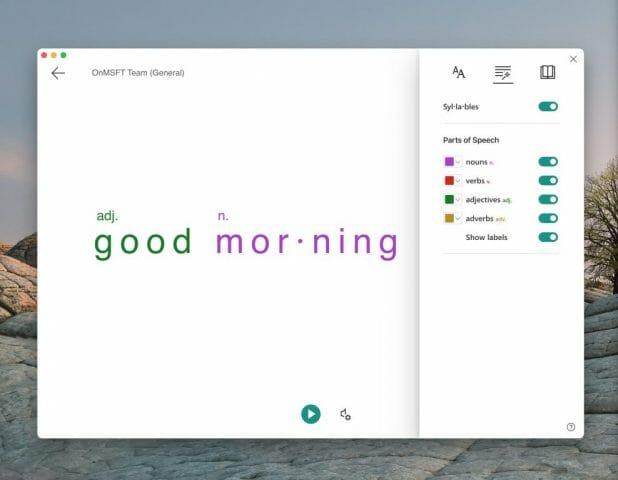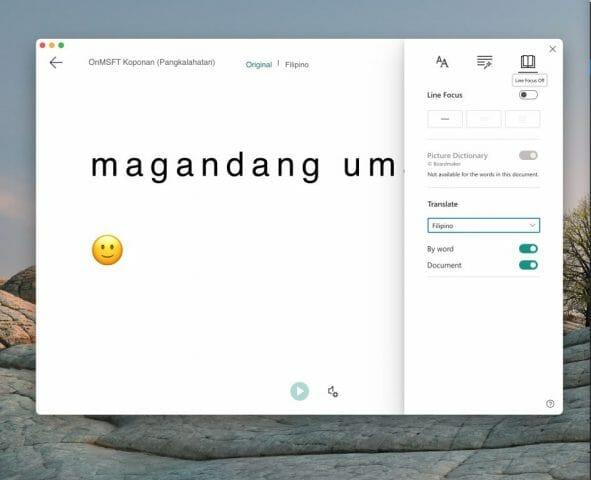Jeśli masz problemy ze słuchem lub masz problemy z widzeniem rzeczy na ekranie komputera, nie powinieneś czuć się pominięty w Microsoft Teams. Dzięki funkcji znanej jako Czytnik immersyjny możesz usłyszeć swoje posty, wiadomości na czacie i zadania, a nawet zwiększyć rozmiar tekstu, aby skupić się tylko na określonym czacie lub wiadomości.
Funkcja, która pozwala to zrobić, jest znana jako Czytnik immersyjny. W Teams for Education i niektórych klientach Teams Czytnik immersyjny ma nawet kilka narzędzi gramatycznych, które mogą pomóc naszym uczniom. Dzisiaj przyjrzymy się, jak korzystać z Czytnika immersyjnego w usłudze Teams.
Jak uruchomić czytnik immersyjny
Aby rozpocząć korzystanie z Czytnika immersyjnego, musisz go znaleźć, umieszczając kursor myszy nad wiadomością na czacie lub kanale. Jeśli korzystasz z urządzenia z ekranem dotykowym, możesz także dotknąć palcem ekranu. Po zakończeniu możesz wybrać (…), a następnie wybrać Czytnik immersyjny. Twoje okno aplikacji Teams zostanie wtedy przełączone na tryb pełnoekranowy.
Pamiętaj, że jeśli korzystasz z usługi Teams dla Szkół i Uczelni, możesz również użyć Czytnika immersyjnego do dowolnego zadania. Po prostu kliknij ikonę, która wygląda jak książka obok Obrębiać przycisk. Nauczyciele mogą wypróbować Czytnik immersyjny, klikając Widok ucznia i wtedy Czytnik immersyjny.
Korzystanie z czytnika immersyjnego
Po uruchomieniu czytnika immersyjnego można z nim wiele zrobić. Możesz wybrać Preferencje tekstu przycisk, aby zmienić rozmiar tekstu i przygotuj się do odtwarzania tekstu, na którym chcesz się skupić. Daje to dostęp do rozmiaru tekstu, umożliwiając zmianę wielkości i wielkości elementu. Możesz także zwiększyć odstępy między tekstami, dzięki czemu możesz skupić się na poszczególnych literach. Ponadto istnieją inne kontrolki dla czcionek, motywów i kolorów.
Ale kiedy będziesz gotowy do odtworzenia wiadomości, po prostu najedź na nią i kliknij przycisk odtwarzania na dole ekranu. Zespoły zaczną czytać to, co zaznaczyłeś, i będą kontynuować. Możesz kontrolować prędkość lub rodzaj głosu, klikając ikonę dźwięku obok przycisku odtwarzania.
Czytnik immersyjny możesz zamknąć w dowolnym momencie, klikając strzałkę wstecz w lewym górnym rogu ekranu.
Nauka mowy po angielsku z czytnikiem immersyjnym
Jednak najfajniejsza część czytnika immersyjnego ma kontrolę gramatyczną. Możesz przełączać się do tych elementów sterujących, klikając drugi przycisk w prawym górnym rogu ekranu. Wygląda jak magiczna różdżka, która wydaje się znajdować pod szeregiem linii. Dzięki temu możesz przełączać opcje, aby zobaczyć rzeczowniki, czasowniki, przymiotniki i przysłówki w zdaniach w aplikacji Teams. Każdy zostanie podświetlony innym kolorem. Możesz także włączyć etykiety dla sylab. To świetny sposób na naukę języka angielskiego i poznanie każdego kluczowego aspektu zdania.
Tłumaczenie języków za pomocą czytnika immersyjnego i innych funkcji
Ostatnim aspektem czytnika immersyjnego są jego możliwości tłumaczeniowe. Jeśli przełączysz się na ikonę Preferencje czytania, tę po prawej stronie ekranu, zobaczysz opcję tłumaczenia. Aby przetłumaczyć tekst w aplikacji Teams i usłyszeć go na głos, kliknij przełącznik Dokument a następnie wybierz swój język z Tłumaczyć lista. Teraz Teams przełączy się na wybrany przez Ciebie język, a kliknięcie przycisku odtwarzania spowoduje odtworzenie wiadomości w nowym języku.
Ale to nie wszystko. Możesz także skorzystać z funkcji słownika obrazkowego. Funkcja słownika obrazkowego umożliwia kliknięcie dowolnego słowa, aby je usłyszeć i przeczytać oraz zobaczyć obraz, który pomoże zdefiniować to słowo.
Tylko jedno narzędzie do edukacji w Teams
Czytnik immersyjny to tylko jedna fajna funkcja w usłudze Teams. Jest przeznaczony przede wszystkim dla klientów edukacyjnych i osób niepełnosprawnych, ale są też inne funkcje edukacyjne.Microsoft ma listę wszystkich funkcji edukacyjnych dostępnych w Teams tutaji zapraszamy do sprawdzenia. Przypominamy również, że możesz odwiedzić nasze centrum zespołów, aby uzyskać więcej wiadomości i informacji.
FAQ
Jak włączyć tryb czytania w Microsoft Edge na Windows 10?
Kliknij przycisk menu reprezentowany przez trzy poziomo ustawione kropki i znajdujący się w prawym górnym rogu okna przeglądarki. Gdy pojawi się menu rozwijane, wybierz opcję o nazwie Ustawienia, aby wyświetlić interfejs ustawień Edge. Przewiń w dół, aż zobaczysz sekcję z etykietą Czytanie,…
Na czym polega fokus Lineline w czytniku immersyjnym?
Line Focus umożliwia czytelnikom zawężenie zakresu ich czytania poprzez wyróżnianie zestawów jednej, trzech lub pięciu linii w wybranym materiale w Czytniku immersyjnym. Słownik obrazkowy umożliwia kliknięcie dowolnego słowa i wyświetlenie wsparcia wizualnego. Możesz także usłyszeć słowo czytane na głos.
Jak zmienić rozmiar czcionki w czytniku immersyjnym?
Najedź na górę strony, aby wyświetlić ustawienia Czytnika immersyjnego. Przejdź do preferencji tekstu, a następnie przesuń suwak Rozmiar tekstu, aby zwiększyć lub zmniejszyć rozmiar czcionki. Możesz także dostosować odstępy między tekstami. W obszarze Motywy strony wybierz kolor tła, aby ułatwić czytanie.
Jak korzystać z czytnika immersyjnego w programie Microsoft Word?
Wspieraj czytanie i pisanie, korzystając z Czytnika immersyjnego, aby dostosować wygląd dokumentów tekstowych podczas czytania i edytowania. Czytnik immersyjny umożliwia słuchanie tekstu czytanego na głos lub dostosowywanie wyglądu tekstu poprzez modyfikowanie odstępów, koloru i innych elementów, co zapewnia wygodę i łatwość przetwarzania. Otwórz dokument Word.
Co to jest czytnik immersyjny dla Microsoft Word?
Czytnik immersyjny umożliwia słuchanie tekstu czytanego na głos lub dostosowywanie wyglądu tekstu poprzez modyfikowanie odstępów, koloru i innych elementów, co zapewnia wygodę i łatwość przetwarzania. Otwórz dokument Word.
Jak używać czytania na głos w programie Microsoft Word?
Możesz używać funkcji Czytaj na głos samodzielnie lub w Czytniku immersyjnym dla programu Word w systemach Windows i MacOS.Czytnik immersyjny to zestaw narzędzi, które pomagają poprawić płynność czytania i rozumienia. Aby uzyskać więcej informacji o czytniku immersyjnym, zobacz Narzędzia edukacyjne w programie Word.
Jak włączyć/wyłączyć czytnik immersyjny?
Aby włączyć Czytnik immersyjny, naciśnij klawisze Alt+W, L, 2. Aby uzyskać dostęp do wstążki i opcji Czytnika immersyjnego, naciśnij klawisz Alt. Usłyszysz: „Immersyjny, Czytnik immersyjny, karta”. Naciskaj klawisz Tab, aby przechodzić między opcjami na wstążce, i naciśnij klawisz Enter, aby wybrać opcję. Aby wyłączyć czytnik immersyjny, naciśnij Alt+W, L, 2.
Co czyta się na głos w czytniku immersyjnym Word 365?
Funkcja Czytaj na głos w programie Word 365 jest dostępna w Czytniku immersyjnym z tymi samymi funkcjami i skrótami. Pomimo nazwy możesz pisać i edytować w widoku Czytnika immersyjnego.
Jak zmienić rozmiar czcionki w pliku tekstowym?
Kliknij przycisk Strona główna, a następnie kliknij strzałkę Uruchamianie okna dialogowego w grupie Czcionka. W obszarze Czcionka kliknij czcionkę, której chcesz użyć. W obszarze Rozmiar kliknij rozmiar, którego chcesz użyć dla tekstu podstawowego. Kliknij opcję Ustaw jako domyślne. Kliknij Wszystkie dokumenty na podstawie szablonu Normal. Kliknij dwukrotnie OK.
Jak ustawić nową czcionkę dla całego biura?
DaveM121 Niezależny doradca Odpowiedział 23 maja 2019 r. Cześć Robert Nie możesz ustawić nowej czcionki dla całego pakietu biurowego, jednak możesz ustawić domyślną czcionkę w niektórych aplikacjach . . . Word Otwórz nowy dokument i wpisz kilka znaków Wybierz te znaki, kliknij je prawym przyciskiem myszy i wybierz Czcionka
Jaki jest domyślny rozmiar czcionki w MS Word?
Możesz też wpisać dowolny rozmiar, od 1 do 409, w wielokrotnościach 0,5, na przykład 10,5 lub 105,5. Możesz także wybrać inny domyślny styl czcionki.
Jak korzystać z funkcji immersyjnych narzędzi do nauki?
W programie Word dla systemu Windows możesz wykonać następujące czynności: Na karcie Widok kliknij pozycję Narzędzia edukacyjne (w grupie Immersyjne). Program Word wyświetla teraz kartę Immersive Learning Tools na wstążce z poleceniami, takimi jak Line Focus. Nie wiem, jak odpowiednia funkcja wygląda w programie Word dla komputerów Mac.
Jak korzystać z czytnika immersyjnego na MacBooku Air?
Korzystanie z czytnika immersyjnego 1 Wybierz slajd.2 Kliknij prawym przyciskiem myszy obiekt na slajdzie zawierający tekst lub wybraną część tekstu iz menu kontekstowego wybierz Otwórz w Czytniku immersyjnym. … 3 Aby tekst został odczytany na głos, w Czytniku immersyjnym kliknij przycisk Odtwórz.