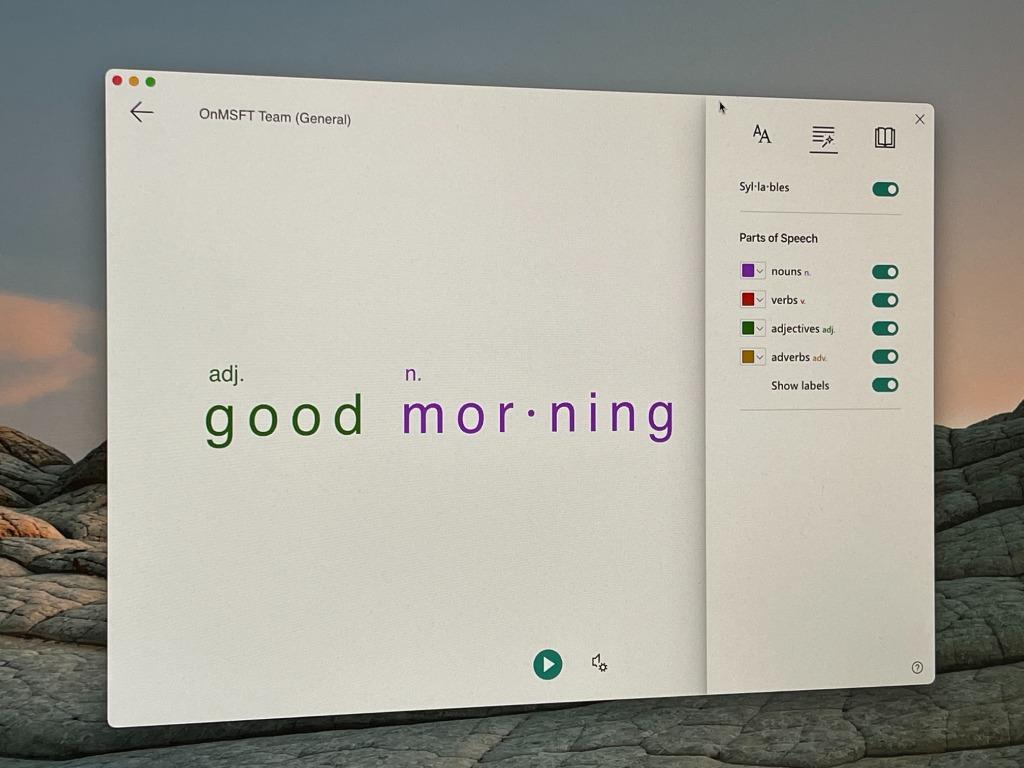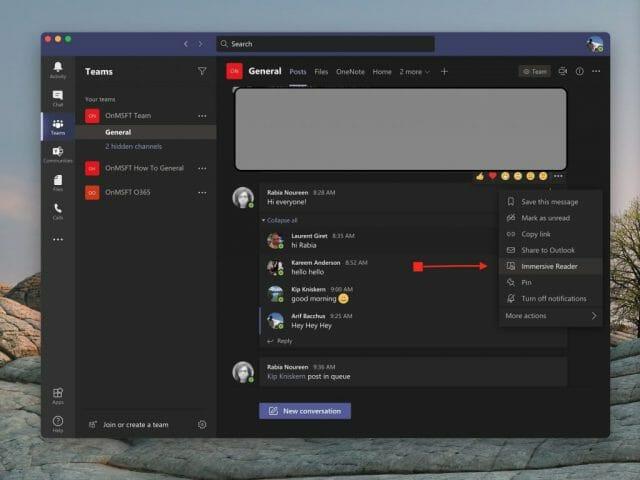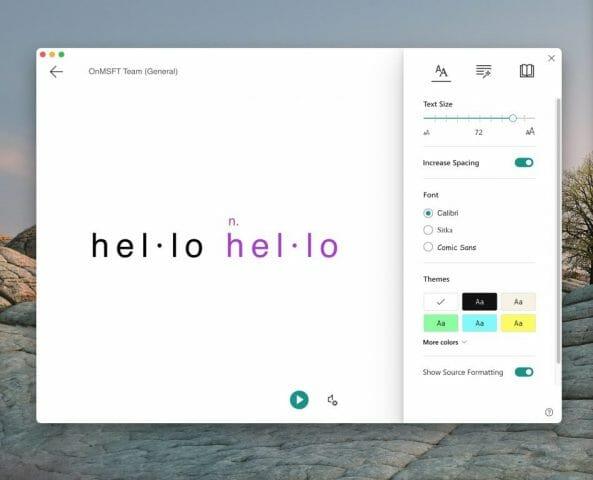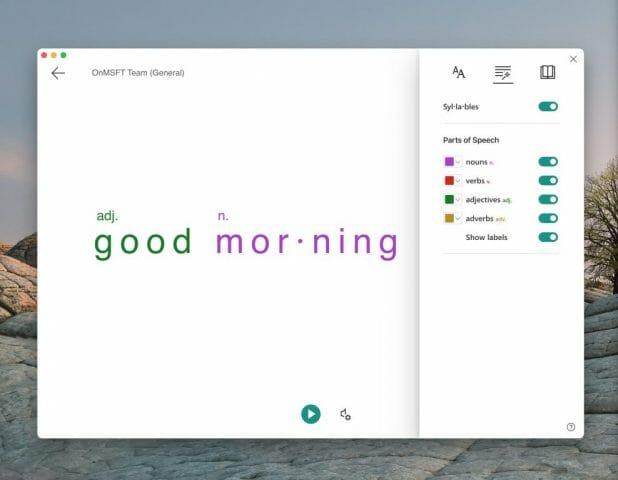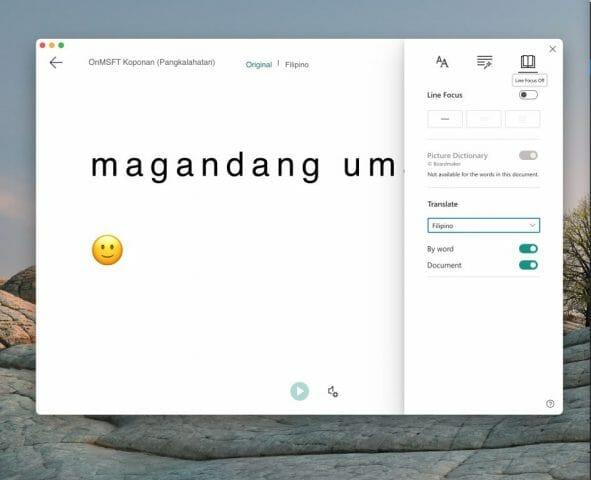Om du är hörselskadad eller har svårt att se saker på datorskärmen ska du inte känna dig utanför Microsoft Teams. Tack vare en funktion som kallas Immersive Reader kan du höra dina inlägg, chattmeddelanden och uppdrag högt, eller till och med öka textstorleken för att fokusera på en specifik chatt eller ett specifikt meddelande.
Funktionen som låter dig göra detta kallas Uppslukande läsare. I Teams for Education och vissa Teams-klienter har Immersive Reader till och med några grammatikverktyg som också kan hjälpa våra elever. Idag ska vi titta på hur du kan använda Immersive Reader i Teams.
Hur man startar Immersive Reader
För att komma igång med Immersive Reader, vill du hitta den genom att placera musen över ett meddelande i en chatt eller kanal. Om du använder en pekskärmsenhet kan du också trycka med fingret på skärmen. När du är klar kan du välja ( . . .) och sedan välja Uppslukande läsare. Ditt Teams-fönster växlar sedan över till en helskärmsupplevelse.
Observera att om du använder Teams for Education kan du även använda Uppslukande Reader för alla uppdrag. Klicka bara på ikonen som ser ut som en bok bredvid Lämna in knapp. För pedagoger kan du prova Immersive Reader genom att klicka Studentvy och då Uppslukande läsare.
Använda Immersive Reader
När du väl har startat den uppslukande läsaren finns det mycket du kan göra med den. Du kan välja Textinställningar knappen för att ändra storleken på texten och gör dig redo att spela upp texten du vill fokusera på. Detta ger dig tillgång till textstorlek, så att du kan ändra hur stort och litet objektet är. Du kan också öka avståndet mellan texten, så att du kan fokusera på de enskilda bokstäverna. Dessutom finns det andra kontroller för teckensnitt, teman och färger.
Men när du är redo att spela upp ett meddelande håller du bara muspekaren över det och klickar på uppspelningsknappen längst ned på skärmen. Team kommer att börja läsa tillbaka vad du än har markerat och fortsätta vidare. Du kan styra hastigheten eller typen av röst genom att klicka på ljudikonen bredvid uppspelningsknappen.
Du kan avsluta Immersive Reader när som helst genom att klicka på bakåtpilen i det övre vänstra hörnet av skärmen.
Lär dig engelska tal med Immersive Reader
Den coolaste delen av Immersive Reader kommer dock med sina grammatikkontroller. Du kan växla till dessa kontroller genom att klicka på den andra knappen längst upp till höger på skärmen. Det ser ut som en trollstav som verkar vara under en serie linjer. Detta ger dig växlande alternativ för att se substantiv, verb, adjektiv, adverb i meningar i Teams. Var och en kommer att markeras i en annan färg. Du kan också aktivera etiketter för stavelser. Det är ett bra sätt att lära sig det engelska språket och se varje nyckelaspekt av en mening.
Översätta språk med Immersive Reader och andra funktioner
Den sista aspekten av Immersive Reader kommer med dess översättningsförmåga. Om du växlar till ikonen Läsinställningar, den längst till höger på skärmen, kan du se översättningsalternativet. För att översätta texten i Teams och höra den uppläst, klicka på växlingsknappen för Dokumentera och välj sedan ditt språk från Översätt lista. Nu kommer Teams att byta till det språk du väljer, och genom att klicka på spela upp meddelanden på ett nytt språk.
Men det är inte allt. Du kan också använda bildlexikonet. Funktionen för bildlexikon ger dig möjligheten att klicka på ett enstaka ord för att höra det och läsa om och se en bild som hjälper dig att definiera ordet.
Bara ett verktyg för utbildning i Teams
The Immersive Reader är bara en cool funktion i Teams. Det är främst designat för utbildningskunder och personer med funktionshinder, men det finns även andra utbildningsfunktioner.Microsoft har en lista över alla utbildningsfunktioner i Teams här, och vi inbjuder dig att kolla in det. Vi påminner dig också om att du kan besöka vår Teams-hub för mer nyheter och information.
FAQ
Hur aktiverar jag läsläge i Microsoft Edge på Windows 10?
Klicka på menyknappen som representeras av tre horisontellt justerade punkter och som finns i det övre högra hörnet av webbläsarfönstret. När rullgardinsmenyn visas, välj alternativet märkt Inställningar för att visa Edges gränssnitt för inställningar. Scrolla ner tills du ser avsnittet märkt Läsa,…
Vad är Lineline-fokus i uppslukande läsare?
Linjefokus gör det möjligt för läsare att begränsa fokus för sin läsupplevelse genom att markera uppsättningar med en, tre eller fem rader inom det valda materialet i Immersive Reader. Picture Dictionary ger dig möjligheten att klicka på ett enda ord och se visuellt stöd. Du kan också höra ordet uppläst.
Hur ändrar jag teckensnittsstorleken i uppslukande läsare?
Håll muspekaren överst på sidan för att se inställningarna för Immersive Reader. Gå till textinställningar och flytta sedan reglaget för textstorlek för att öka eller minska teckenstorleken. Du kan också justera textavståndet. Under Sidteman väljer du en bakgrundsfärg för enklare läsning.
Hur använder jag uppslukande läsare i Microsoft Word?
Stöd din läsning och skrivning genom att använda Immersive Reader för att anpassa hur dina word-dokument visas när du läser och redigerar. Immersive Reader låter dig lyssna på texten uppläst eller justera hur text visas genom att ändra mellanrum, färg och mer för en bekväm och lättbearbetad upplevelse. Öppna ditt Word-dokument.
Vad är uppslukande läsare för Microsoft Word?
Immersive Reader låter dig lyssna på texten uppläst eller justera hur text visas genom att ändra mellanrum, färg och mer för en bekväm och lättbearbetad upplevelse. Öppna ditt Word-dokument.
Hur använder jag högläsning i Microsoft Word?
Du kan använda högläsning på egen hand eller i Immersive Reader för Word i Windows och MacOS.Immersive Reader är en uppsättning verktyg som hjälper till att förbättra läsflytande och förståelse. För mer information om Immersive Reader, se Lärverktyg i Word.
Hur slår jag på/av den uppslukande läsaren?
För att aktivera Immersive Reader, tryck på Alt+W, L, 2. För att komma åt Immersive Reader-bandet och alternativen, tryck på Alt. Du hör: ”Immersive, Immersive Reader, tab.” Tryck på tabbtangenten för att flytta mellan alternativen på menyfliksområdet och tryck på Enter för att välja ett alternativ. För att stänga av Immersive Reader, tryck på Alt+W, L, 2.
Vad läses upp i Word 365 immersive reader?
Word 365:s högläsningsfunktion finns i Immersive Reader med alla samma funktioner och genvägar. Trots namnet kan du skriva och redigera i vyn Immersive Reader.
Hur ändrar jag teckenstorleken i en textfil?
Klicka på Hem och klicka sedan på pilen för dialogrutastart i gruppen Teckensnitt. Under Teckensnitt klickar du på det teckensnitt du vill använda. Under Storlek klickar du på den storlek du vill använda för brödtext. Klicka på Ange som standard. Klicka på Alla dokument baserat på mallen Normal. Klicka på OK två gånger.
Hur ställer jag in ett nytt typsnitt för hela kontoret?
DaveM121 Independent Advisor Svarade den 23 maj 2019 Hej Robert Du kan inte ställa in ett nytt teckensnitt för hela Office-paketet, men du kan ställa in standardteckensnittet i vissa applikationer. . . Word Öppna ett nytt dokument och skriv några tecken Välj dessa tecken, högerklicka på dem och välj Teckensnitt
Vilken är standardteckenstorleken för MS Word?
Eller så kan du skriva i vilken storlek du vill, mellan 1 och 409, i multipler av 0,5, till exempel 10,5 eller 105,5. Du kan också välja en annan standardtypsnittsstil.
Hur använder jag funktionen för uppslukande lärandeverktyg?
I Word för Windows kan du göra följande: På fliken Visa klickar du på Lärverktyg (i gruppen Uppslukande). Word visar nu fliken Immersive Learning Tools på menyfliksområdet med kommandon som linjefokus. Jag vet inte hur motsvarande funktion ser ut i Word för Mac.
Hur använder man en uppslukande läsare på MacBook Air?
Använda Immersive Reader 1 Välj en bild.2 Högerklicka på ett objekt på bilden som innehåller text, eller en markerad del av text, och välj Öppna i uppslukande läsare från snabbmenyn. … 3 För att få texten uppläst, i Immersive Reader, klicka på Play-knappen.