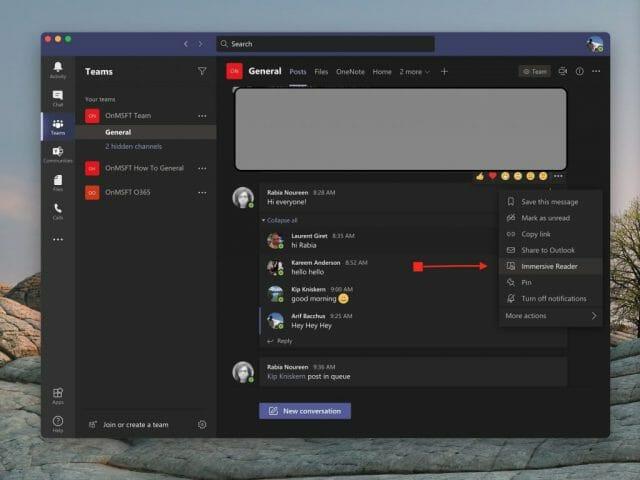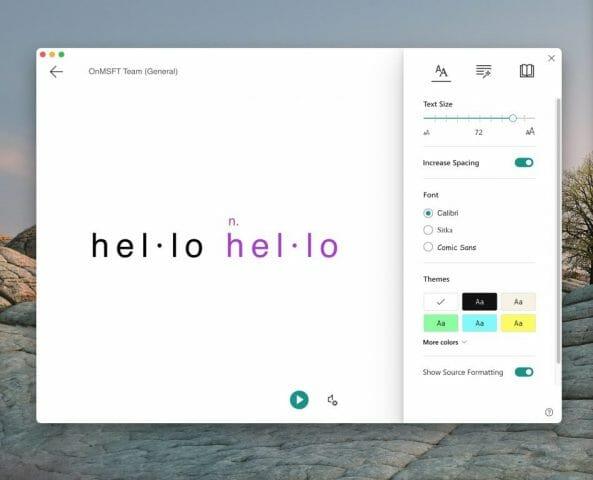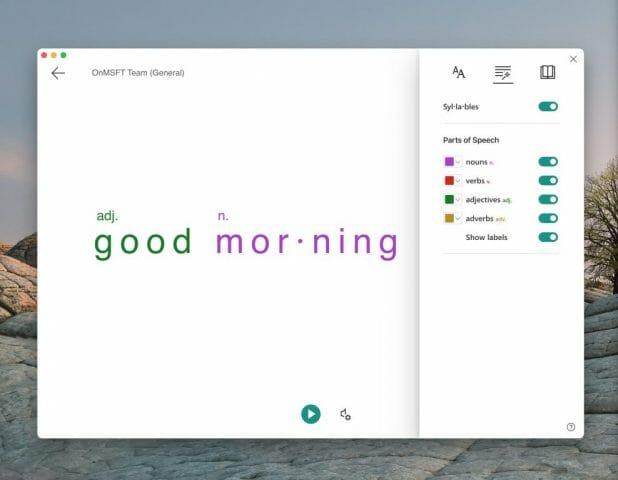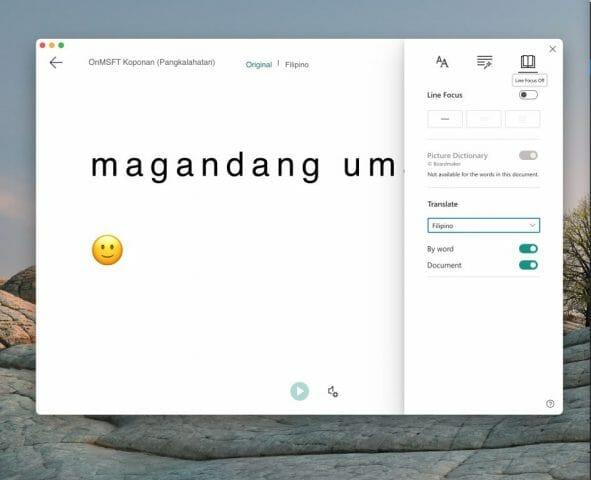Se você tem deficiência auditiva ou dificuldade em ver coisas na tela do computador, não deve se sentir excluído do Microsoft Teams. Graças a um recurso conhecido como Leitor Imersivo, você pode ouvir suas postagens, mensagens de bate-papo e tarefas em voz alta ou até aumentar o tamanho do texto para se concentrar apenas em um bate-papo ou mensagem específica.
O recurso que permite fazer isso é conhecido como Leitor Imersivo. No Teams for Education e em determinados clientes do Teams, o Immersive Reader também possui algumas ferramentas gramaticais que podem ajudar nossos alunos. Hoje, veremos como você pode usar o Immersive Reader no Teams.
Como iniciar o leitor imersivo
Para começar a usar o Immersive Reader, você deve encontrá-lo colocando o mouse sobre uma mensagem em um bate-papo ou canal. Se você estiver em um dispositivo com tela sensível ao toque, também poderá tocar com o dedo na tela. Uma vez feito, você pode selecionar ( . . .) e então escolher Leitor Imersivo. Sua janela do Teams mudará para uma experiência de tela cheia.
Observe que, se você estiver usando o Teams for Education, também poderá usar o Immersive Reader em qualquer tarefa. Basta clicar no ícone que se parece com um livro ao lado do Ligar botão. Para educadores, você pode experimentar o Immersive Reader clicando Visualização do Aluno e depois Leitor Imersivo.
Usando o leitor imersivo
Depois de iniciar o Immersive Reader, há muito o que fazer com ele. Você pode escolher o Preferências de texto botão para alterar o tamanho do texto e prepare-se para reproduzir o texto que deseja focar. Isso lhe dá acesso ao tamanho do texto, permitindo que você altere o tamanho do item. Você também pode aumentar o espaçamento entre o texto, para que possa se concentrar nas letras individuais. Além disso, existem outros controles para Fonte, temas e cores.
Mas, quando estiver pronto para reproduzir uma mensagem, basta passar o mouse sobre ela e clicar no botão de reprodução na parte inferior da tela. As equipes começarão a ler o que você destacou e continuarão. Você pode controlar a velocidade ou o tipo de voz clicando no ícone de som ao lado do botão de reprodução.
Você pode sair do Immersive Reader a qualquer momento clicando na seta para trás no canto superior esquerdo da tela.
Aprendendo a falar em inglês com o Immersive Reader
A parte mais legal do Immersive Reader, porém, vem com seus controles gramaticais. Você pode alternar para esses controles clicando no segundo botão no canto superior direito da tela. Parece uma varinha mágica que parece estar sob uma série de linhas. Isso lhe dará opções de alternância para ver os substantivos, verbos, adjetivos, advérbios em frases no Teams. Cada um será destacado em uma cor diferente. Você também pode ativar rótulos para sílabas também. É uma ótima maneira de aprender o idioma inglês e ver cada aspecto-chave de uma frase.
Traduzindo idiomas com o Immersive Reader e outros recursos
O aspecto final do Immersive Reader vem com suas habilidades de tradução. Se você alternar para o ícone Preferências de leitura, no lado direito da tela, poderá ver a opção de tradução. Para traduzir o texto no Teams e ouvi-lo lido em voz alta, clique no botão de alternância para Documento e, em seguida, escolha seu idioma na Traduzir Lista. Agora, o Teams mudará para o idioma que você escolher e clicar em reproduzir reproduzirá as mensagens em um novo idioma.
Mas isso não é tudo. Você também pode usar o recurso de dicionário de imagens. O recurso de dicionário de imagens lhe dará a capacidade de clicar em qualquer palavra para ouvi-la e ler e ver uma imagem para ajudar a definir a palavra.
Apenas uma ferramenta para educação no Teams
O Immersive Reader é apenas um recurso interessante do Teams. Ele foi projetado principalmente para clientes educacionais e pessoas com deficiências, mas também há outros recursos educacionais.A Microsoft tem uma lista de todos os recursos de educação no Teams aqui, e convidamos você a conferir. Também lembramos que você pode visitar nosso hub de equipes para obter mais notícias e informações.
Perguntas frequentes
Como habilitar o modo de leitura no Microsoft Edge no Windows 10?
Clique no botão de menu representado por três pontos alinhados horizontalmente e localizado no canto superior direito da janela do navegador. Quando o menu suspenso aparecer, selecione a opção Configurações para exibir a interface de Configurações do Edge. Role para baixo até ver a seção intitulada Leitura,…
O que é o foco Lineline no leitor imersivo?
O Line Focus permite que os leitores reduzam o foco de sua experiência de leitura, destacando conjuntos de uma, três ou cinco linhas dentro do material escolhido no Immersive Reader. O Dicionário de imagens oferece a capacidade de clicar em qualquer palavra e visualizar o suporte visual. Você também pode ouvir a palavra lida em voz alta.
Como faço para alterar o tamanho da fonte no leitor imersivo?
Passe o mouse na parte superior da página para visualizar as configurações do Immersive Reader. Vá para Preferências de texto e mova o controle deslizante Tamanho do texto para aumentar ou diminuir o tamanho da fonte. Você também pode ajustar o espaçamento do texto. Em Temas de página, selecione uma cor de fundo para facilitar a leitura.
Como uso o leitor imersivo no Microsoft Word?
Dê suporte à sua leitura e escrita usando o Immersive Reader para personalizar como seus documentos do Word aparecem durante a leitura e a edição. O Leitor Imersivo permite que você ouça o texto lido em voz alta ou ajuste a aparência do texto modificando o espaçamento, a cor e muito mais para uma experiência confortável e fácil de processar. Abra seu documento do Word.
O que é leitor imersivo para o Microsoft Word?
O Leitor Imersivo permite que você ouça o texto lido em voz alta ou ajuste a aparência do texto modificando o espaçamento, a cor e muito mais para uma experiência confortável e fácil de processar. Abra seu documento do Word.
Como uso a leitura em voz alta no Microsoft Word?
Você pode usar o Read Aloud sozinho ou no Immersive Reader para Word no Windows e no MacOS.O Immersive Reader é um conjunto de ferramentas que ajudam a melhorar a fluência e a compreensão da leitura. Para obter mais informações sobre a Leitura Imersiva, consulte Ferramentas de Aprendizagem no Word.
Como faço para ativar/desativar o leitor imersivo?
Para ativar o Immersive Reader, pressione Alt+W, L, 2. Para acessar a faixa e as opções do Immersive Reader, pressione Alt. Você ouve: “Leitor Imersivo, Imersivo, guia”. Pressione a tecla Tab para alternar entre as opções na faixa de opções e pressione Enter para selecionar uma opção. Para desativar o Immersive Reader, pressione Alt+W, L, 2.
O que é lido em voz alta no leitor imersivo do Word 365?
O recurso Ler em voz alta do Word 365 está no Immersive Reader com todos os mesmos recursos e atalhos. Apesar do nome, você pode digitar e editar na visualização Immersive Reader.
Como faço para alterar o tamanho da fonte em um arquivo de texto?
Clique em Home e, em seguida, clique na seta do Iniciador de Caixa de Diálogo no grupo Fonte. Em Fonte, clique na fonte que deseja usar. Em Tamanho, clique no tamanho que deseja usar para o corpo do texto. Clique em Definir como padrão. Clique em Todos os documentos com base no modelo Normal. Clique em OK duas vezes.
Como faço para definir uma nova fonte para todo o escritório?
DaveM121 Independent Advisor Respondido em 23 de maio de 2019 Oi Robert Você não pode definir uma nova fonte para o Whole Office Suite, mas pode definir a fonte padrão em alguns aplicativos. . . Word Abra um novo documento e digite alguns caracteres Selecione esses caracteres, clique com o botão direito e escolha Fonte
Qual é o tamanho da fonte padrão para o MS Word?
Ou você pode digitar qualquer tamanho que desejar, entre 1 e 409, em múltiplos de 0,5, como 10,5 ou 105,5. Você também pode escolher um estilo de fonte padrão diferente.
Como uso o recurso de ferramentas de aprendizagem imersiva?
No Word para Windows, você pode fazer o seguinte: Na guia Exibir, clique em Ferramentas de Aprendizagem (no grupo Imersivo). O Word agora exibe a guia Ferramentas de Aprendizagem Imersiva na faixa de opções com comandos como Foco de Linha. Não sei qual é a aparência do recurso correspondente no Word para Mac.
Como usar o leitor imersivo no MacBook Air?
Usando o Immersive Reader 1 Selecione um slide.2 Clique com o botão direito do mouse em um objeto no slide que contém texto ou em uma parte selecionada do texto e, no menu de contexto, selecione Abrir no Immersive Reader. … 3 Para que o texto seja lido em voz alta, no Leitor Imersivo, clique no botão Reproduzir.