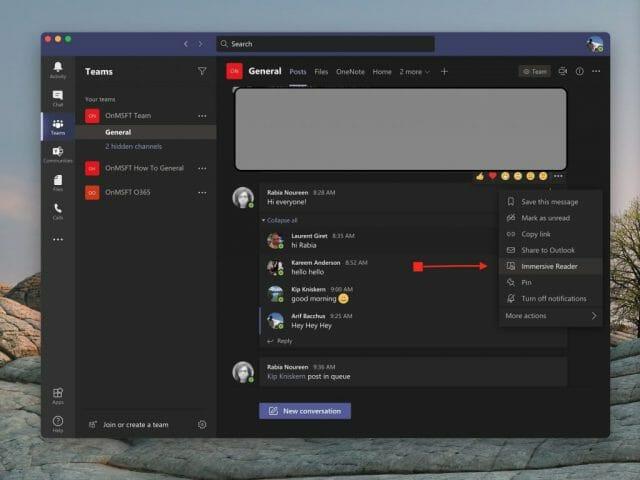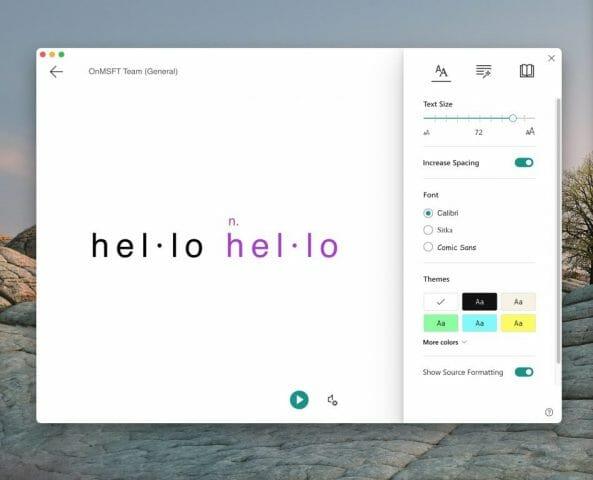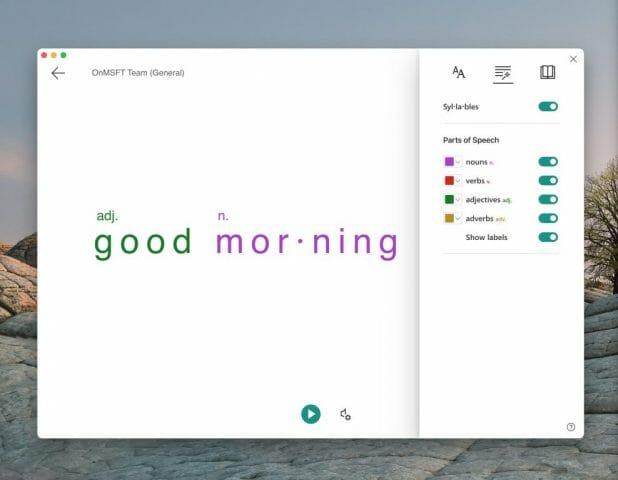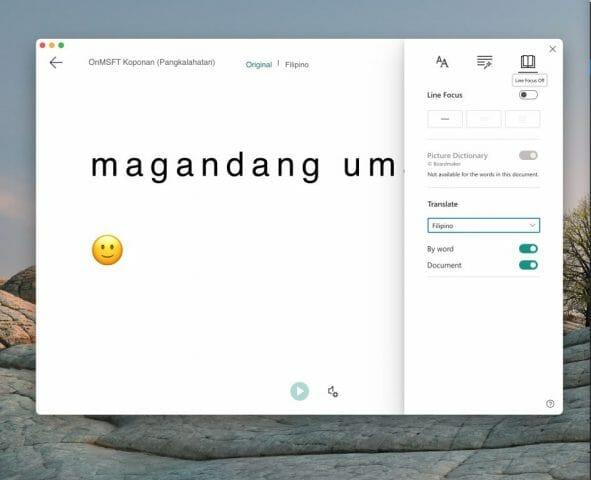Se hai problemi di udito o hai difficoltà a vedere le cose sullo schermo del computer, non dovresti sentirti escluso da Microsoft Teams. Grazie a una funzione nota come Lettore immersivo, puoi ascoltare i tuoi post, i messaggi di chat e i compiti ad alta voce o persino aumentare le dimensioni del testo per concentrarti solo su una chat o un messaggio specifico.
La funzione che ti consente di farlo è nota come Lettore immersivo. In Teams for Education e in alcuni client Teams, Immersive Reader dispone anche di alcuni strumenti grammaticali che possono aiutare i nostri studenti. Oggi esamineremo come utilizzare lo strumento di lettura immersiva in Teams.
Come avviare la lettura immersiva
Per iniziare con Immersive Reader, ti consigliamo di trovarlo posizionando il mouse su un messaggio in una chat o in un canale. Se utilizzi un dispositivo touch screen, puoi anche toccare lo schermo con il dito. Al termine, è possibile selezionare ( . . .) e quindi scegliere Lettore immersivo. La finestra di Teams passerà quindi a un’esperienza a schermo intero.
Tieni presente che se utilizzi Teams for Education, puoi anche utilizzare lo strumento di lettura immersiva su qualsiasi compito. Basta fare clic sull’icona che assomiglia a un libro accanto a Consegna pulsante. Per gli educatori, puoi provare Immersive Reader facendo clic Vista Studente poi Lettore immersivo.
Utilizzo del lettore immersivo
Una volta avviato nel lettore immersivo, c’è molto che puoi fare con esso. Puoi scegliere il Preferenze di testo pulsante per modificare la dimensione del testo e preparati a riprodurre il testo su cui ti piace concentrarti. Questo ti dà accesso alla dimensione del testo, permettendoti di cambiare quanto è grande e quanto piccolo è l’elemento. Puoi anche aumentare la spaziatura tra il testo, così puoi concentrarti sulle singole lettere. Inoltre, sono disponibili altri controlli per Font, temi e colori.
Ma, quando sei pronto per riprodurre un messaggio, passa semplicemente con il mouse su di esso e fai clic sul pulsante di riproduzione nella parte inferiore dello schermo. I team inizieranno a rileggere tutto ciò che hai evidenziato e proseguiranno. Puoi controllare la velocità o il tipo di voce facendo clic sull’icona del suono accanto al pulsante di riproduzione.
Puoi uscire da Immersive Reader in qualsiasi momento facendo clic sulla freccia indietro nell’angolo in alto a sinistra dello schermo.
Imparare la lingua inglese con il lettore immersivo
La parte più interessante di Immersive Reader, tuttavia, arriva con i suoi controlli grammaticali. Puoi passare a questi controlli facendo clic sul secondo pulsante in alto a destra dello schermo. Sembra una bacchetta magica che sembra essere sotto una serie di linee. Questo ti darà le opzioni per vedere i nomi, i verbi, gli aggettivi, gli avverbi nelle frasi in Teams. Ciascuno sarà evidenziato in un colore diverso. Puoi anche attivare le etichette per le sillabe. È un ottimo modo per imparare la lingua inglese e vedere ogni aspetto chiave di una frase.
Tradurre le lingue con Immersive Reader e altre funzionalità
L’ultimo aspetto di Immersive Reader arriva con le sue capacità di traduzione. Se passi all’icona Preferenze di lettura, quella all’estrema destra dello schermo, puoi vedere l’opzione di traduzione. Per tradurre il testo in Teams e ascoltarlo letto ad alta voce, fai clic sull’interruttore per Documento e quindi scegli la tua lingua da Tradurre elenco. Ora, Teams passerà alla lingua scelta e facendo clic su Riproduci verranno riprodotti i messaggi in una nuova lingua.
Ma non è tutto. È inoltre possibile utilizzare la funzione del dizionario di immagini. La funzione del dizionario di immagini ti darà la possibilità di fare clic su una singola parola per ascoltarla, leggere e vedere un’immagine per aiutare a definire la parola.
Un solo strumento per la formazione in Teams
Il lettore immersivo è solo una caratteristica interessante di Teams. È progettato principalmente per i clienti dell’istruzione e le persone con disabilità, ma ci sono anche altre funzionalità per l’istruzione.Microsoft ha un elenco di tutte le funzionalità di formazione in Teams qui, e ti invitiamo a provarlo. Ti ricordiamo inoltre che puoi visitare il nostro hub Teams per ulteriori notizie e informazioni.
FAQ
Come abilitare la modalità di lettura in Microsoft Edge su Windows 10?
Fare clic sul pulsante del menu rappresentato da tre punti allineati orizzontalmente e situato nell’angolo in alto a destra della finestra del browser. Quando viene visualizzato il menu a discesa, seleziona l’opzione denominata Impostazioni per visualizzare l’interfaccia delle impostazioni di Edge. Scorri verso il basso fino a visualizzare la sezione denominata Lettura,…
Qual è il focus di Lineline nel lettore immersivo?
Line Focus consente ai lettori di restringere il focus della loro esperienza di lettura evidenziando serie di una, tre o cinque righe all’interno del materiale scelto in Immersive Reader. Picture Dictionary ti dà la possibilità di fare clic su qualsiasi singola parola e visualizzare il supporto visivo. Puoi anche ascoltare la parola letta ad alta voce.
Come posso modificare la dimensione del carattere nel lettore immersivo?
Passa il mouse nella parte superiore della pagina per visualizzare le impostazioni di Lettore immersivo. Vai a Preferenze testo, quindi sposta il cursore Dimensione testo per aumentare o diminuire la dimensione del carattere. Puoi anche regolare la spaziatura del testo. In Temi della pagina, seleziona un colore di sfondo per una lettura più semplice.
Come si usa il lettore immersivo in Microsoft Word?
Supporta la lettura e la scrittura utilizzando lo strumento di lettura immersiva per personalizzare l’aspetto dei documenti di Word durante la lettura e la modifica. Immersive Reader ti consente di ascoltare il testo letto ad alta voce o di regolare l’aspetto del testo modificando la spaziatura, il colore e altro per un’esperienza comoda e facile da elaborare. Apri il tuo documento Word.
Che cos’è un lettore immersivo per Microsoft Word?
Immersive Reader ti consente di ascoltare il testo letto ad alta voce o di regolare l’aspetto del testo modificando la spaziatura, il colore e altro per un’esperienza comoda e facile da elaborare. Apri il tuo documento Word.
Come si usa la lettura ad alta voce in Microsoft Word?
Puoi utilizzare Leggi ad alta voce da solo o all’interno di Immersive Reader per Word in Windows e MacOS.Immersive Reader è un insieme di strumenti che aiutano a migliorare la fluidità e la comprensione della lettura. Per ulteriori informazioni sulla lettura immersiva, vedere Strumenti di apprendimento in Word.
Come si attiva/disattiva il lettore immersivo?
Per attivare lo strumento di lettura immersiva, premere ALT+W, L, 2. Per accedere alla barra multifunzione e alle opzioni dello strumento di lettura immersiva, premere ALT. Si sente: “immersivo, lettore immersivo, scheda”. Premere il tasto Tab per spostarsi tra le opzioni sulla barra multifunzione e premere Invio per selezionare un’opzione. Per disattivare lo strumento di lettura immersiva, premi Alt+W, L, 2.
Cosa viene letto ad alta voce nel lettore immersivo di Word 365?
La funzione Leggi ad alta voce di Word 365 è in Immersive Reader con tutte le stesse funzionalità e scorciatoie. Nonostante il nome, puoi digitare e modificare nella visualizzazione del lettore immersivo.
Come posso modificare la dimensione del carattere in un file di testo?
Fare clic su Home, quindi fare clic sulla freccia di avvio della finestra di dialogo nel gruppo Font. In Carattere, fai clic sul carattere che desideri utilizzare. In Dimensioni, fai clic sulla dimensione che desideri utilizzare per il corpo del testo. Fare clic su Imposta come predefinito. Fare clic su Tutti i documenti in base al modello Normale. Fare clic su OK due volte.
Come faccio a impostare un nuovo font per l’intero ufficio?
DaveM121 Independent Advisor ha risposto il 23 maggio 2019 Ciao Robert Non è possibile impostare un nuovo font per Whole Office Suite, tuttavia è possibile impostare il font predefinito su alcune applicazioni. . . Word Apri un nuovo documento e digita alcuni caratteri Seleziona quei caratteri, fai clic con il pulsante destro del mouse e scegli Font
Qual è la dimensione del carattere predefinita per MS Word?
Oppure puoi digitare qualsiasi dimensione desideri, tra 1 e 409, in multipli di 0,5, come 10,5 o 105,5. Puoi anche scegliere uno stile di carattere predefinito diverso.
Come si usa la funzione degli strumenti di apprendimento immersivo?
In Word per Windows è possibile effettuare le seguenti operazioni: Nella scheda Visualizza fare clic su Strumenti di apprendimento (nel gruppo Immersivo). Word ora visualizza la scheda Strumenti di apprendimento immersivo sulla barra multifunzione con comandi come lo stato attivo della riga. Non so come appare la funzione corrispondente in Word per Mac.
Come utilizzare il lettore immersivo su MacBook Air?
Utilizzo dello strumento di lettura immersiva 1 Selezionare una diapositiva.2 Fare clic con il pulsante destro del mouse su un oggetto nella diapositiva che contiene testo o una parte di testo selezionata e, dal menu di scelta rapida, selezionare Apri in lettore immersivo. … 3 Per leggere il testo ad alta voce, in Immersive Reader, fare clic sul pulsante Riproduci.