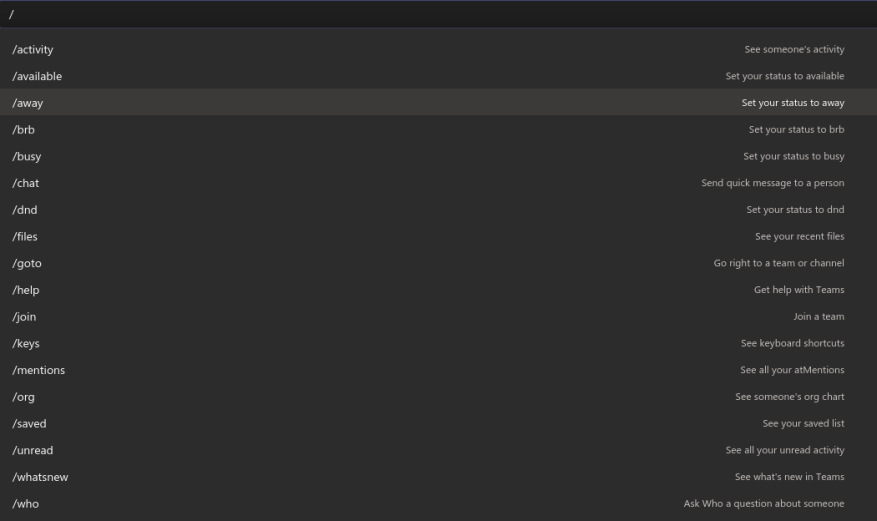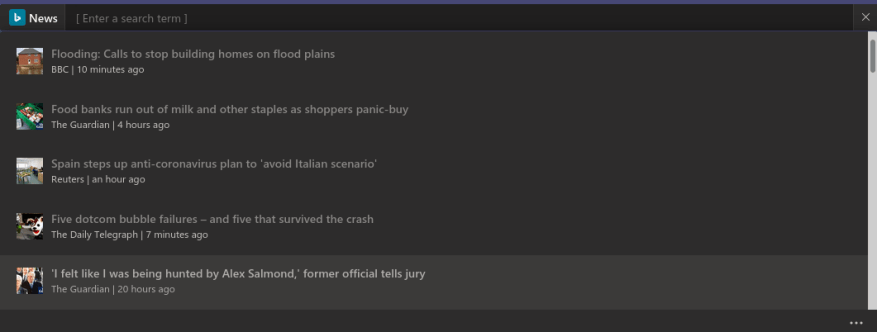Microsoft Teams voksende funktionssæt og kanalfaner, der kan tilpasses, kan give en ret tung grænsefladeoplevelse. Du kan hurtigt skære til det, der betyder noget ved hjælp af tastaturtekstkommandoer, som kan hjælpe dig med at hoppe mellem ikke-relaterede sektioner af appen.
Chatkommandoer tilgås via det centrale søgefelt øverst i Microsoft Teams-vinduet. Klik i søgefeltet for at fokusere det. Du kan derefter skrive et “/”-tegn for at se den fulde liste over tilgængelige kommandoer. Når du har fundet en kommando, der skal køres, skal du skrive den (med “/”) foran) og derefter trykke på enter.
En endnu hurtigere måde er at bruge Ctrl+E-tastaturgenvejen til at fokusere søgelinjen. Du kan derefter begynde at skrive en kommando uden at skulle bruge musen overhovedet. Kommandolisten kan ses ved hjælp af Alt+K-tastaturgenvejen.
Teams understøtter en bred vifte af kommandoer, som dækker de mest almindeligt anvendte handlinger. Du kan få hele listen på Teams supportwebsted. Vi vil fremhæve nogle af de mest nyttige her.
- /ledig – Brug denne til at indstille din status til Tilgængelig. Lignende kommandoer er tilgængelige for “Væk”, “Optaget” og “Forstyr ikke” (brug “/dnd” i sidstnævnte tilfælde).
- /opkald – Start et nyt opkald. Dette virker kun, hvis dit Teams-abonnement tillader opkald, og din brugerkonto er konfigureret til det. Indtast kommandoen efterfulgt af et telefonnummer eller Teams-kontaktnavn at ringe til.
- /gå til – Måske en af de mest nyttige kommandoer, den giver dig mulighed for hurtigt at navigere rundt i appen uden at bruge musen. Når du har indtastet kommandoen, skal du tilføje et team- eller kanalnavn at besøge (hold vil autofuldføre indstillinger, mens du skriver).
- /omtaler – Naviger med det samme til fanen “Aktivitet”, og filtrer den, så den inkluderer meddelelser, der nævnte dig.
- /gemt – Se alle dine gemte beskeder.
- /testkald – Tjek, om Teams-opkald fungerer korrekt.
- /ulæst – Åbn fanen Aktivitet og vis al ulæst aktivitet, som du ikke tidligere har gennemgået.
“Slash”-kommandoer (forsat med “/”) er ikke den eneste kommandotype, du kan bruge. Søgefeltet giver dig mulighed for hurtigt at sende en besked til en kontakt ved at bruge en at-mention-kommando (“@” i stedet for “/”). Du skal vælge eller indtaste et kontaktnavn og derefter indtaste den besked, du vil sende. Du kan gøre dette fra hvor som helst i appen uden at navigere til fanen Chat.
Du kan starte apps på samme måde. Prøv at installere en app som Nyheder og skriv derefter “@Nyheder” i søgefeltet. Du får de seneste nyheder uden at skulle forlade Teams eller endda din nuværende skærm.
Det kan tage lidt tid at lære alle de tilgængelige kommandoer, men det er ofte investeringen værd. Ændring af din status er en 3-kliks procedure ved hjælp af profilikonet; du kan gøre det med et par tastetryk med en chatkommando. For at undgå at skrive lange kommandoer skal du trykke på “tab”-tasten, så snart den ønskede er fremhævet. Teams vil autofuldføre kommandonavnet, så du kan trykke på enter for at køre det.
Glem endelig ikke den mest grundlæggende egenskab ved serch-linjen: søg! Du kan bruge den til at finde alt, hvad du har tilføjet til Teams, uanset om det er en besked, person, dokument eller noget fra en app.
Du kan få mest muligt ud af Teams ved at gøre effektiv brug af søgelinjen. At finde, skabe og gennemgå indhold kan alt sammen opnås med blot et par tastetryk, mens navigationsændringer minimeres. Dette hjælper dig med at finde information hurtigere og undgå overbelastning af kontekstskifte.
Tilføjelse af apps til Teams bringer denne oplevelse endnu længere: Med nogle få udvalgte apps kan du bruge søgelinjen som en centraliseret informationshub, der er i stand til at vise chattråde, OneDrive-forretningsdokumenter, Planner-opgaver eller trending socialt medieindhold. Den vigtigste enkeltkommando er den mest basale: Brug “/” til at se listen over tilgængelige kommandoer og fortsæt med at kontrollere den, efterhånden som du tilføjer flere apps.