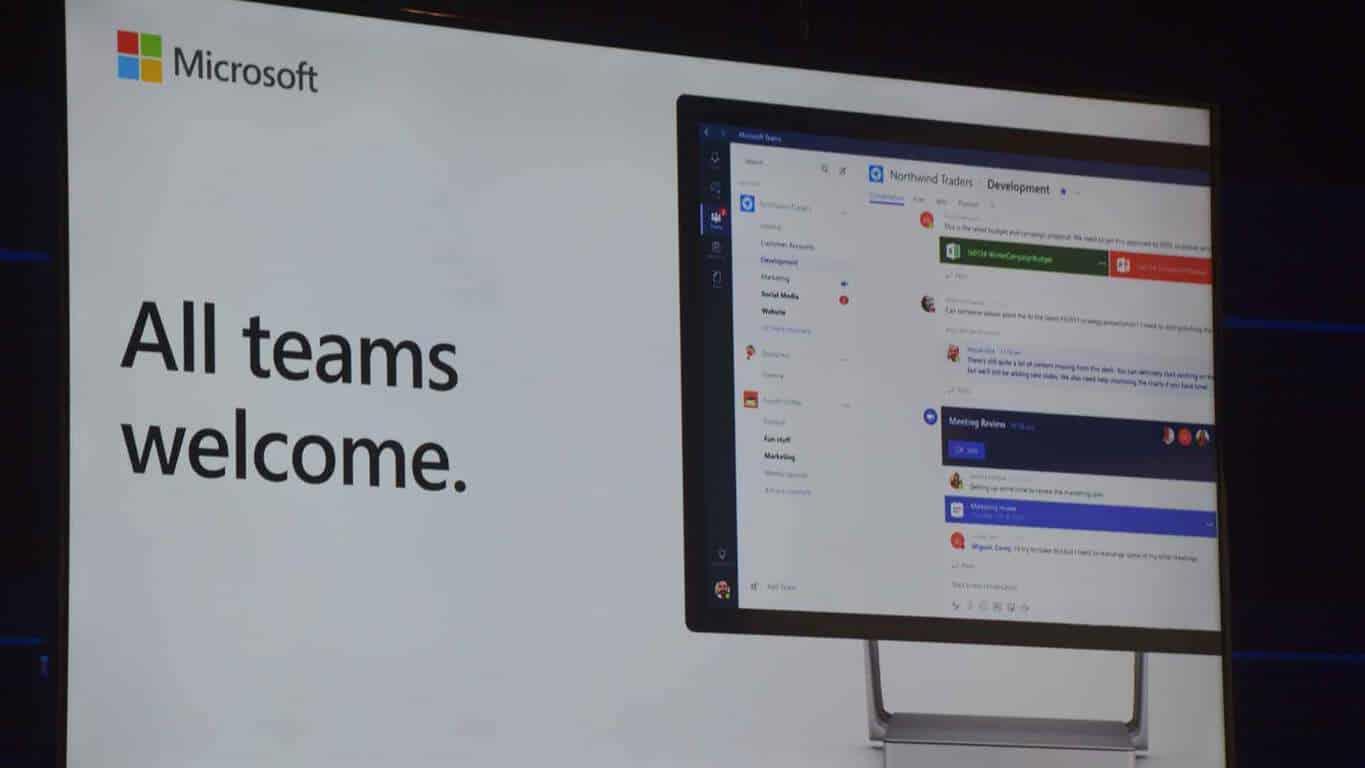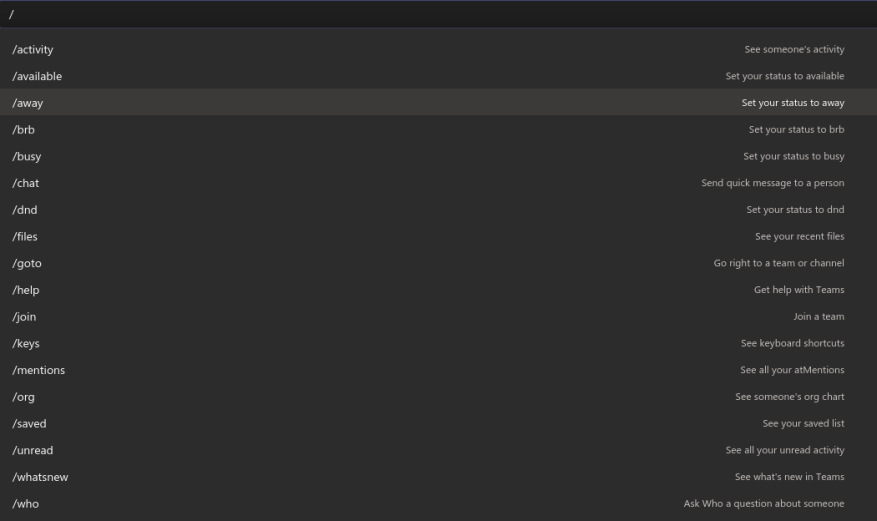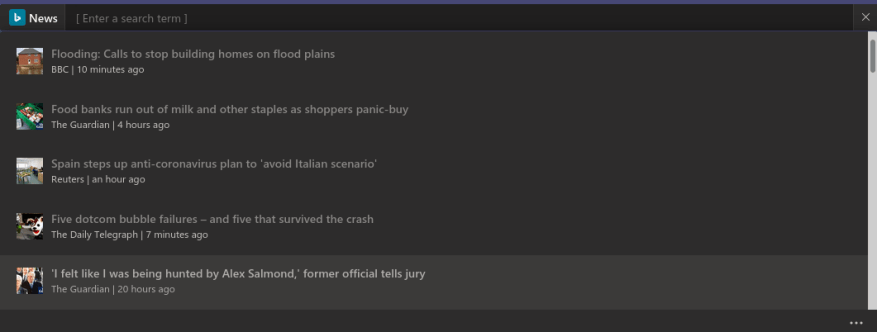Το αυξανόμενο σύνολο δυνατοτήτων του Microsoft Teams και οι προσαρμόσιμες καρτέλες καναλιών μπορούν να προσφέρουν μια αρκετά βαριά εμπειρία διεπαφής. Μπορείτε να κάνετε γρήγορα ό,τι έχει σημασία χρησιμοποιώντας εντολές κειμένου πληκτρολογίου, οι οποίες μπορούν να σας βοηθήσουν να μεταπηδήσετε μεταξύ άσχετων ενοτήτων της εφαρμογής.
Η πρόσβαση στις εντολές συνομιλίας γίνεται μέσω του κεντρικού πλαισίου αναζήτησης στο επάνω μέρος του παραθύρου του Microsoft Teams. Κάντε κλικ στο πλαίσιο αναζήτησης για να το εστιάσετε. Στη συνέχεια, μπορείτε να πληκτρολογήσετε έναν χαρακτήρα “/” για να δείτε την πλήρη λίστα των διαθέσιμων εντολών. Μόλις βρείτε μια εντολή για εκτέλεση, πληκτρολογήστε την (με πρόθεμα “/”) και μετά πατήστε enter.
Ένας ακόμη πιο γρήγορος τρόπος είναι να χρησιμοποιήσετε τη συντόμευση πληκτρολογίου Ctrl+E για να εστιάσετε τη γραμμή αναζήτησης. Στη συνέχεια, μπορείτε να ξεκινήσετε να πληκτρολογείτε μια εντολή χωρίς να χρειάζεται να χρησιμοποιήσετε καθόλου το ποντίκι. Η λίστα εντολών μπορεί να προβληθεί χρησιμοποιώντας τη συντόμευση πληκτρολογίου Alt+K.
Το Teams υποστηρίζει ένα ευρύ φάσμα εντολών που καλύπτουν τις πιο συχνά χρησιμοποιούμενες ενέργειες. Μπορείτε να δείτε την πλήρη λίστα στον ιστότοπο υποστήριξης Teams. Εδώ θα επισημάνουμε μερικά από τα πιο χρήσιμα.
- /διαθέσιμος – Χρησιμοποιήστε το για να ορίσετε την κατάστασή σας σε Διαθέσιμο. Παρόμοιες εντολές είναι διαθέσιμες για “Μακριά”, “Απασχολημένο” και “Μην ενοχλείτε” (χρησιμοποιήστε “/dnd” στην τελευταία περίπτωση).
- /κλήση – Ξεκινήστε μια νέα κλήση. Αυτό λειτουργεί μόνο εάν το πρόγραμμά σας στο Teams επιτρέπει την κλήση και ο λογαριασμός χρήστη σας έχει διαμορφωθεί για αυτό. Πληκτρολογήστε την εντολή ακολουθούμενη από έναν αριθμό τηλεφώνου ή ένα όνομα επαφής ομάδας για κλήση.
- /παω σε – Ίσως μια από τις πιο χρήσιμες εντολές, σας επιτρέπει να περιηγηθείτε γρήγορα στην εφαρμογή χωρίς να χρησιμοποιήσετε το ποντίκι. Αφού πληκτρολογήσετε την εντολή, προσθέστε ένα όνομα ομάδας ή καναλιού για επίσκεψη (Οι ομάδες θα συμπληρώνουν αυτόματα τις επιλογές καθώς πληκτρολογείτε).
- /αναφέρει – Μεταβείτε αμέσως στην καρτέλα “Δραστηριότητα” και φιλτράρετε για να συμπεριλάβετε μηνύματα που σας ανέφεραν.
- /αποθηκευμένο – Δείτε όλα τα αποθηκευμένα μηνύματά σας.
- /testcall – Ελέγξτε εάν οι κλήσεις του Teams λειτουργούν σωστά.
- /αδιάβαστος – Ανοίξτε την καρτέλα Δραστηριότητα και εμφανίστε όλη τη μη αναγνωσμένη δραστηριότητα που δεν έχετε ελέγξει προηγουμένως.
Οι εντολές “Slash” (με πρόθεμα “/”) δεν είναι ο μόνος τύπος εντολών που μπορείτε να χρησιμοποιήσετε. Το πλαίσιο αναζήτησης σάς επιτρέπει να στείλετε γρήγορα ένα μήνυμα σε μια επαφή χρησιμοποιώντας μια εντολή at-mention («@» αντί για «/»). Θα χρειαστεί να επιλέξετε ή να πληκτρολογήσετε ένα όνομα επαφής και, στη συνέχεια, να εισαγάγετε το μήνυμα που θέλετε να στείλετε. Μπορείτε να το κάνετε αυτό από οπουδήποτε στην εφαρμογή, χωρίς να μεταβείτε στην καρτέλα Συνομιλία.
Μπορείτε να καλέσετε εφαρμογές με τον ίδιο τρόπο. Δοκιμάστε να εγκαταστήσετε μια εφαρμογή όπως Ειδήσεις και, στη συνέχεια, πληκτρολογήστε “@News” στη γραμμή αναζήτησης. Θα λαμβάνετε τα τελευταία νέα χωρίς να χρειάζεται να φύγετε από τις ομάδες ή ακόμα και την τρέχουσα οθόνη σας.
Μπορεί να χρειαστεί λίγος χρόνος για να μάθετε όλες τις διαθέσιμες εντολές, αλλά συχνά αξίζει την επένδυση. Η αλλαγή της κατάστασής σας είναι μια διαδικασία με 3 κλικ χρησιμοποιώντας το εικονίδιο του προφίλ. μπορείτε να το κάνετε με μερικά πλήκτρα με μια εντολή συνομιλίας. Για να αποφύγετε την πληκτρολόγηση μεγάλων εντολών, πατήστε το πλήκτρο «tab» μόλις επισημανθεί αυτή που θέλετε. Οι ομάδες θα συμπληρώσουν αυτόματα το όνομα της εντολής, ώστε να μπορείτε να πατήσετε enter για να την εκτελέσετε.
Τέλος, μην ξεχνάτε την πιο βασική ιδιότητα του serch bar: αναζήτηση! Μπορείτε να το χρησιμοποιήσετε για να ανακαλύψετε οτιδήποτε έχετε προσθέσει στο Teams, είτε πρόκειται για μήνυμα, άτομο, έγγραφο ή κάτι από μια εφαρμογή.
Μπορείτε να αξιοποιήσετε στο έπακρο το Teams κάνοντας αποτελεσματική χρήση της γραμμής αναζήτησης. Η εύρεση, η δημιουργία και η αναθεώρηση περιεχομένου μπορούν να επιτευχθούν με λίγα μόνο πλήκτρα, ελαχιστοποιώντας παράλληλα τις αλλαγές πλοήγησης. Αυτό σας βοηθά να βρίσκετε πληροφορίες πιο γρήγορα και να αποφεύγετε την επιβάρυνση της εναλλαγής περιβάλλοντος.
Η προσθήκη εφαρμογών στο Teams προάγει αυτήν την εμπειρία ακόμη περισσότερο: με μερικές επιλογές εφαρμογών, μπορείτε να χρησιμοποιήσετε τη γραμμή αναζήτησης ως κεντρικό κόμβο πληροφοριών, ικανό να εμφανίζει νήματα συνομιλίας, επαγγελματικά έγγραφα OneDrive, εργασίες Planner ή ανερχόμενο περιεχόμενο κοινωνικών μέσων. Η πιο σημαντική εντολή είναι η πιο βασική: χρησιμοποιήστε το “/” για να δείτε τη λίστα με τις διαθέσιμες εντολές και συνεχίστε να την ελέγχετε καθώς προσθέτετε περισσότερες εφαρμογές.