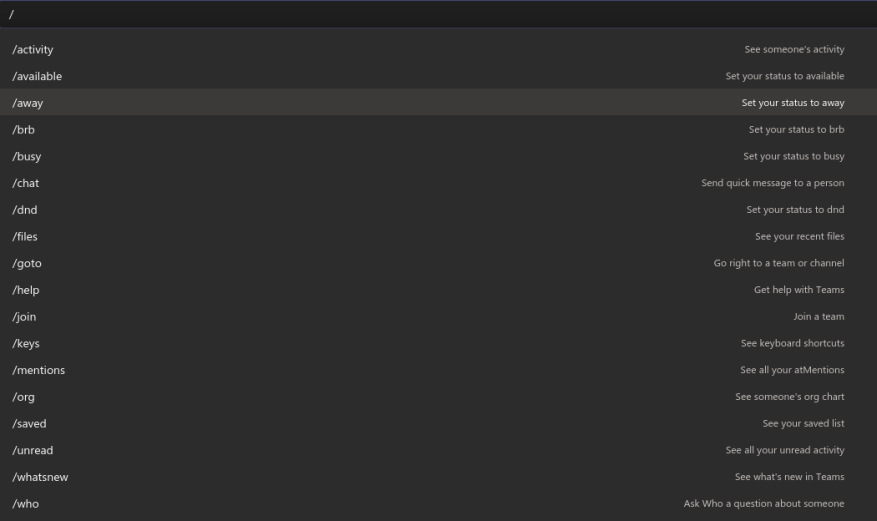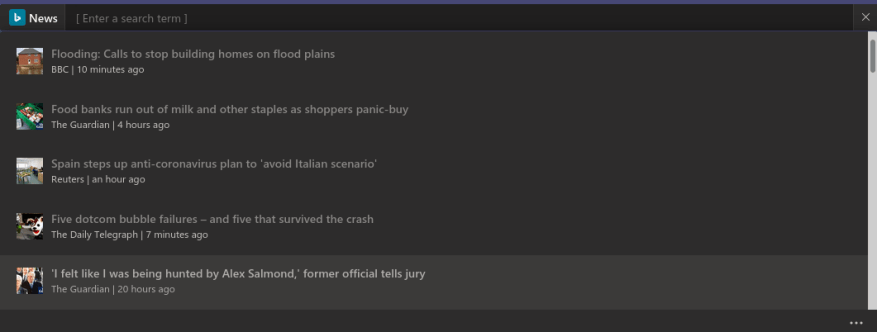Rostoucí sada funkcí Microsoft Teams a přizpůsobitelné karty kanálů mohou vytvořit poměrně náročné rozhraní. Pomocí textových příkazů klávesnice, které vám pomohou přeskakovat mezi nesouvisejícími částmi aplikace, můžete rychle přejít na to, co je důležité.
Příkazy chatu jsou dostupné přes centrální vyhledávací pole v horní části okna Microsoft Teams. Kliknutím do vyhledávacího pole jej zaměříte. Poté můžete zadáním znaku „/“ zobrazit úplný seznam dostupných příkazů. Jakmile najdete příkaz ke spuštění, zadejte jej (předponou „/“) a stiskněte klávesu enter.
Ještě rychlejším způsobem je použití klávesové zkratky Ctrl+E pro zaměření vyhledávacího panelu. Poté můžete začít psát příkaz, aniž byste museli vůbec používat myš. Seznam příkazů lze zobrazit pomocí klávesové zkratky Alt+K.
Teams podporuje širokou škálu příkazů, které pokrývají nejčastěji používané akce. Úplný seznam najdete na webu podpory Teams. Zdůrazníme zde některé z nejužitečnějších.
- /dostupný – Slouží k nastavení vašeho stavu na Dostupný. Podobné příkazy jsou dostupné pro „Pryč“, „Zaneprázdněn“ a „Nerušit“ (v druhém případě použijte „/dnd“).
- /volání – Zahájit nový hovor. Funguje to pouze v případě, že váš plán Teams umožňuje volání a váš uživatelský účet je pro to nakonfigurován. Zadejte příkaz a za ním telefonní číslo nebo jméno kontaktu Teams, kterému chcete zavolat.
- /jít do – Možná jeden z nejužitečnějších příkazů, umožňuje vám rychle se pohybovat po aplikaci bez použití myši. Po zadání příkazu přidejte název týmu nebo kanálu, který chcete navštívit (Týmy budou automaticky doplňovat možnosti během psaní).
- /zmíní – Okamžitě přejděte na kartu „Aktivita“ a filtrujte ji tak, aby zahrnovala zprávy, které vás zmínily.
- /uložené – Zobrazit všechny uložené zprávy.
- /testcall – Zkontrolujte, zda hovory Teams fungují správně.
- /nepřečtený – Otevřete kartu Aktivita a zobrazte veškerou nepřečtenou aktivitu, kterou jste dříve nezkontrolovali.
Příkazy „lomítko“ (s předponou „/“) nejsou jediným typem příkazu, který můžete použít. Vyhledávací pole vám umožňuje rychle odeslat zprávu kontaktu pomocí příkazu at-mention („@“ místo „/“). Budete muset vybrat nebo zadat jméno kontaktu a poté zadat zprávu, kterou chcete odeslat. Můžete to udělat odkudkoli v aplikaci, aniž byste museli přecházet na kartu Chat.
Stejným způsobem můžete vyvolávat aplikace. Zkuste nainstalovat aplikaci, jako je Zprávy, a poté do vyhledávacího pole zadejte „@News“. Získáte nejnovější zprávy, aniž byste museli opustit Teams nebo dokonce svou aktuální obrazovku.
Naučit se všechny dostupné příkazy může chvíli trvat, ale často se vyplatí investovat. Změna stavu je 3-kliknutím pomocí ikony profilu; můžete to udělat několika stisky kláves pomocí příkazu chat. Chcete-li se vyhnout psaní dlouhých příkazů, stiskněte klávesu „tab“, jakmile se zvýrazní požadovaný. Teams automaticky doplní název příkazu, takže jej můžete spustit stisknutím klávesy Enter.
Nakonec nezapomeňte na nejzákladnější vlastnost vyhledávací lišty: hledat! Můžete jej použít k odhalení všeho, co jste přidali do Teams, ať už je to zpráva, osoba, dokument nebo něco z aplikace.
Efektivním využíváním vyhledávacího panelu můžete z Teams vytěžit maximum. Nalezení, vytváření a prohlížení obsahu lze dosáhnout pomocí několika úhozů při minimalizaci změn v navigaci. To vám pomůže rychleji najít informace a vyhnout se režii přepínání kontextu.
Přidávání aplikací do Teams posouvá tuto zkušenost ještě dále: s několika vybranými aplikacemi můžete použít vyhledávací panel jako centralizované informační centrum, které dokáže zobrazit vlákna chatu, obchodní dokumenty OneDrive, úkoly Plánovače nebo trendy obsahu sociálních médií. Jediný nejdůležitější příkaz je ten nejzákladnější: použijte „/“ k zobrazení seznamu dostupných příkazů a průběžně jej kontrolujte, když přidáváte další aplikace.