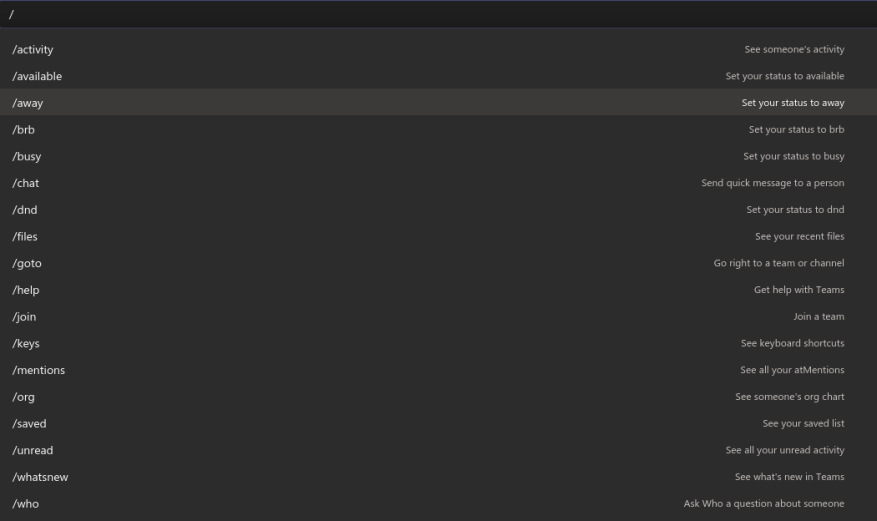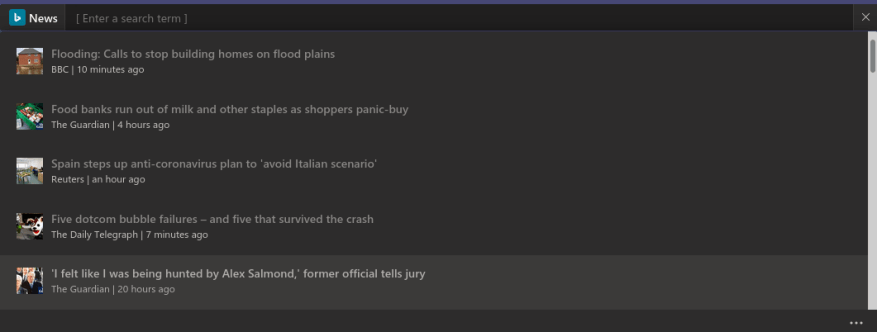Rozwijający się zestaw funkcji Microsoft Teams i konfigurowalne karty kanałów mogą sprawić, że interfejs będzie dość ciężki. Możesz szybko przejść do tego, co ważne, za pomocą poleceń tekstowych klawiatury, które pomogą Ci przeskakiwać między niepowiązanymi sekcjami aplikacji.
Dostęp do poleceń czatu można uzyskać za pośrednictwem centralnego pola wyszukiwania w górnej części okna Microsoft Teams. Kliknij w polu wyszukiwania, aby je skoncentrować. Następnie możesz wpisać znak „/”, aby wyświetlić pełną listę dostępnych poleceń. Po znalezieniu polecenia do uruchomienia wpisz je (z przedrostkiem „/”), a następnie naciśnij enter.
Jeszcze szybszym sposobem jest użycie skrótu klawiaturowego Ctrl + E, aby ustawić ostrość na pasku wyszukiwania. Następnie możesz zacząć wpisywać polecenie bez konieczności używania myszy. Listę poleceń można wyświetlić za pomocą skrótu klawiaturowego Alt+K.
Aplikacja Teams obsługuje szeroki zakres poleceń obejmujących najczęściej używane akcje. Możesz uzyskać pełną listę na stronie pomocy technicznej Teams. Podkreślimy tutaj niektóre z najbardziej przydatnych.
- /do dyspozycji — Użyj tego, aby ustawić swój status na Dostępny. Podobne polecenia są dostępne dla „Poza domem”, „Zajęty” i „Nie przeszkadzać” (w drugim przypadku użyj „/dnd”).
- /połączenie – Rozpocznij nowe połączenie. Działa to tylko wtedy, gdy Twój plan usługi Teams umożliwia nawiązywanie połączeń, a Twoje konto użytkownika jest do tego skonfigurowane. Wpisz polecenie, a po nim numer telefonu lub nazwę kontaktu Teams, do którego chcesz zadzwonić.
- /iść do – Być może jedno z najbardziej przydatnych poleceń, pozwala szybko poruszać się po aplikacji bez użycia myszy. Po wpisaniu polecenia dodaj nazwę zespołu lub kanału do odwiedzenia (zespoły będą automatycznie uzupełniać opcje podczas pisania).
- /wzmianki – Natychmiast przejdź do karty „Aktywność” i przefiltruj ją, aby zawierała wiadomości, w których wspomniano o Tobie.
- /zapisane – Zobacz wszystkie zapisane wiadomości.
- /wywołanie testowe – Sprawdź, czy połączenia Teams działają prawidłowo.
- /nieprzeczytane – Otwórz kartę Aktywność i wyświetl całą nieprzeczytaną aktywność, której wcześniej nie przeglądałeś.
Polecenia „Ukośnik” (z prefiksem „/”) nie są jedynym typem polecenia, którego możesz użyć. Pole wyszukiwania umożliwia szybkie wysłanie wiadomości do kontaktu za pomocą polecenia przy wzmiance („@” zamiast „/”). Musisz wybrać lub wpisać nazwę kontaktu, a następnie wpisać wiadomość, którą chcesz wysłać. Możesz to zrobić z dowolnego miejsca w aplikacji, bez przechodzenia do karty Czat.
Możesz wywoływać aplikacje w ten sam sposób. Spróbuj zainstalować aplikację taką jak News, a następnie wpisz „@News” w pasku wyszukiwania. Będziesz otrzymywać najnowsze wiadomości bez konieczności opuszczania aplikacji Teams, a nawet bieżącego ekranu.
Nauczenie się wszystkich dostępnych poleceń może zająć trochę czasu, ale często jest to warte inwestycji. Zmiana statusu to procedura trzech kliknięć za pomocą ikony profilu; możesz to zrobić za pomocą kilku naciśnięć klawiszy za pomocą polecenia czatu. Aby uniknąć wpisywania długich poleceń, naciśnij klawisz „tab”, gdy tylko ten, który chcesz, zostanie podświetlony. Zespoły automatycznie uzupełnią nazwę polecenia, aby można było nacisnąć klawisz Enter, aby je uruchomić.
Na koniec nie zapomnij o najbardziej podstawowej właściwości paska wyszukiwania: wyszukiwania! Możesz go użyć, aby odkryć wszystko, co dodałeś do aplikacji Teams, niezależnie od tego, czy jest to wiadomość, osoba, dokument, czy coś z aplikacji.
Możesz w pełni wykorzystać możliwości aplikacji Teams, efektywnie korzystając z paska wyszukiwania. Znajdowanie, tworzenie i przeglądanie treści można osiągnąć za pomocą zaledwie kilku naciśnięć klawiszy, jednocześnie minimalizując zmiany w nawigacji. Pomaga to szybciej znajdować informacje i uniknąć narzutu związanego z przełączaniem kontekstu.
Dodanie aplikacji do usługi Teams jeszcze bardziej zwiększa to doświadczenie: dzięki kilku wybranym aplikacjom możesz używać paska wyszukiwania jako scentralizowanego centrum informacji, które może wyświetlać wątki czatu, dokumenty biznesowe usługi OneDrive, zadania Plannera lub popularną zawartość mediów społecznościowych. Najważniejsze polecenie jest najbardziej podstawowe: użyj „/”, aby wyświetlić listę dostępnych poleceń i sprawdzaj ją w miarę dodawania kolejnych aplikacji.