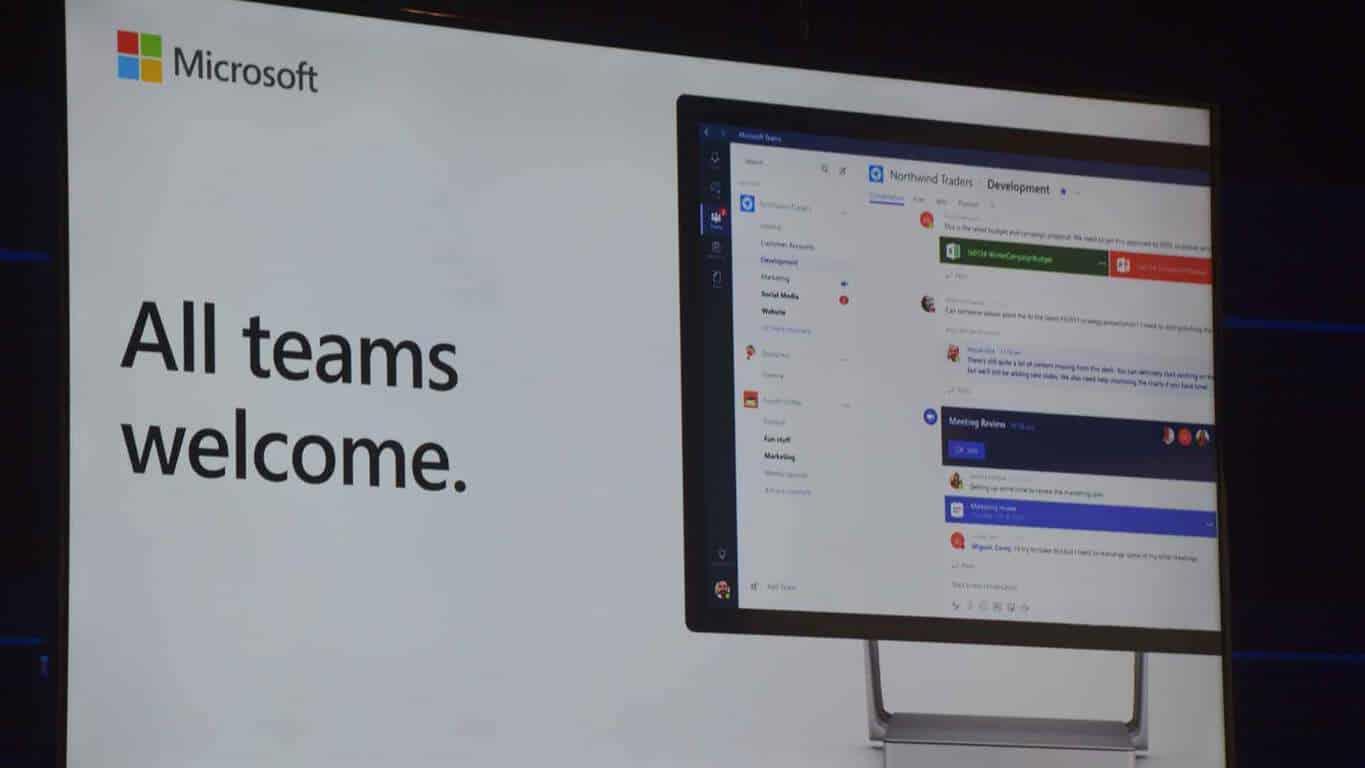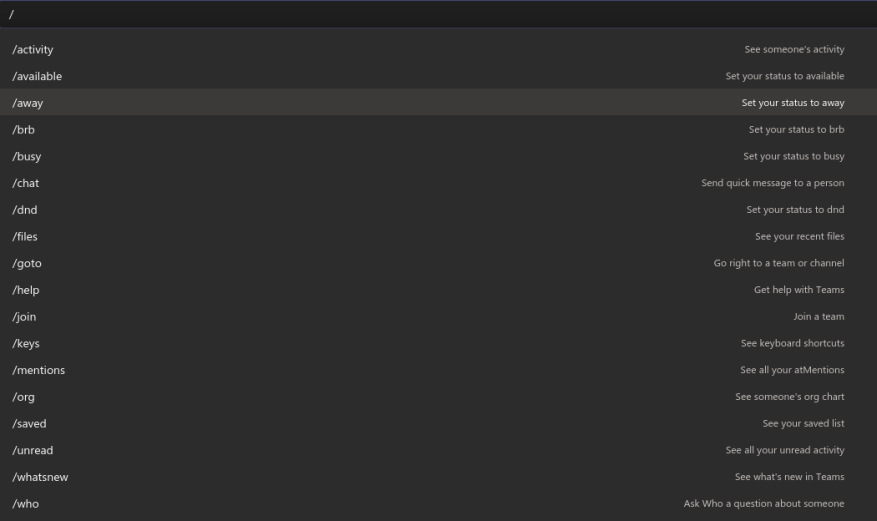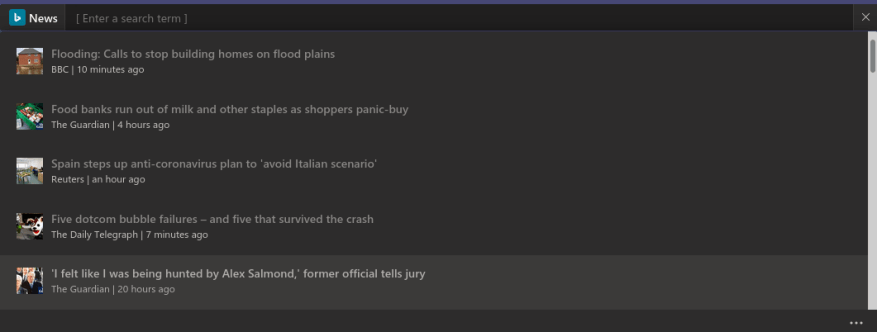Microsoft Teamsin kasvava ominaisuusjoukko ja mukautettavat kanavavälilehdet voivat tehdä käyttöliittymästä melko raskaan. Voit nopeasti leikata tärkeitä asioita käyttämällä näppäimistön tekstikomentoja, jotka voivat auttaa sinua siirtymään sovelluksen toisiinsa liittymättömien osien välillä.
Chat-komentoja käytetään Microsoft Teams -ikkunan yläosassa olevan keskitetyn hakukentän kautta. Napsauta hakukenttää tarkentaaksesi sitä. Voit sitten kirjoittaa ”/”-merkin nähdäksesi täydellisen luettelon käytettävissä olevista komennoista. Kun olet löytänyt suoritettavan komennon, kirjoita se (etuliite ”/”) ja paina sitten enter-näppäintä.
Vielä nopeampi tapa on käyttää Ctrl+E-pikanäppäintä hakupalkin tarkentamiseen. Tämän jälkeen voit aloittaa komennon kirjoittamisen käyttämättä hiirtä ollenkaan. Komentoluetteloa voi tarkastella Alt+K-pikanäppäimellä.
Teams tukee laajaa valikoimaa komentoja, jotka kattavat yleisimmin käytetyt toiminnot. Löydät täydellisen luettelon Teamsin tukisivustolta. Korostamme joitain hyödyllisimmistä tässä.
- /saatavilla – Käytä tätä asettaaksesi tilasi Käytettävissä. Samanlaiset komennot ovat saatavilla poissa, varattu ja älä häiritse (käytä ”/dnd” jälkimmäisessä tapauksessa).
- /soittaa puhelimella – Aloita uusi puhelu. Tämä toimii vain, jos Teams-suunnitelmasi sallii soittamisen ja käyttäjätilisi on määritetty sitä varten. Kirjoita komento ja sen jälkeen puhelinnumero tai Teamsin yhteyshenkilön nimi.
- /mene – Ehkä yksi hyödyllisimmistä komennoista, sen avulla voit liikkua nopeasti sovelluksessa ilman hiirtä. Kun olet kirjoittanut komennon, lisää vierailevan tiimin tai kanavan nimi (Teams täydentää asetukset automaattisesti kirjoittaessasi).
- /mainitsee – Siirry välittömästi ”Toiminta”-välilehteen ja suodata se sisältämään viestit, joissa sinut mainittiin.
- /tallennettu – Katso kaikki tallennetut viestisi.
- /testcall – Tarkista, toimivatko Teams-puhelut oikein.
- /lukematon – Avaa Toiminta-välilehti ja näytä kaikki lukemattomat toiminnot, joita et ole aiemmin tarkistanut.
”Slash”-komennot (etuliite ”/”) eivät ole ainoa komentotyyppi, jota voit käyttää. Hakukentän avulla voit lähettää nopeasti viestin yhteyshenkilölle käyttämällä at-mention-komentoa (”@” ”/”:n sijaan). Sinun on valittava tai kirjoitettava yhteyshenkilön nimi ja kirjoitettava sitten viesti, jonka haluat lähettää. Voit tehdä tämän missä tahansa sovelluksessa siirtymättä Chat-välilehteen.
Voit kutsua sovelluksia samalla tavalla. Kokeile asentaa sovellus, kuten Uutiset, ja kirjoita sitten hakupalkkiin @News. Saat viimeisimmät uutiset poistumatta Teamsista tai edes nykyisestä näytöstäsi.
Kaikkien käytettävissä olevien komentojen oppiminen voi viedä hetken, mutta se on usein investoinnin arvoista. Tilan muuttaminen tapahtuu 3 napsautuksella käyttämällä profiilikuvaketta. voit tehdä sen muutamalla näppäimen painalluksella chat-komennolla. Välttääksesi pitkien komentojen kirjoittamisen paina ”sarkain”-näppäintä heti, kun haluamasi komento on korostettu. Teams täydentää komennon nimen automaattisesti, jotta voit suorittaa sen painamalla Enter-näppäintä.
Lopuksi, älä unohda serch-palkin perusominaisuutta: haku! Voit käyttää sitä kaivaa esiin kaiken, mitä olet lisännyt Teamsiin, olipa kyseessä sitten viesti, henkilö, asiakirja tai jotain sovelluksesta.
Saat kaiken irti Teamsista käyttämällä hakupalkkia tehokkaasti. Sisällön etsiminen, luominen ja tarkistaminen onnistuu vain muutamalla näppäimen painalluksella samalla, kun navigoinnin muutokset minimoidaan. Tämä auttaa sinua löytämään tietoa nopeammin ja välttämään kontekstin vaihtamisen ylimääräisiä rasitteita.
Sovellusten lisääminen Teamsiin vie tätä kokemusta entisestään: muutamilla valinnaisilla sovelluksilla voit käyttää hakupalkkia keskitettynä tietokeskuksena, joka pystyy tuomaan pintaan chat-säikeitä, OneDrive-yritysasiakirjoja, Planner-tehtäviä tai trendaavaa sosiaalisen median sisältöä. Tärkein yksittäinen komento on yksinkertaisin: käytä ”/” nähdäksesi luettelon käytettävissä olevista komentoista ja tarkista se jatkuvasti, kun lisäät sovelluksia.