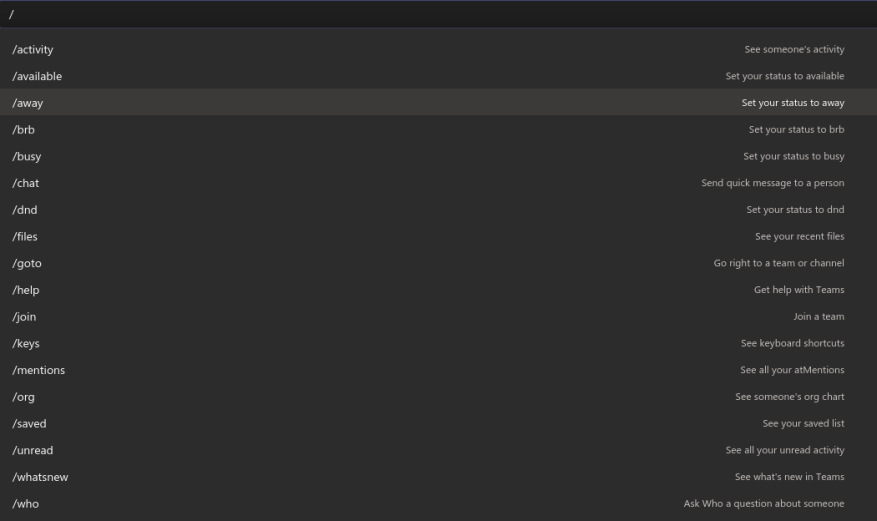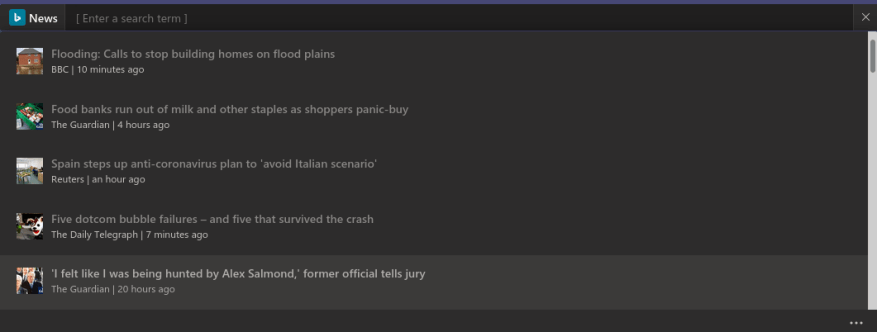El creciente conjunto de funciones de Microsoft Teams y las pestañas de canales personalizables pueden generar una experiencia de interfaz bastante pesada. Puede pasar rápidamente a lo que importa usando los comandos de texto del teclado, que pueden ayudarlo a saltar entre secciones no relacionadas de la aplicación.
Se accede a los comandos de chat a través del cuadro de búsqueda central en la parte superior de la ventana de Microsoft Teams. Haga clic dentro del cuadro de búsqueda para enfocarlo. A continuación, puede escribir un carácter «/» para ver la lista completa de comandos disponibles. Una vez que haya encontrado un comando para ejecutar, escríbalo (con el prefijo «/») y luego presione enter.
Una forma aún más rápida es usar el atajo de teclado Ctrl+E para enfocar la barra de búsqueda. Luego puede comenzar a escribir un comando sin tener que usar el mouse. La lista de comandos se puede ver usando el atajo de teclado Alt+K.
Teams admite una amplia gama de comandos que cubren las acciones más utilizadas. Puede obtener la lista completa en el sitio de soporte de Teams. Destacaremos algunos de los más útiles aquí.
- /disponible – Use esto para establecer su estado en Disponible. Comandos similares están disponibles para “Ausente”, “Ocupado” y “No molestar” (utilice “/no molestar” en el último caso).
- /llamar – Iniciar una nueva llamada. Esto solo funciona si su plan de Teams permite realizar llamadas y su cuenta de usuario está configurada para ello. Escriba el comando seguido de un número de teléfono o nombre de contacto de Teams para llamar.
- /ir – Quizás uno de los comandos más útiles, le permite navegar rápidamente por la aplicación sin usar el mouse. Después de escribir el comando, agregue un nombre de equipo o canal para visitar (los equipos completarán automáticamente las opciones a medida que escribe).
- /menciones – Navegue inmediatamente a la pestaña «Actividad» y fíltrela para incluir mensajes que lo mencionaron.
- /salvado – Ver todos sus mensajes guardados.
- /llamada de prueba – Comprobar si las llamadas de Teams funcionan correctamente.
- /no leído – Abra la pestaña Actividad y muestre toda la actividad no leída que no haya revisado previamente.
Los comandos de «barra oblicua» (con el prefijo «/») no son el único tipo de comando que puede usar. El cuadro de búsqueda le permite enviar rápidamente un mensaje a un contacto usando un comando de mención («@» en lugar de «/»). Deberá seleccionar o escribir un nombre de contacto, luego ingrese el mensaje que desea enviar. Puede hacer esto desde cualquier parte de la aplicación, sin navegar a la pestaña Chat.
Puede invocar aplicaciones de la misma manera. Intente instalar una aplicación como Noticias y luego escriba «@Noticias» en la barra de búsqueda. Obtendrá las últimas noticias sin tener que salir de Teams, o incluso de su pantalla actual.
Puede tomar un poco de tiempo aprender todos los comandos disponibles, pero hacerlo a menudo vale la pena la inversión. Cambiar su estado es un procedimiento de 3 clics usando el ícono de perfil; puede hacerlo con unas pocas pulsaciones de teclas con un comando de chat. Para evitar escribir comandos largos, presione la tecla «tabulador» tan pronto como se resalte el que desea. Teams completará automáticamente el nombre del comando para que pueda presionar Intro para ejecutarlo.
Finalmente, no olvide la propiedad más básica de la barra de búsqueda: ¡buscar! Puede usarlo para descubrir cualquier cosa que haya agregado a Teams, ya sea un mensaje, una persona, un documento o algo de una aplicación.
Puede aprovechar Teams al máximo haciendo un uso efectivo de la barra de búsqueda. La búsqueda, la creación y la revisión de contenido se pueden lograr con solo unas pocas pulsaciones de teclas, mientras se minimizan los cambios de navegación. Esto lo ayuda a encontrar información más rápidamente y evitar la sobrecarga del cambio de contexto.
Agregar aplicaciones a Teams lleva esta experiencia aún más lejos: con algunas aplicaciones de elección, puede usar la barra de búsqueda como un centro de información centralizado, capaz de mostrar hilos de chat, documentos comerciales de OneDrive, tareas de Planner o contenido de tendencias de redes sociales. El comando más importante es el más básico: use «/» para ver la lista de comandos disponibles y siga revisándolo a medida que agrega más aplicaciones.