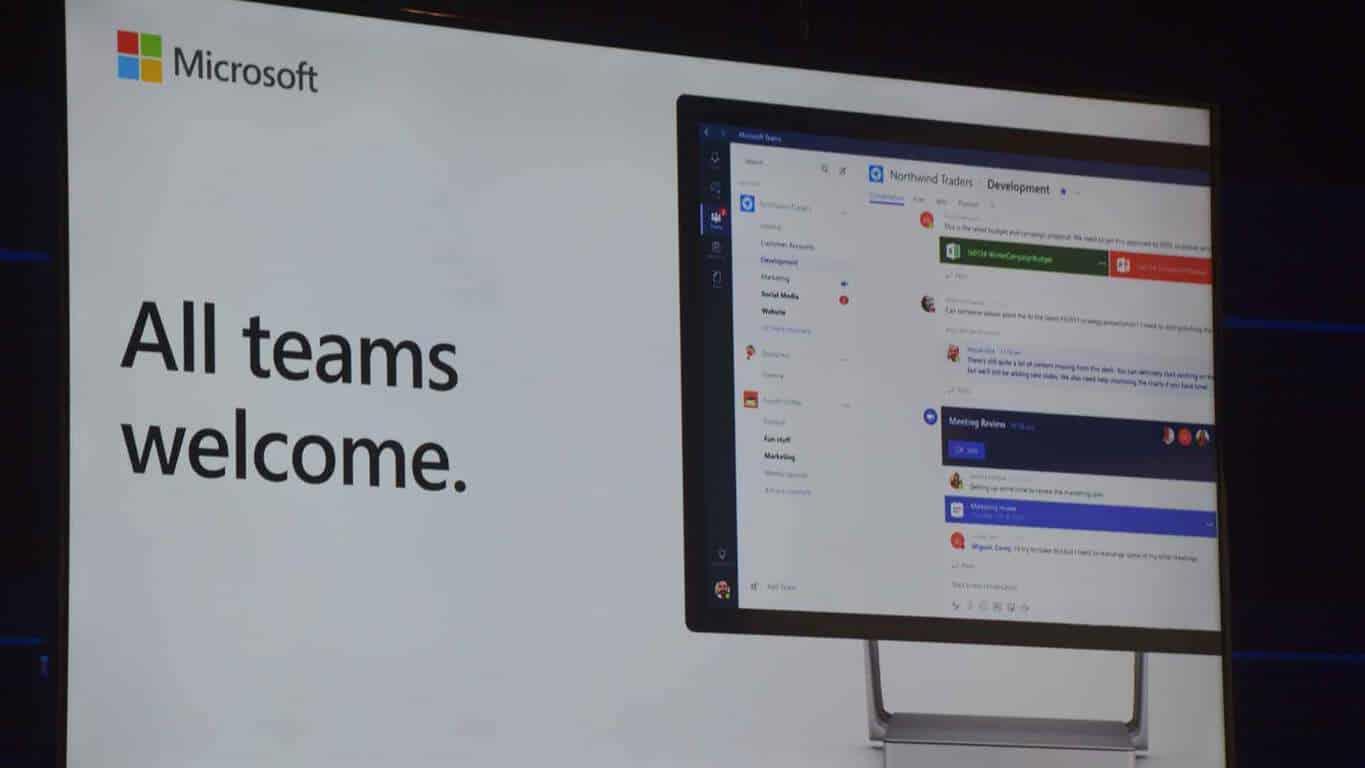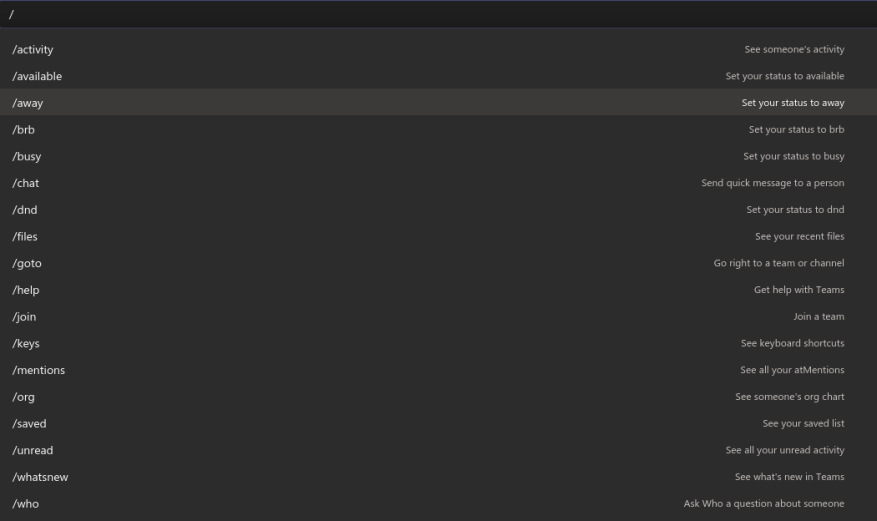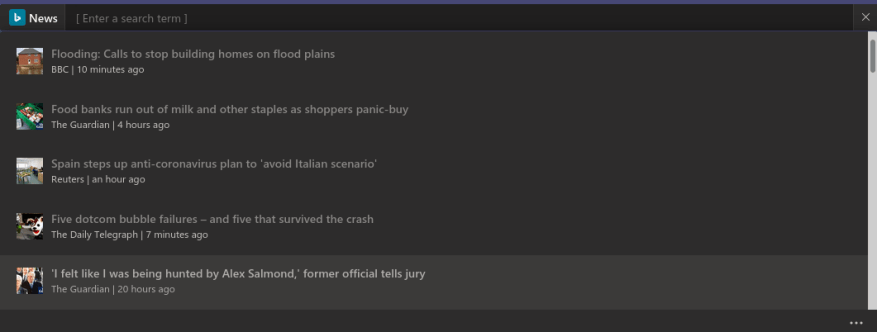Microsoft Teams växande funktionsuppsättning och anpassningsbara kanalflikar kan ge en ganska tung gränssnittsupplevelse. Du kan snabbt klippa till det som är viktigt med tangentbordstextkommandon, vilket kan hjälpa dig att hoppa mellan orelaterade delar av appen.
Chattkommandon nås via den centrala sökrutan högst upp i Microsoft Teams-fönstret. Klicka i sökrutan för att fokusera den. Du kan sedan skriva ett ”/”-tecken för att se hela listan över tillgängliga kommandon. När du har hittat ett kommando att köra, skriv det (med prefixet ”/”) och tryck sedan på enter.
Ett ännu snabbare sätt är att använda kortkommandot Ctrl+E för att fokusera sökfältet. Du kan sedan börja skriva ett kommando utan att behöva använda musen alls. Kommandolistan kan visas med kortkommandot Alt+K.
Teams stöder ett brett utbud av kommandon som täcker de vanligaste åtgärderna. Du kan få hela listan på Teams supportwebbplats. Vi kommer att lyfta fram några av de mest användbara här.
- /tillgängligt – Använd detta för att ställa in din status på Tillgänglig. Liknande kommandon finns tillgängliga för ”Borta”, ”Upptagen” och ”Stör ej” (använd ”/dnd” i det senare fallet).
- /ringa upp – Starta ett nytt samtal. Detta fungerar bara om din Teams-plan tillåter uppringning och ditt användarkonto är konfigurerat för det. Skriv kommandot följt av ett telefonnummer eller Teams kontaktnamn att ringa.
- /gå till – Kanske ett av de mest användbara kommandona, det låter dig snabbt navigera runt i appen utan att använda musen. När du har skrivit kommandot lägger du till ett team- eller kanalnamn att besöka (Team kommer att autoslutföra alternativ när du skriver).
- /nämner – Navigera omedelbart till fliken ”Aktivitet” och filtrera den för att inkludera meddelanden som nämnde dig.
- /sparad – Se alla dina sparade meddelanden.
- /testanrop – Kontrollera om Teams-samtal fungerar korrekt.
- /oläst – Öppna fliken Aktivitet och visa all oläst aktivitet som du inte har granskat tidigare.
”Slash”-kommandon (med prefixet ”/”) är inte den enda kommandotypen du kan använda. Sökrutan låter dig snabbt skicka ett meddelande till en kontakt genom att använda ett at-mention-kommando (”@” istället för ”/”). Du måste välja eller skriva ett kontaktnamn och sedan ange meddelandet du vill skicka. Du kan göra detta från var som helst i appen, utan att navigera till fliken Chat.
Du kan anropa appar på samma sätt. Testa att installera en app som News och skriv sedan ”@News” i sökfältet. Du får de senaste nyheterna utan att behöva lämna Teams, eller ens din nuvarande skärm.
Det kan ta lite tid att lära sig alla tillgängliga kommandon men att göra det är ofta värt investeringen. Att ändra din status är en 3-klicksprocedur med hjälp av profilikonen; du kan göra det med några knapptryckningar med ett chattkommando. För att undvika att skriva långa kommandon, tryck på ”tab”-tangenten så snart det du vill ha är markerat. Teams kommer att autoslutföra kommandonamnet så att du kan trycka på enter för att köra det.
Slutligen, glöm inte den mest grundläggande egenskapen i sökfältet: sök! Du kan använda den för att avslöja allt du har lagt till i Teams, oavsett om det är ett meddelande, person, dokument eller något från en app.
Du kan få ut det mesta av Teams genom att effektivt använda sökfältet. Att hitta, skapa och granska innehåll kan alla uppnås med bara några knapptryckningar, samtidigt som navigeringsändringar minimeras. Detta hjälper dig att hitta information snabbare och undvika omkostnader för sammanhangsbyte.
Att lägga till appar i Teams tar den här upplevelsen ännu längre: med ett fåtal valbara appar kan du använda sökfältet som ett centraliserat informationsnav, som kan visa chattrådar, OneDrive affärsdokument, Planner-uppgifter eller trendigt innehåll i sociala medier. Det enskilt viktigaste kommandot är det mest grundläggande: använd ”/” för att se listan över tillgängliga kommandon och fortsätt att kontrollera det när du lägger till fler appar.