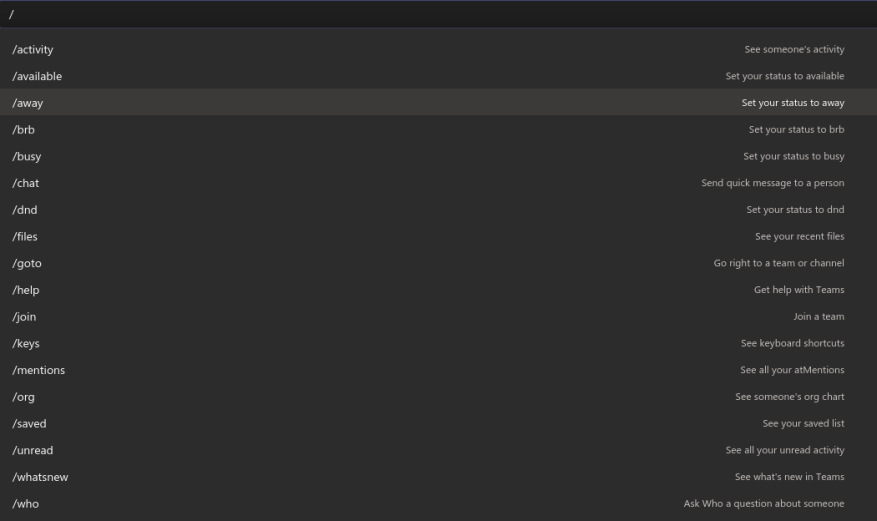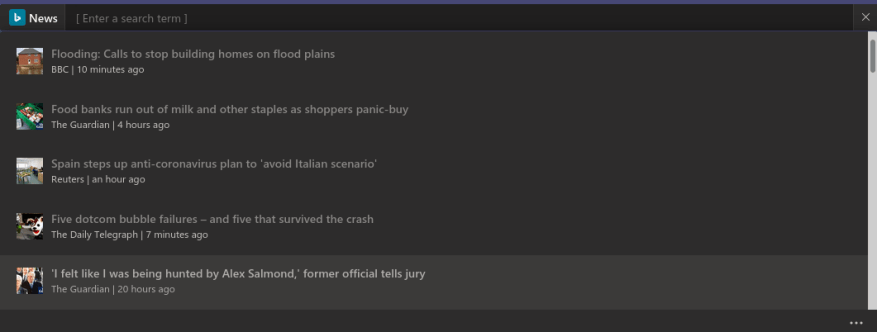Microsoft Teams voksende funksjonssett og tilpassbare kanalfaner kan gi en ganske tung grensesnittopplevelse. Du kan raskt klippe til det som betyr noe ved å bruke tastaturtekstkommandoer, som kan hjelpe deg med å hoppe mellom urelaterte deler av appen.
Chat-kommandoer er tilgjengelig via den sentrale søkeboksen øverst i Microsoft Teams-vinduet. Klikk i søkeboksen for å fokusere den. Du kan deretter skrive inn et «/»-tegn for å se hele listen over tilgjengelige kommandoer. Når du har funnet en kommando som skal kjøres, skriv den inn (prefikset med «/») og trykk deretter enter.
En enda raskere måte er å bruke Ctrl+E hurtigtasten for å fokusere søkefeltet. Du kan deretter begynne å skrive en kommando uten å måtte bruke musen i det hele tatt. Kommandolisten kan vises ved hjelp av Alt+K-hurtigtasten.
Teams støtter et bredt spekter av kommandoer som dekker de mest brukte handlingene. Du kan få hele listen på Teams supportside. Vi vil fremheve noen av de mest nyttige her.
- /tilgjengelig – Bruk denne for å sette statusen din til Tilgjengelig. Lignende kommandoer er tilgjengelige for «Borte», «Opptatt» og «Ikke forstyrr» (bruk «/dnd» i sistnevnte tilfelle).
- /anrop – Start en ny samtale. Dette fungerer bare hvis Teams-planen din tillater oppringing og brukerkontoen din er konfigurert for det. Skriv inn kommandoen etterfulgt av et telefonnummer eller Teams-kontaktnavn å ringe.
- /gå til – Kanskje en av de mest nyttige kommandoene, den lar deg raskt navigere rundt i appen uten å bruke musen. Etter å ha skrevet kommandoen, legg til et team- eller kanalnavn du vil besøke (lag vil autofullføre alternativer mens du skriver).
- /omtaler – Naviger umiddelbart til «Aktivitet»-fanen og filtrer den for å inkludere meldinger som omtaler deg.
- /lagret – Se alle dine lagrede meldinger.
- /testcall – Sjekk om Teams-samtaler fungerer som de skal.
- /ulest – Åpne fanen Aktivitet og vis all ulest aktivitet som du ikke tidligere har anmeldt.
«Slash»-kommandoer (prefikset med «/») er ikke den eneste kommandotypen du kan bruke. Søkeboksen lar deg raskt sende en melding til en kontakt ved å bruke en at-mention-kommando («@» i stedet for «/»). Du må velge eller skrive inn et kontaktnavn, og deretter skrive inn meldingen du vil sende. Du kan gjøre dette fra hvor som helst i appen, uten å navigere til Chat-fanen.
Du kan starte apper på samme måte. Prøv å installere en app som Nyheter og skriv deretter «@Nyheter» i søkefeltet. Du får de siste nyhetene uten å måtte forlate Teams, eller til og med din nåværende skjerm.
Det kan ta litt tid å lære alle tilgjengelige kommandoer, men å gjøre det er ofte verdt investeringen. Å endre statusen din er en 3-klikk prosedyre ved å bruke profilikonet; du kan gjøre det med noen få tastetrykk med en chat-kommando. For å unngå å skrive lange kommandoer, trykk på «tab»-tasten så snart den du ønsker er uthevet. Teams vil autofullføre kommandonavnet slik at du kan trykke enter for å kjøre det.
Til slutt, ikke glem den mest grunnleggende egenskapen til serch-linjen: søk! Du kan bruke den til å avdekke alt du har lagt til i Teams, enten det er en melding, person, dokument eller noe fra en app.
Du kan få mest mulig ut av Teams ved å gjøre effektiv bruk av søkefeltet. Å finne, lage og gjennomgå innhold kan oppnås med bare noen få tastetrykk, samtidig som navigasjonsendringer minimeres. Dette hjelper deg å finne informasjon raskere og unngå overhead med kontekstbytte.
Å legge til apper i Teams tar denne opplevelsen enda lenger: med noen få utvalgte apper kan du bruke søkefeltet som en sentralisert informasjonshub, som kan vise chattråder, OneDrive-forretningsdokumenter, Planner-oppgaver eller populært sosialt medieinnhold. Den viktigste enkeltkommandoen er den mest grunnleggende: bruk «/» for å se listen over tilgjengelige kommandoer og fortsett å sjekke den etter hvert som du legger til flere apper.