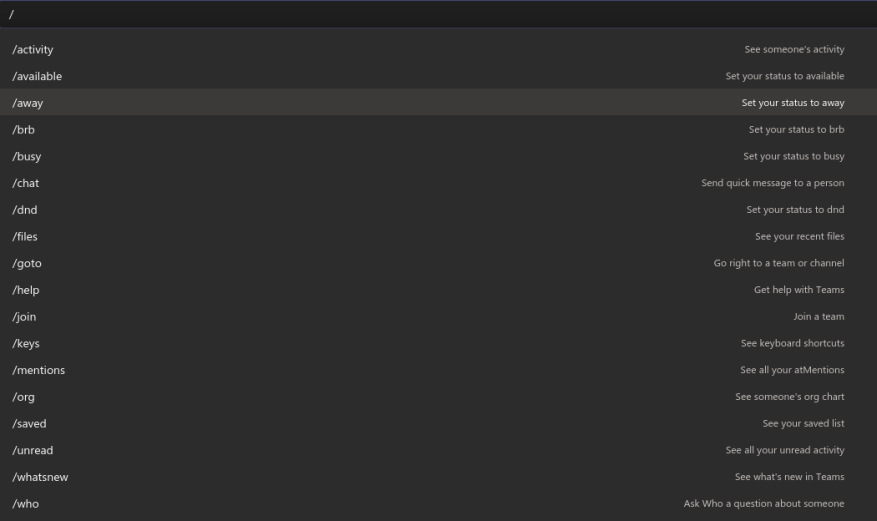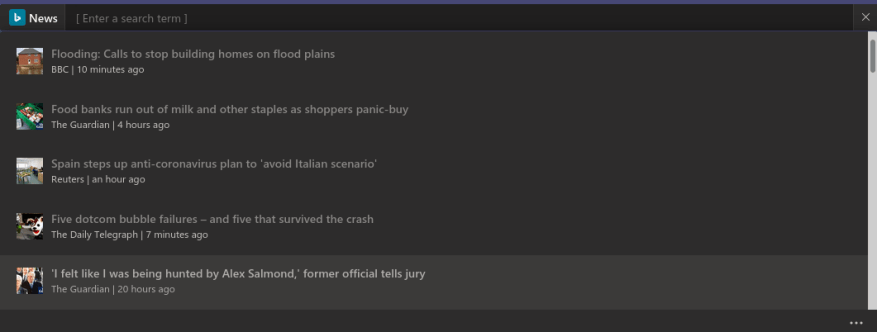Il set di funzionalità in crescita di Microsoft Teams e le schede dei canali personalizzabili possono creare un’esperienza di interfaccia piuttosto pesante. Puoi tagliare rapidamente ciò che conta usando i comandi di testo della tastiera, che possono aiutarti a passare da sezioni non correlate dell’app.
I comandi di chat sono accessibili tramite la casella di ricerca centrale nella parte superiore della finestra di Microsoft Teams. Fare clic all’interno della casella di ricerca per metterla a fuoco. È quindi possibile digitare un carattere “/” per visualizzare l’elenco completo dei comandi disponibili. Una volta trovato un comando da eseguire, digitalo (preceduto da “/”) e quindi premi invio.
Un modo ancora più rapido consiste nell’utilizzare la scorciatoia da tastiera Ctrl+E per mettere a fuoco la barra di ricerca. Puoi quindi iniziare a digitare un comando senza dover utilizzare il mouse. L’elenco dei comandi può essere visualizzato utilizzando la scorciatoia da tastiera Alt+K.
Teams supporta un’ampia gamma di comandi che coprono le azioni più comunemente utilizzate. Puoi ottenere l’elenco completo sul sito di supporto di Teams. Evidenzieremo qui alcuni dei più utili.
- /a disposizione – Usalo per impostare il tuo stato su Disponibile. Comandi simili sono disponibili per “Assente”, “Occupato” e “Non disturbare” (usare “/dnd” in quest’ultimo caso).
- /chiamata – Avvia una nuova chiamata. Funziona solo se il tuo piano Teams consente le chiamate e il tuo account utente è configurato per questo. Digita il comando seguito da un numero di telefono o dal nome del contatto di Teams da chiamare.
- /vai a – Forse uno dei comandi più utili, ti permette di navigare velocemente nell’app senza usare il mouse. Dopo aver digitato il comando, aggiungi un nome di squadra o canale da visitare (i team completeranno automaticamente le opzioni durante la digitazione).
- /menzioni – Passa immediatamente alla scheda “Attività” e filtrala per includere i messaggi che ti menzionano.
- /salvato – Vedi tutti i tuoi messaggi salvati.
- /testcall – Verifica se le chiamate di Teams funzionano correttamente.
- /Non letto – Apri la scheda Attività e mostra tutte le attività non lette che non hai esaminato in precedenza.
I comandi “Barra” (preceduti da “/”) non sono l’unico tipo di comando che puoi utilizzare. La casella di ricerca ti consente di inviare rapidamente un messaggio a un contatto utilizzando un comando di menzione (“@” anziché “/”). Dovrai selezionare o digitare un nome di contatto, quindi inserire il messaggio che desideri inviare. Puoi farlo da qualsiasi punto dell’app, senza passare alla scheda Chat.
Puoi richiamare le app allo stesso modo. Prova a installare un’app come News e quindi digita “@News” nella barra di ricerca. Riceverai le ultime notizie senza dover uscire da Teams e nemmeno dalla schermata corrente.
L’apprendimento di tutti i comandi disponibili può richiedere un po’ di tempo, ma spesso vale la pena investire. La modifica del proprio stato è una procedura in 3 clic tramite l’icona del profilo; puoi farlo in pochi tasti con un comando di chat. Per evitare di digitare comandi lunghi, premi il tasto “tab” non appena quello desiderato viene evidenziato. Teams completerà automaticamente il nome del comando in modo da poter premere Invio per eseguirlo.
Infine, non dimenticare la proprietà più basilare della barra di ricerca: cerca! Puoi usarlo per portare alla luce tutto ciò che hai aggiunto a Teams, che si tratti di un messaggio, una persona, un documento o qualcosa da un’app.
Puoi ottenere il massimo da Teams facendo un uso efficace della barra di ricerca. Trovare, creare e rivedere i contenuti può essere ottenuto con pochi tasti, riducendo al minimo le modifiche alla navigazione. Questo ti aiuta a trovare le informazioni più rapidamente ed evitare il sovraccarico del cambio di contesto.
L’aggiunta di app a Teams porta questa esperienza ancora oltre: con poche app di scelta puoi utilizzare la barra di ricerca come hub di informazioni centralizzato, in grado di far emergere thread di chat, documenti aziendali di OneDrive, attività di Planner o contenuti di tendenza sui social media. Il singolo comando più importante è il più semplice: usa “/” per visualizzare l’elenco dei comandi disponibili e continua a controllarlo mentre aggiungi altre app.