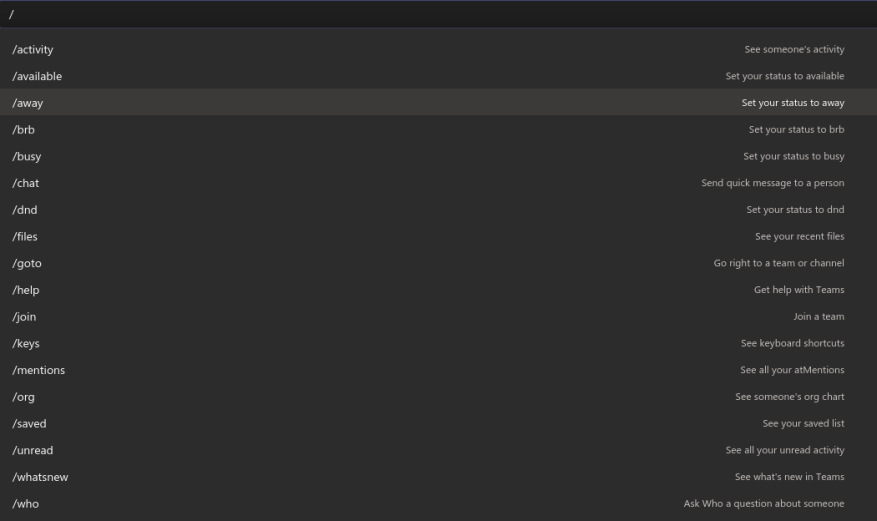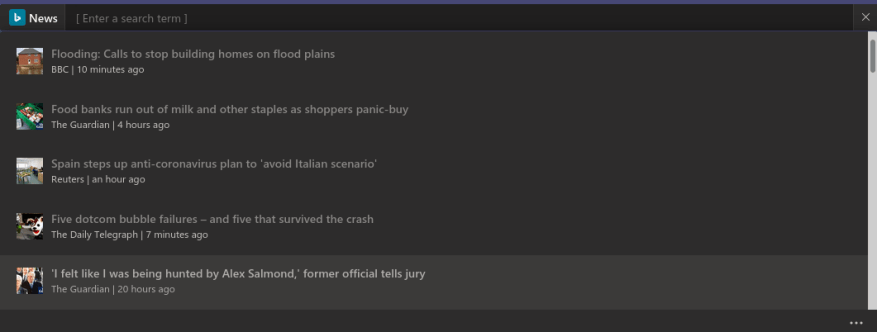O crescente conjunto de recursos do Microsoft Teams e as guias de canal personalizáveis podem criar uma experiência de interface bastante pesada. Você pode ir rapidamente para o que importa usando comandos de texto do teclado, que podem ajudá-lo a alternar entre seções não relacionadas do aplicativo.
Os comandos de bate-papo são acessados por meio da caixa de pesquisa central na parte superior da janela do Microsoft Teams. Clique na caixa de pesquisa para focalizá-la. Você pode então digitar um caractere “/” para ver a lista completa de comandos disponíveis. Depois de encontrar um comando para executar, digite-o (prefixado com “/”) e pressione Enter.
Uma maneira ainda mais rápida é usar o atalho de teclado Ctrl+E para focar a barra de pesquisa. Você pode então começar a digitar um comando sem precisar usar o mouse. A lista de comandos pode ser visualizada usando o atalho de teclado Alt+K.
O Teams oferece suporte a uma ampla variedade de comandos que abrangem as ações mais usadas. Você pode obter a lista completa no site de suporte do Teams. Vamos destacar alguns dos mais úteis aqui.
- /acessível – Use isso para definir seu status como Disponível. Comandos semelhantes estão disponíveis para “Ausente”, “Ocupado” e “Não Perturbe” (use “/dnd” no último caso).
- /ligar – Iniciar uma nova chamada. Isso só funciona se o seu plano do Teams permitir chamadas e sua conta de usuário estiver configurada para isso. Digite o comando seguido por um número de telefone ou nome de contato do Teams para ligar.
- /Vá para – Talvez um dos comandos mais úteis, permite navegar rapidamente pelo aplicativo sem usar o mouse. Depois de digitar o comando, adicione um nome de equipe ou canal para visitar (o Teams preencherá automaticamente as opções conforme você digita).
- /menções – Navegue imediatamente até a aba “Atividade” e filtre-a para incluir mensagens que mencionam você.
- /salvou – Veja todas as suas mensagens salvas.
- /testcall – Verifique se as chamadas do Teams estão funcionando corretamente.
- /Não lida – Abra a guia Atividade e exiba todas as atividades não lidas que você não revisou anteriormente.
Os comandos “barra” (prefixados com “/”) não são o único tipo de comando que você pode usar. A caixa de pesquisa permite enviar rapidamente uma mensagem a um contato usando um comando de menção (“@” em vez de “/”). Você precisará selecionar ou digitar um nome de contato e inserir a mensagem que deseja enviar. Você pode fazer isso de qualquer lugar no aplicativo, sem navegar até a guia Bate-papo.
Você pode invocar aplicativos da mesma maneira. Tente instalar um aplicativo como o News e digite “@News” na barra de pesquisa. Você receberá as últimas notícias sem precisar sair do Teams ou mesmo da tela atual.
Pode levar um pouco de tempo para aprender todos os comandos disponíveis, mas isso geralmente vale o investimento. Alterar seu status é um procedimento de 3 cliques usando o ícone do perfil; você pode fazer isso em algumas teclas com um comando de bate-papo. Para evitar a digitação de comandos longos, pressione a tecla “tab” assim que o que você deseja for destacado. O Teams preencherá automaticamente o nome do comando para que você possa pressionar enter para executá-lo.
Por fim, não se esqueça da propriedade mais básica da barra de busca: pesquisar! Você pode usá-lo para descobrir qualquer coisa que tenha adicionado ao Teams, seja uma mensagem, pessoa, documento ou algo de um aplicativo.
Você pode obter o máximo do Teams fazendo uso eficaz da barra de pesquisa. Encontrar, criar e revisar conteúdo pode ser feito com apenas algumas teclas, minimizando as alterações de navegação. Isso ajuda você a encontrar informações mais rapidamente e a evitar a sobrecarga da alternância de contexto.
Adicionar aplicativos ao Teams leva essa experiência ainda mais longe: com alguns aplicativos de escolha, você pode usar a barra de pesquisa como um hub de informações centralizado, capaz de exibir tópicos de bate-papo, documentos comerciais do OneDrive, tarefas do Planner ou conteúdo de mídia social de tendência. O comando mais importante é o mais básico: use “/” para ver a lista de comandos disponíveis e continue verificando à medida que adiciona mais aplicativos.