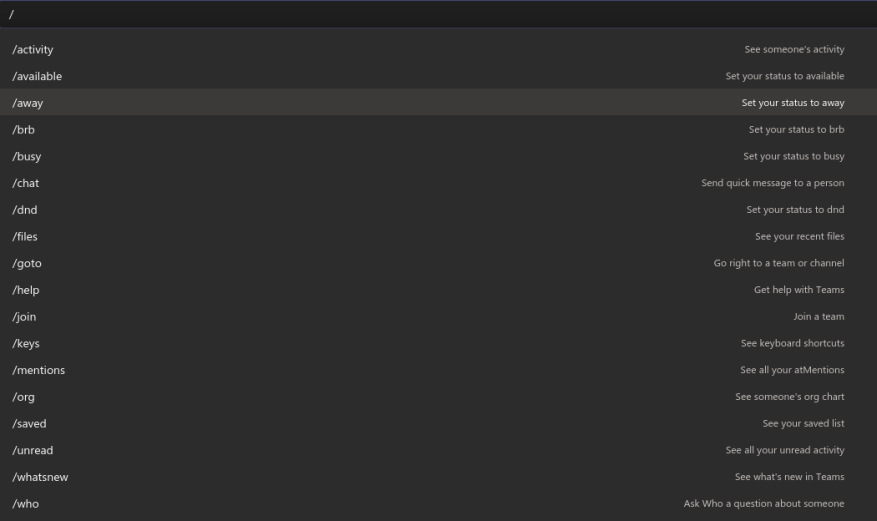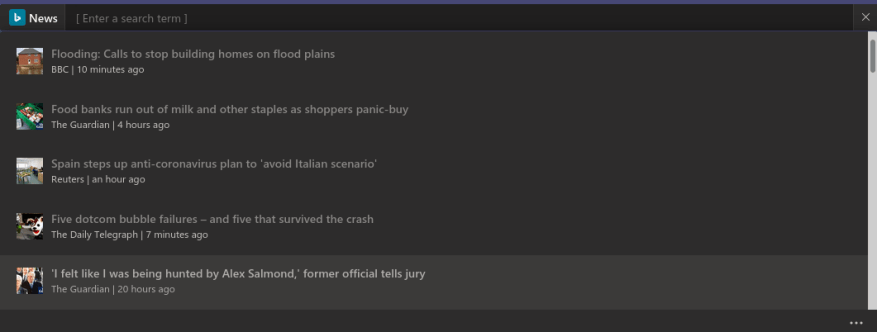De groeiende functieset en aanpasbare kanaaltabbladen van Microsoft Teams kunnen zorgen voor een vrij zware interface-ervaring. U kunt snel schakelen naar wat belangrijk is met behulp van toetsenbordtekstopdrachten, waarmee u tussen niet-gerelateerde secties van de app kunt springen.
Chatopdrachten zijn toegankelijk via het centrale zoekvak bovenaan het Microsoft Teams-venster. Klik in het zoekvak om het scherp te stellen. U kunt vervolgens een “/”-teken typen om de volledige lijst met beschikbare opdrachten te bekijken. Zodra u een opdracht hebt gevonden om uit te voeren, typt u deze (voorafgegaan door “/”) en drukt u vervolgens op enter.
Een nog snellere manier is om de sneltoets Ctrl+E te gebruiken om de zoekbalk scherp te stellen. U kunt dan beginnen met het typen van een opdracht zonder dat u de muis hoeft te gebruiken. De opdrachtenlijst kan worden bekeken met de sneltoets Alt+K.
Teams ondersteunt een breed scala aan opdrachten die de meest gebruikte acties omvatten. U kunt de volledige lijst vinden op de ondersteuningssite van Teams. We zullen hier enkele van de nuttigste uitlichten.
- /verkrijgbaar – Gebruik dit om uw status in te stellen op Beschikbaar. Soortgelijke commando’s zijn beschikbaar voor “Afwezig”, “Bezet” en “Niet storen” (gebruik “/dnd” in het laatste geval).
- /telefoongesprek – Start een nieuw gesprek. Dit werkt alleen als je Teams-abonnement bellen toestaat en je gebruikersaccount hiervoor is geconfigureerd. Typ de opdracht gevolgd door een telefoonnummer of de naam van een Teams-contactpersoon om te bellen.
- /ga naar – Misschien wel een van de handigste commando’s, het stelt je in staat om snel door de app te navigeren zonder de muis te gebruiken. Nadat je de opdracht hebt getypt, voeg je een team- of kanaalnaam toe om te bezoeken (Teams vullen de opties automatisch aan terwijl je typt).
- /vermeldingen – Navigeer onmiddellijk naar het tabblad “Activiteit” en filter het om berichten op te nemen waarin u bent genoemd.
- /opgeslagen – Bekijk al uw opgeslagen berichten.
- /testcall – Controleer of Teams-oproepen goed werken.
- /Ongelezen – Open het tabblad Activiteit en geef alle ongelezen activiteiten weer die u nog niet eerder hebt bekeken.
“Slash” -opdrachten (voorafgegaan door “/”) zijn niet het enige opdrachttype dat u kunt gebruiken. Met het zoekvak kunt u snel een bericht naar een contactpersoon sturen door een at-mention-opdracht (“@” in plaats van “/”) te gebruiken. U moet een contactnaam selecteren of typen en vervolgens het bericht invoeren dat u wilt verzenden. U kunt dit overal in de app doen, zonder naar het tabblad Chat te gaan.
U kunt apps op dezelfde manier oproepen. Probeer een app zoals Nieuws te installeren en typ vervolgens “@News” in de zoekbalk. Je krijgt het laatste nieuws zonder dat je Teams hoeft te verlaten, of zelfs je huidige scherm.
Het kan even duren om alle beschikbare commando’s te leren, maar het is vaak de investering waard. Het wijzigen van uw status is een procedure van 3 klikken met behulp van het profielpictogram; je kunt het in een paar toetsaanslagen doen met een chatopdracht. Om te voorkomen dat u lange commando’s typt, drukt u op de “tab”-toets zodra de gewenste is gemarkeerd. Teams vult de naam van de opdracht automatisch aan, zodat u op Enter kunt drukken om deze uit te voeren.
Vergeet tot slot de meest elementaire eigenschap van de serch-balk niet: zoeken! Je kunt het gebruiken om alles op te sporen wat je aan Teams hebt toegevoegd, of dat nu een bericht, persoon, document of iets uit een app is.
Je haalt het maximale uit Teams door effectief gebruik te maken van de zoekbalk. Het vinden, maken en beoordelen van inhoud kan allemaal worden bereikt met slechts een paar toetsaanslagen, terwijl navigatiewijzigingen tot een minimum worden beperkt. Dit helpt u om informatie sneller te vinden en voorkomt de overhead van het wisselen van context.
Door apps aan Teams toe te voegen, gaat deze ervaring nog verder: met een paar keuze-apps kunt u de zoekbalk gebruiken als een gecentraliseerde informatiehub, waarmee u chatthreads, OneDrive-bedrijfsdocumenten, Planner-taken of trending social media-inhoud kunt weergeven. De allerbelangrijkste opdracht is de meest eenvoudige: gebruik “/” om de lijst met beschikbare opdrachten te bekijken en blijf deze controleren terwijl u meer apps toevoegt.