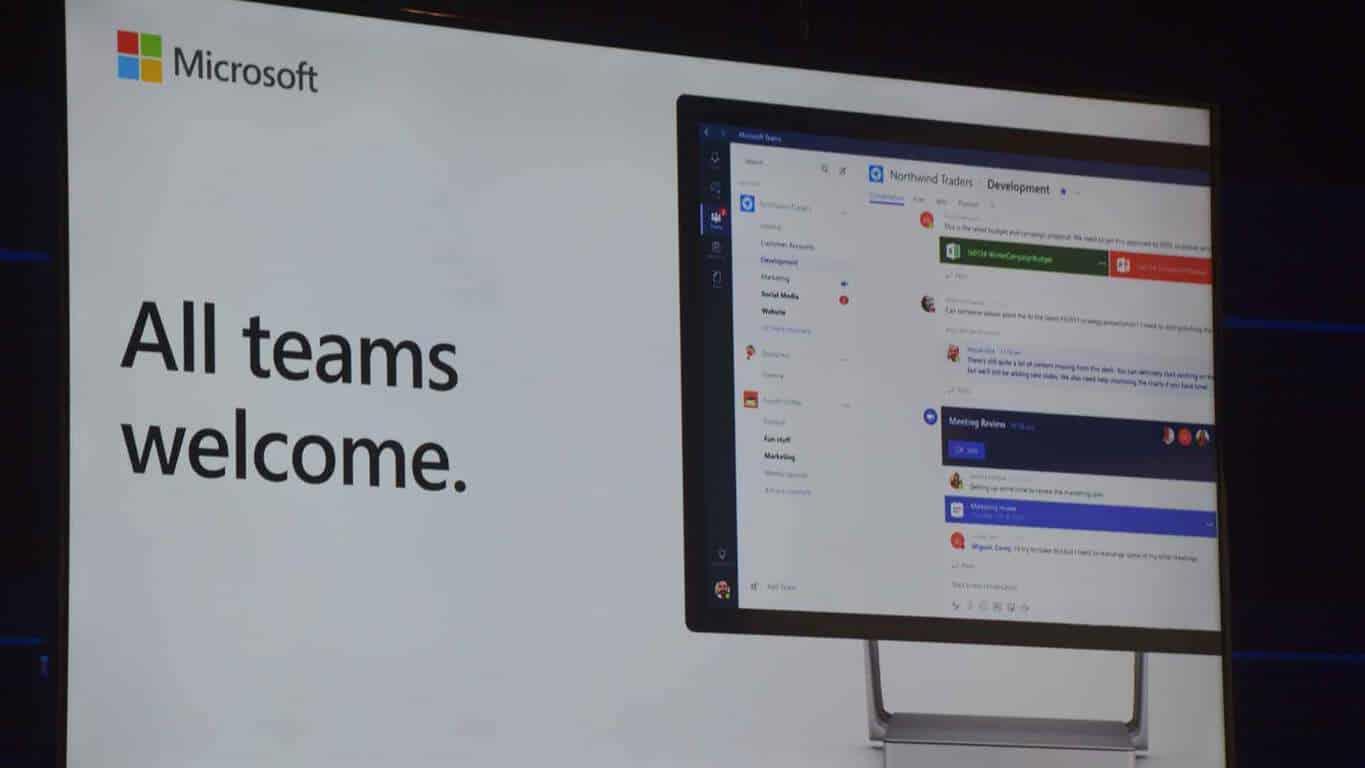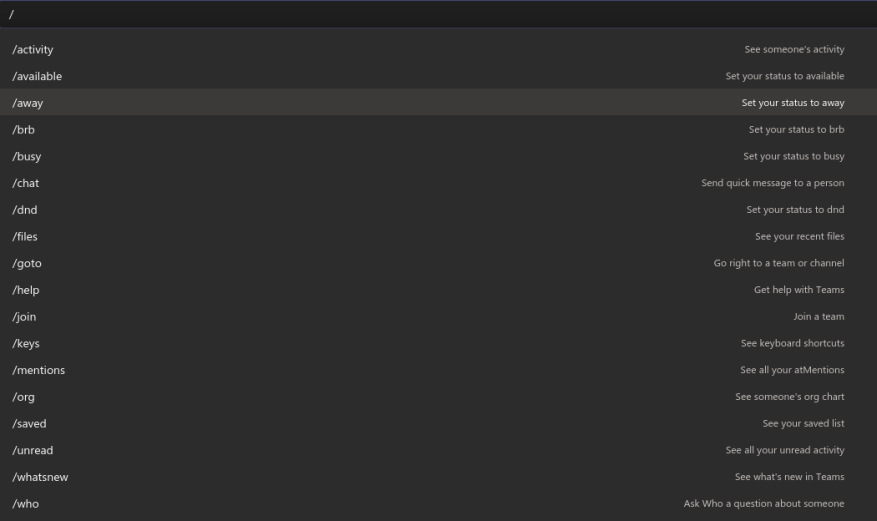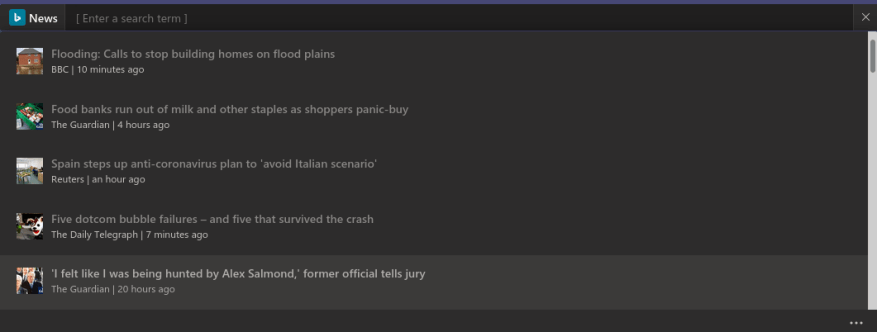Rozširujúca sa sada funkcií Microsoft Teams a prispôsobiteľné karty kanálov môžu spôsobiť pomerne náročné rozhranie. Pomocou textových príkazov klávesnice môžete rýchlo prejsť na to, čo je dôležité, čo vám môže pomôcť preskakovať medzi nesúvisiacimi časťami aplikácie.
Príkazy četu sú dostupné cez centrálne vyhľadávacie pole v hornej časti okna Microsoft Teams. Kliknutím do vyhľadávacieho poľa ho zameriate. Potom môžete zadaním znaku „/“ zobraziť úplný zoznam dostupných príkazov. Keď nájdete príkaz na spustenie, napíšte ho (s predponou „/“) a stlačte kláves enter.
Ešte rýchlejším spôsobom je použiť klávesovú skratku Ctrl+E na zameranie vyhľadávacieho panela. Potom môžete začať písať príkaz bez toho, aby ste museli použiť myš. Zoznam príkazov je možné zobraziť pomocou klávesovej skratky Alt+K.
Teams podporuje širokú škálu príkazov, ktoré pokrývajú najčastejšie používané akcie. Úplný zoznam nájdete na stránke podpory Teams. Zdôrazníme niektoré z najužitočnejších.
- /k dispozícii – Pomocou tohto nastavíte svoj stav na Dostupný. Podobné príkazy sú dostupné pre „Preč“, „Zaneprázdnený“ a „Nerušiť“ (v druhom prípade použite „/dnd“).
- /hovor – Začnite nový hovor. Funguje to len vtedy, ak váš plán Teams umožňuje volanie a váš používateľský účet je na to nakonfigurovaný. Zadajte príkaz a za ním telefónne číslo alebo meno kontaktu Teams, ktorému chcete zavolať.
- /ísť do – Možno jeden z najužitočnejších príkazov, ktorý vám umožňuje rýchlo sa pohybovať po aplikácii bez použitia myši. Po zadaní príkazu pridajte názov tímu alebo kanála, ktorý chcete navštíviť (Tímy automaticky dopĺňajú možnosti počas písania).
- /spomína – Okamžite prejdite na kartu „Aktivita“ a filtrujte ju tak, aby zahŕňala správy, ktoré vás spomenuli.
- /uložené – Pozrite si všetky uložené správy.
- /testcall – Skontrolujte, či hovory cez Teams fungujú správne.
- /neprečítané – Otvorte kartu Aktivita a zobrazte všetky neprečítané aktivity, ktoré ste predtým nekontrolovali.
Príkazy „lomka“ (s predponou „/“) nie sú jediným typom príkazu, ktorý môžete použiť. Vyhľadávacie pole vám umožňuje rýchlo odoslať správu kontaktu pomocou príkazu at-mention („@“ namiesto „/“). Budete musieť vybrať alebo zadať meno kontaktu a potom zadať správu, ktorú chcete odoslať. Môžete to urobiť odkiaľkoľvek v aplikácii bez toho, aby ste museli prejsť na kartu Rozhovor.
Aplikácie môžete vyvolať rovnakým spôsobom. Skúste si nainštalovať aplikáciu ako News a potom do vyhľadávacieho panela napísať „@News“. Dostanete najnovšie správy bez toho, aby ste museli opustiť Teams alebo dokonca svoju aktuálnu obrazovku.
Naučiť sa všetky dostupné príkazy môže chvíľu trvať, no často sa oplatí investovať. Zmena stavu je 3-kliknutím pomocou ikony profilu; môžete to urobiť niekoľkými stlačeniami kláves pomocou príkazu chat. Aby ste sa vyhli zadávaniu dlhých príkazov, stlačte kláves „tab“ hneď, ako sa zvýrazní ten, ktorý chcete. Teams automaticky doplní názov príkazu, aby ste ho mohli spustiť stlačením klávesu Enter.
Nakoniec nezabudnite na najzákladnejšiu vlastnosť vyhľadávacieho panela: vyhľadávanie! Môžete ho použiť na odhalenie všetkého, čo ste pridali do Teams, či už je to správa, osoba, dokument alebo niečo z aplikácie.
Efektívnym používaním vyhľadávacieho panela môžete z aplikácie Teams vyťažiť maximum. Hľadanie, vytváranie a prezeranie obsahu je možné dosiahnuť iba niekoľkými stlačeniami kláves, pričom sa minimalizujú zmeny v navigácii. To vám pomôže rýchlejšie nájsť informácie a vyhnúť sa réžii prepínania kontextu.
Pridávanie aplikácií do aplikácie Teams posúva túto skúsenosť ešte ďalej: s niekoľkými vybranými aplikáciami môžete vyhľadávací panel použiť ako centralizované informačné centrum, ktoré dokáže zobraziť vlákna rozhovorov, obchodné dokumenty OneDrive, úlohy plánovača alebo trendový obsah sociálnych médií. Jediný najdôležitejší príkaz je ten najzákladnejší: použite „/“ na zobrazenie zoznamu dostupných príkazov a priebežne ho kontrolujte, keď pridávate ďalšie aplikácie.